Correção: Windows 10 Microphone Boost ausente
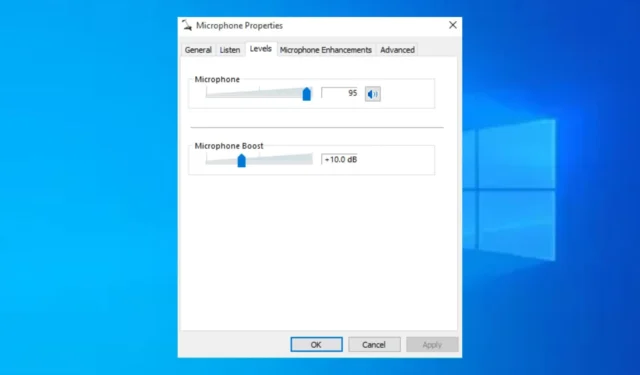
Microphone Boost é uma funcionalidade integrada do Windows que é utilizada por serviços de voz sobre IP para aumentar o volume durante o uso do serviço. Se o volume do seu PC estiver baixo, o reforço do microfone pode ajudá-lo a recuperar a qualidade de áudio perdida.
No entanto, se esse recurso estiver completamente ausente, ele poderá reduzir a qualidade do som do seu PC. Neste artigo, discutiremos alguns dos motivos comuns pelos quais o reforço do microfone está ausente e forneceremos as etapas para corrigir o erro.
Por que o aumento do microfone do Windows 10 está ausente?
- Driver desatualizado – microfones são dispositivos de hardware que requerem software na forma de drivers para funcionar corretamente. Se o driver de áudio estiver desatualizado, pode causar problemas com o reforço do microfone.
- Conexão de porta incorreta – Os microfones externos precisam ser conectados via USB para funcionar. Se você conectar o microfone à porta errada ou defeituosa , terá problemas com o áudio do microfone.
- Hardware não suportado – Em alguns casos, o microfone que você está tentando conectar ao seu PC é incompatível com o seu sistema operacional.
- Configurações de áudio incorretas – Como a maioria dos dispositivos, o microfone precisa ser configurado de acordo com as especificações do seu PC para funcionar corretamente. Se a configuração do dispositivo não estiver correta, pode causar problemas com o microfone.
O que posso fazer se o aumento do microfone do Windows 10 estiver ausente?
A seguir estão algumas maneiras de corrigir o erro de aumento de microfone ausente do Windows 10:
1. Conecte a uma porta diferente
Em alguns casos, os usuários relataram que o uso de uma porta diferente ajudou a resolver problemas com o reforço do microfone. Conectar seu microfone a uma porta USB incorreta pode causar problemas com a opção de reforço do microfone.
A maioria dos PCs modernos tem portas limitadas, alguns com apenas uma única porta. No entanto, se o seu PC tiver várias portas USB, você poderá conectar o microfone a uma porta diferente para verificar se isso corrigirá o erro de reforço do microfone.
2. Execute a solução de problemas de áudio
- Digite Solução de problemas no campo de pesquisa do Windows e clique em Enter.
- Em seguida, selecione Solucionadores de problemas adicionais.
- Role para baixo e localize Fala , selecione-a e clique em Executar a solução de problemas.
- Aguarde até a conclusão da verificação e aplique as sugestões.
Os solucionadores de problemas são excelentes ferramentas que ajudam a diagnosticar e reparar erros do Windows, incluindo problemas de som. Executar a solução de problemas de áudio pode ajudar a resolver esses erros.
3. Atualize o driver do microfone
- Pressione a Windowstecla, digite Gerenciador de dispositivos na barra de pesquisa do Windows e pressione Enter.
- Na janela Gerenciador de dispositivos, localize as opções de controladores de som, vídeo e jogos, clique com o botão direito do mouse no dispositivo de áudio específico e selecione Atualizar driver .
- Na próxima janela, selecione Pesquisar automaticamente um driver atualizado e siga as instruções na tela para finalizar a atualização.
- Reinicie o seu PC para entrar em vigor.
Às vezes, a opção de reforço do microfone pode estar ausente devido a drivers de áudio desatualizados. Certifique-se de atualizar seus drivers regularmente para evitar mais erros.
4. Reinstale os drivers de áudio
- Clique com o botão direito do mouse em Iniciar e selecione Gerenciador de dispositivos.
- Expanda a opção Controladores de som, vídeo e jogos na janela Gerenciador de dispositivos. Clique com o botão direito do mouse no driver de som e selecione Desinstalar dispositivo.
- Na janela pop-up, marque a opção Excluir software de driver para este dispositivo e clique em Desinstalar.
- Reinicie o seu PC e verifique se o erro foi corrigido.
Se o aumento do microfone estiver ausente, você experimentará baixa qualidade de som em seu PC, especialmente em aplicativos e serviços VoIP.
Se você já encontrou o amplificador de microfone ausente no seu PC e o corrigiu com sucesso usando meios alternativos, informe-nos nos comentários abaixo.



Deixe um comentário