Correção: o aplicativo de câmera do Windows 10 não está funcionando
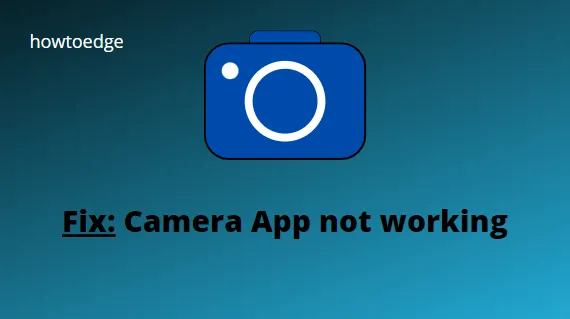
É frustrante quando um aplicativo em que você confia para de funcionar. O aplicativo Câmera no Windows 10 foi projetado para ajudá-lo a capturar momentos da vida para compartilhar com amigos e familiares. Este aplicativo também é ótimo para tirar selfies, fazer apresentações ou capturar outros videoclipes de seus momentos favoritos. Mas o que você faz quando o aplicativo Câmera não está funcionando? Aqui estão algumas correções que você pode tentar se o aplicativo Câmera do Windows 10 não estiver funcionando.
Por que meu aplicativo de câmera não está funcionando
Corrija o erro de câmera não funcionando no Windows 10
Antes de prosseguir com as soluções, certifique-se de que o problema apareça ao conectar-se a outras portas também. Caso contrário, você só precisa substituir a porta ruim para corrigir esse bug. Em determinados cenários, reverter o driver para seu estado anterior e reinstalar o driver da WebCam também pode diagnosticar o problema. Vamos explorar as soluções em detalhes –
Para resolver o problema do aplicativo Câmera não funcionar no Windows 10, use as seguintes soluções alternativas –
- Verifique a conexão da webcam
- Instale as atualizações pendentes
- Verifique a permissão de acesso do aplicativo da câmera
- Executar Verificação Completa
- Verifique a compatibilidade de execução da câmera
- Atualizar driver da webcam
- Reinstale o driver da webcam
- Reinstale o aplicativo da câmera
1] Verifique a conexão da sua webcam
Uma conexão frouxa pode resultar no problema de “câmera não funcionando”. Portanto, sugerimos verificar seu USB adequadamente quanto a qualquer desgaste e, em seguida, certifique-se de que esteja conectado corretamente à porta.
2] Baixe/instale as atualizações pendentes do Windows 10
Freqüentemente, as atualizações pendentes do Windows levam a diferentes bugs e erros, incluindo “o aplicativo da câmera não está funcionando”. Se for esse o caso, você deve instalar as atualizações cumulativas mais recentes em seu PC usando as etapas abaixo –
- Pressione Win + X para iniciar o menu Power, clique em Configurações .
- Selecione Atualização e segurança > Windows Update .
- Mude para a direita e clique em Verificar se há atualizações .
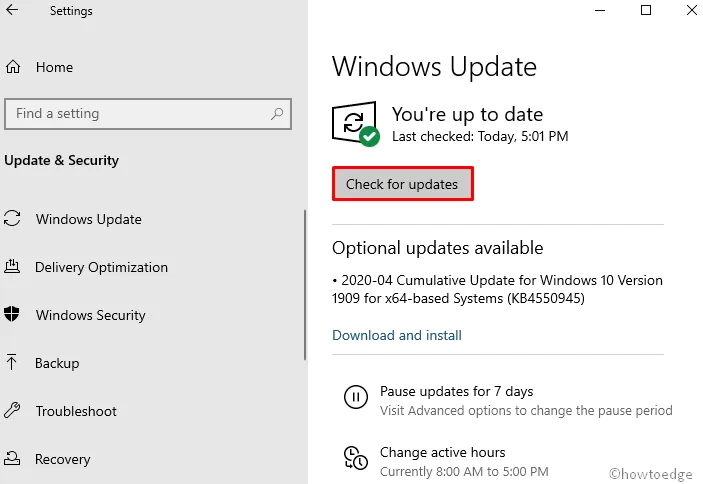
- Aguarde até que o PC termine o processo de download e reinicie o PC depois de concluído.
No próximo login, verifique se o aplicativo da câmera está funcionando bem no Windows 10 ou não.
3] Verifique a permissão de acesso do aplicativo da câmera
Se algum aplicativo não tiver permissão para acessar a câmera e seus recursos, reiniciá-lo pode resultar em tais erros. Veja como corrigir isso –
- Inicie o aplicativo Configurações (use a tecla de atalho Win & I ) e clique em Privacidade .
- Clique em Câmera na coluna da esquerda e pule para o lado correspondente.
- Vá para a seção “Permitir que os aplicativos acessem sua câmera” e ative o botão de alternância.
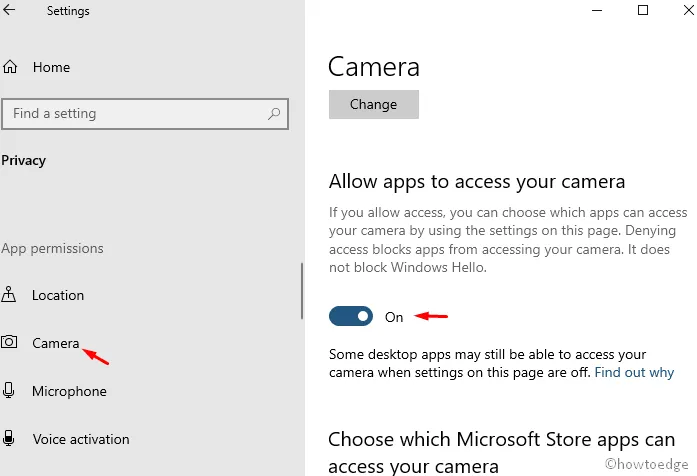
- Reinicie o computador e veja se resolve o problema.
4] Executar verificação completa
Muitas vezes é um ataque malicioso que interfere no bom funcionamento da câmera, ou mesmo de todo o sistema. Isso pode acontecer se a segurança do Windows estiver desatualizada ou se você não a atualizar há muito tempo. Recomendamos realizar uma verificação completa para identificar a causa subjacente e reparar os arquivos corrompidos –
- Clique com o botão direito do mouse em Iniciar e selecione Configurações.
- Então vá para o seguinte:
Atualização e segurança > Segurança do Windows e, em seguida, Proteção contra vírus e ameaças .
- Em Proteção contra vírus e threads, verifique seu status de execução.
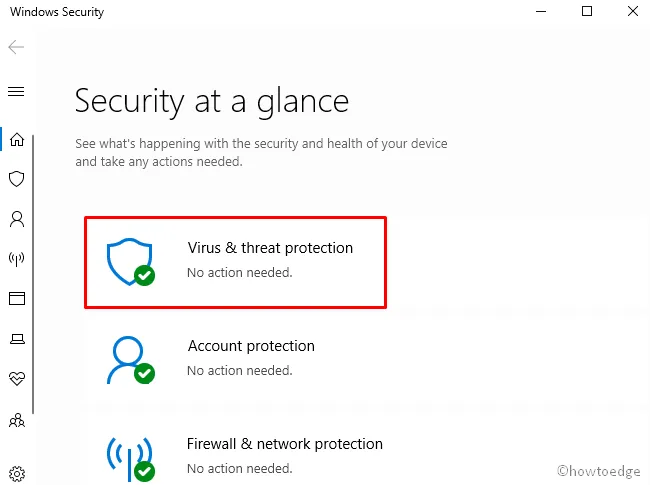
- Vá para a seção Proteção contra vírus e ameaças e clique em Opções de verificação .
- Em seguida, marque o botão de opção Full Scan e clique no botão “Scan now”.
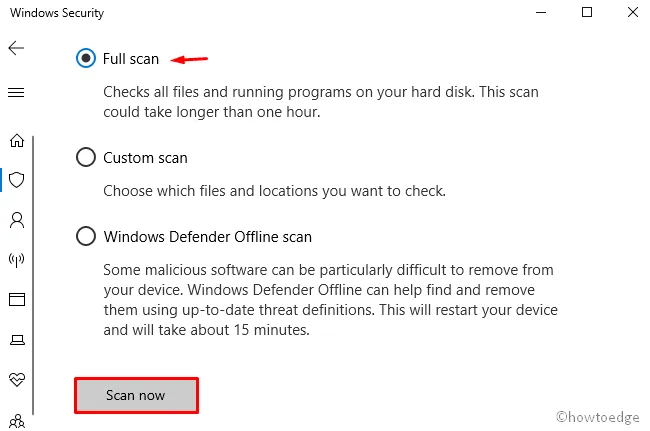
- O processo de detecção de vírus começa agora, espere até que isso acabe.
- Por fim, reinicie o sistema para incorporar as alterações mais recentes.
5] Verifique a compatibilidade de execução da câmera
A presença do arquivo stream.sys no driver da câmera também pode impedir o acesso ao aplicativo Webcam no Windows 10. Portanto, verifique sua disponibilidade seguindo as etapas abaixo –
- Digite Gerenciador de dispositivos na barra de pesquisa e clique no resultado superior. Localize e expanda o driver da câmera .
- Em seguida, clique com o botão direito do mouse no driver relevante e clique em Propriedades .
- Alterne para a guia Detalhes e descubra se existe algum arquivo stream.sys ou não.
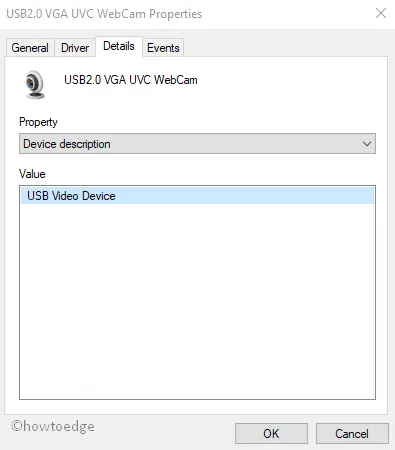
- Se esses arquivos existirem, isso significa que a webcam não é compatível com o Windows 10. No entanto, se não, prossiga para a próxima solução –
6] Atualize o driver da webcam
- Pressione simultaneamente Win+X e selecione Gerenciador de dispositivos .
- Expanda Câmeras , clique com o botão direito do mouse e clique em Atualizar driver . Veja o instantâneo abaixo –

- Na página seguinte, clique em Pesquisar automaticamente por software de driver atualizado e deixe o sistema concluir esta tarefa.
- Por fim, reinicie o sistema e verifique se o aplicativo Câmera está funcionando corretamente ou não.
- Abra o Gerenciador de dispositivos e acesse o driver da câmera .
- Clique com o botão direito do mouse e selecione Propriedades .
- Alterne para a guia Driver e clique em ” Reverter driver “.
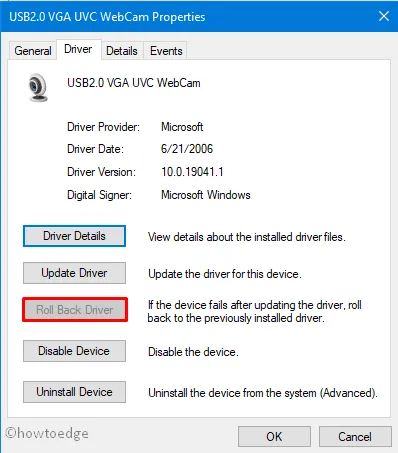
- Em seguida, escolha a causa apropriada para voltar e pressione Sim para confirmar a reversão.
- Por fim, reinicie seu sistema e veja se o aplicativo Câmera começa a funcionar ou não.
7] Desinstale/reinstale o driver da webcam
- Pressione WinKey + R para abrir a janela Executar .
- Digite devmgmt.msc e clique em OK .
- Em seguida, clique com o botão direito do mouse no driver específico da câmera e clique em Desinstalar dispositivo .
- Se aparecer alguma janela de confirmação, toque novamente em Desinstalar .
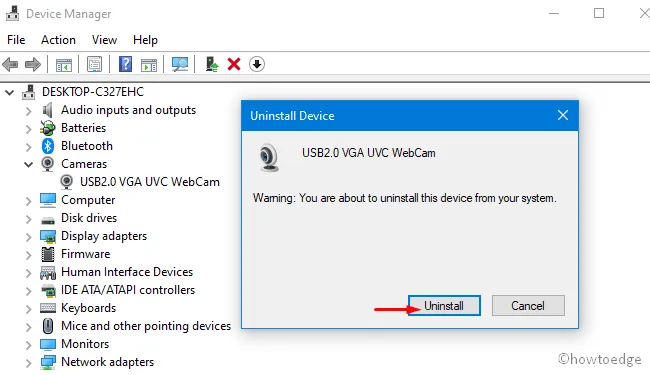
- Quando isso acabar, reinicie o seu PC para implementar as alterações recentes.
- Após o próximo login, reinicie o Gerenciador de dispositivos e vá para a guia Ação .
- Em seguida, clique em Verificar alterações de hardware para identificar o driver ausente. Deixe o sistema encontrar e instalar o driver da câmera ausente.
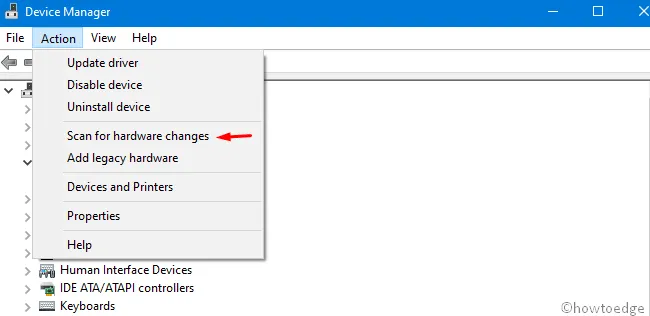
8] Desinstale/reinstale o aplicativo da câmera
Se nenhuma das soluções acima resolver o problema, você deve desinstalar o aplicativo Câmera e reinstalá-lo novamente. Veja como proceder –
- Abra o PowerShell com acesso de administrador .
- Quando a janela do UAC aparecer, toque em Sim para continuar.
- No prompt elevado, copie/cole o código abaixo e pressione Enter –
Get-AppxPackage *Microsoft.WindowsCamera* | Remove-AppxPackage
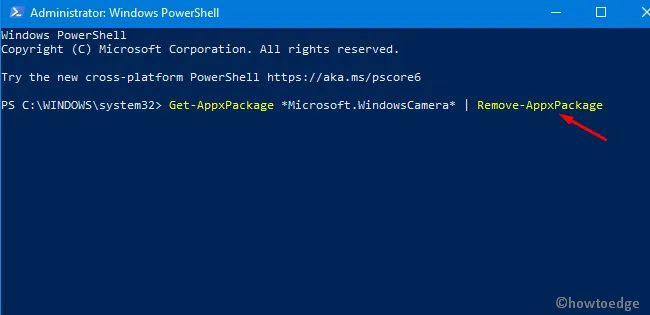
- Quando o aplicativo Câmera for desinstalado, reinicie o seu PC para excluir todos os arquivos restantes.
- Agora você pode acessar a Microsoft Store e baixar/instalar o aplicativo Windows 10 Camera.
Espero que esta postagem ajude a resolver o problema “A câmera não está funcionando” no Windows 10 PC.



Deixe um comentário