Corrigir erro do WhatsApp: instalar o codec Opus para funcionalidade adequada
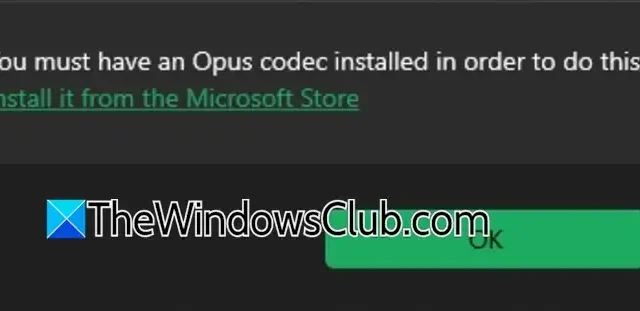
Ao usar o WhatsApp no seu desktop para reproduzir mensagens de voz, você pode encontrar uma mensagem de erro dizendo – Você deve ter um codec Opus instalado para fazer isso. Este alerta significa que seu sistema não tem o codec Opus necessário, que é crucial para codificar e decodificar fluxos de áudio. Neste artigo, exploraremos esse problema de forma abrangente e forneceremos soluções para resolvê-lo.
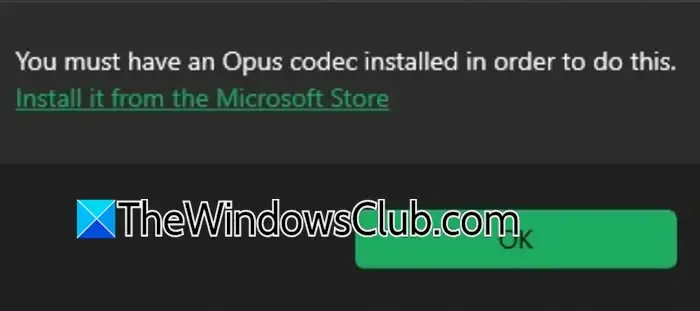
Compreendendo o Codec Opus no WhatsApp
O codec Opus é o formato de compressão de áudio utilizado pelo WhatsApp Desktop para fornecer áudio de alta qualidade para chamadas de voz e reprodução de mensagens. Reconhecido por sua versatilidade e eficiência, o Opus oferece uma experiência de áudio suave no WhatsApp, independentemente do dispositivo ou das condições de rede.
Resolvendo o erro do WhatsApp ‘Você precisa ter um codec Opus instalado para fazer isso’
Se você encontrar a mensagem informando que precisa do Codec Opus, o primeiro passo é reiniciar o WhatsApp.
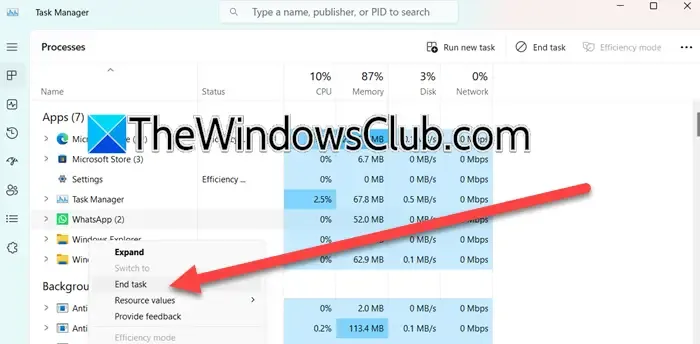
Para fazer isso, você deve encerrar o aplicativo por meio do Gerenciador de Tarefas; reiniciar também pode efetivamente fechar o aplicativo por completo. No entanto, se o problema persistir, considere as soluções descritas abaixo.
- Instalar extensões de mídia da Web
- Desconecte e reconecte seus fones de ouvido
- Ajustar as configurações de aprimoramento de áudio
- Redefinir o Mixer de Volume
- Reparar ou redefinir o WhatsApp
- Desinstale e reinstale completamente o WhatsApp da Microsoft Store
Vamos analisar cada uma dessas soluções em detalhes.
1] Instalar extensões de mídia da Web
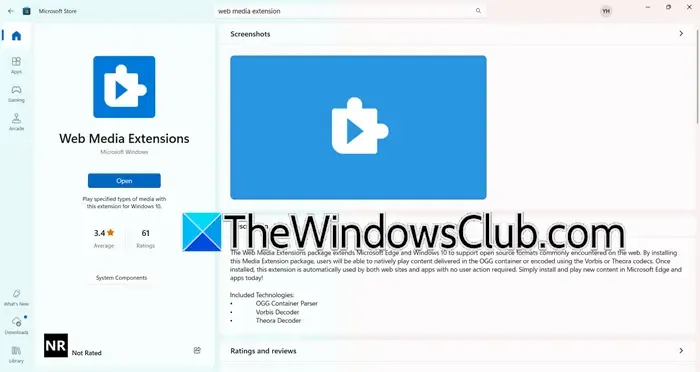
Resolver a ausência do Opus Codec pode ser feito instalando a Web Media Extension da Microsoft Store. Este pacote inclui codecs essenciais como o Opus Codec necessário para reproduzir mensagens de voz do WhatsApp. A extensão facilita o suporte para formatos de áudio modernos, incluindo. opus e. ogg, que são predominantes nas comunicações do WhatsApp.
Para instalar as extensões de mídia da Web, siga estas etapas:
- Abra a Microsoft Store no Menu Iniciar.
- Pesquise por “Web Media Extension”.
- Clique em Instalar ou Obter para iniciar o processo de download e instalação.
Se o botão indicar “Abrir” em vez de Instalar, significa que a extensão já está no seu dispositivo. Após a instalação, verifique se isso corrige o problema.
2] Desconecte e reconecte seus fones de ouvido
Esse problema geralmente surge para usuários que tentam ouvir notas de voz por meio de fones de ouvido. Para solucionar o problema, desconecte seus fones de ouvido, sejam eles com ou sem fio, reinicie o computador e reconecte-os. Depois disso, verifique se o problema persiste.
3] Ajuste as configurações de aprimoramento de áudio
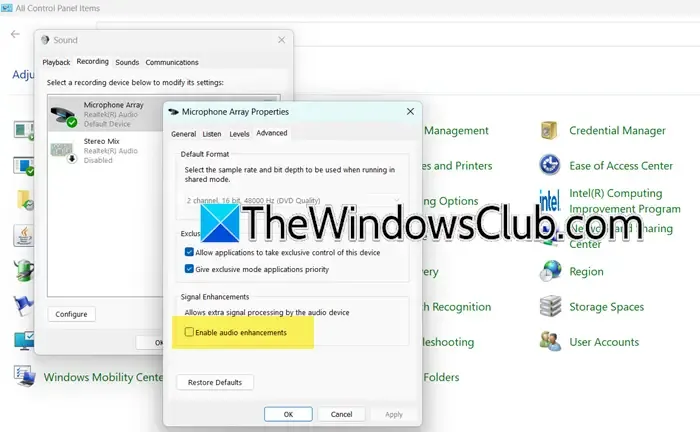
O Windows inclui aprimoramentos de áudio que visam melhorar a saída de som. No entanto, essas configurações podem, às vezes, prejudicar o desempenho do áudio. Para potencialmente resolver isso, ajustaremos as configurações de Aprimoramento de Áudio da seguinte forma:
- Acesse o Painel de Controle.
- Defina a opção Exibir por para Ícones grandes.
- Selecione Som.
- Navegue até a aba Gravação, clique com o botão direito no seu microfone e escolha Propriedades.
- Na aba Avançado, habilite o aprimoramento de áudio se estiver desmarcado ou desabilite-o se já estiver habilitado.
Verifique se esse ajuste resolve seu problema.
4] Redefinir as configurações do mixer de volume

O Volume Mixer gerencia saídas de áudio para aplicativos individuais. Se configurado incorretamente, pode causar conflitos que impedem o WhatsApp de reproduzir áudio corretamente. Veja como redefinir o Volume Mixer:
- Abra Configurações pressionando Win + I.
- Selecione Sistema e depois Som.
- Acesse o mixer de volume na seção Avançado.
- Role até o final e clique em Redefinir ao lado de Redefinir dispositivos de som e volumes para todos os aplicativos para restaurá-los às configurações padrão.
Esta tarefa pode levar alguns momentos. Após a conclusão, abra o WhatsApp para ver se o problema foi resolvido.
5] Reparar ou redefinir o WhatsApp
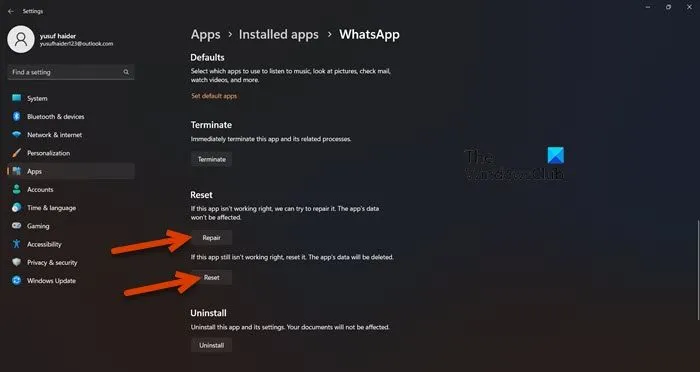
Para corrigir quaisquer configurações incorretas no WhatsApp, tente redefinir o aplicativo. Vá para Configurações, navegue até Aplicativos > Aplicativos instalados, encontre “WhatsApp”, clique nos três pontos e selecione Opções avançadas. Em seguida, role para baixo e clique em Redefinir. Depois de fazer isso, verifique se o problema foi resolvido. Caso contrário, considere usar a opção Reparar no mesmo menu.
6] Desinstale o WhatsApp e reinstale da Microsoft Store
Se nenhuma das soluções anteriores funcionou, desinstalar o WhatsApp e reinstalá-lo pode ser necessário. Siga estes passos:
- Vá para Configurações.
- Vá para Aplicativos > Aplicativos instalados.
- Localize “WhatsApp”, clique nos três pontos e escolha Desinstalar.
- Confirme clicando em Desinstalar novamente.
- Acesse apps.microsoft.com para baixar uma nova versão do WhatsApp.
Espero que a instalação de uma nova versão do WhatsApp resolva o problema do codec.
Qual codec o WhatsApp usa?
Na versão para desktop, o WhatsApp emprega predominantemente o codec Opus para comunicações de áudio. Para transmissão de vídeo, o aplicativo utiliza codecs H.264 e MPEG-4 . Além disso, para áudio incorporado em vídeos, o WhatsApp suporta codecs AAC e AC3 .



Deixe um comentário