Corrigir problema de travamento do WhatsApp Desktop no Windows
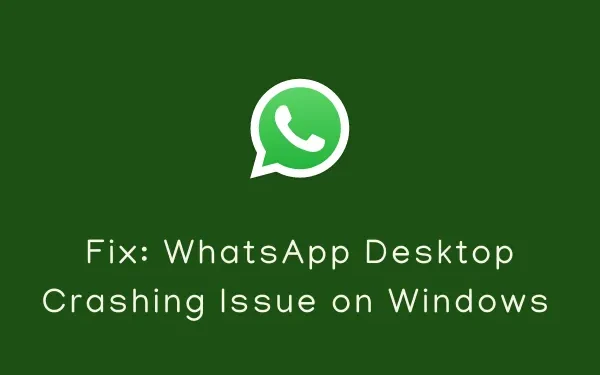
Neste guia, discutimos o que causa problemas de travamento do WhatsApp Desktop no Windows e como podemos superar esse problema. Com seu cliente desktop finalmente disponível para todos os usuários do Windows, o WhatsApp facilita seu uso. Embora sua versão web já esteja disponível há muito tempo, usar o WhatsApp como aplicativo parece mais tranquilo e seguro.
Vários usuários relataram problemas de travamento do cliente de desktop do WhatsApp quando tentaram enviar algumas mensagens por ele. Se você é um desses usuários e está se perguntando como resolver esse problema, leia este tutorial até o fim.
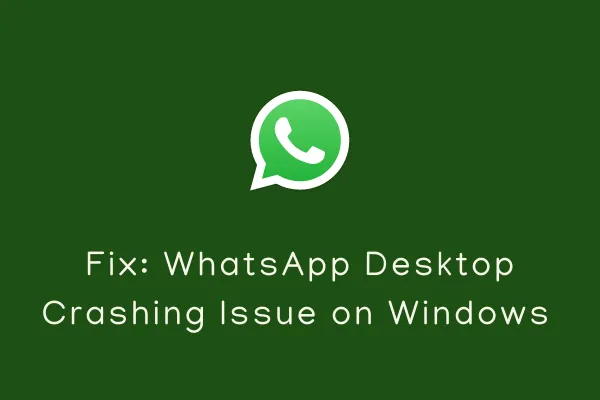
O que faz com que o WhatsApp Desktop trave no Windows 11/10?
Os problemas de travamento ou congelamento do WhatsApp Desktop ocorrem principalmente quando o seu dispositivo atende a uma das condições abaixo –
- Falhas internas: é um problema temporário e pode ser resolvido após a reinicialização do PC.
- Som e notificações ativados.
- Você está usando uma versão mais antiga do cliente de desktop do WhatsApp.
- Você instalou uma atualização com bugs ou defeituosa deste aplicativo.
- Atualizações pendentes do Windows ou de driver
Correção: problema de travamento ou congelamento da área de trabalho do WhatsApp no Windows
Se o WhatsApp Desktop travar ou congelar ao iniciá-lo em seu PC com Windows, experimente estas soluções. Apenas certifique-se de aplicar esses métodos na ordem exata fornecida abaixo.
- Forçar o encerramento do WhatsApp e iniciá-lo novamente
- Atualizar o aplicativo WhatsApp para desktop
- Desativar notificações do WhatsApp
- Verifique se há atualizações pendentes do Windows
- Configure o arquivo Update.exe do WhatsApp Desktop
- Experimente a pasta de instalação mais antiga do WhatsApp Desktop
- Desinstalar/reinstalar o cliente de desktop do WhatsApp
- Experimente o WhatsApp Web
1. Force o encerramento do WhatsApp e reinicie-o
O WhatsApp Desktop pode ter travado devido a alguns problemas de compatibilidade com outros aplicativos instalados no Windows. Não há nada com que se preocupar, pois você sempre pode forçar o encerramento de qualquer programa no Windows usando as etapas abaixo –
- Enquanto permanece na interface do WhatsApp Desktop, pressione as teclas Alt + F4 juntas.
- Caso isso não feche o aplicativo, pressione Ctrl + Shift + Esc para iniciar o Gerenciador de Tarefas.
- Na janela seguinte, clique com o botão direito em WhatsApp Desktop e clique em Finalizar tarefa .
Em seguida , reinicie o seu PC e verifique se isso resolve o problema de travamento no cliente de desktop do WhatsApp.
2. Desative as notificações do WhatsApp
Como a API de sons e notificações do WhatsApp não é compatível com o sistema operacional Windows, quando ativada, isso pode fazer com que o WhatsApp trave ou congele com mais frequência. Você pode tentar desativar o som e as notificações no WhatsApp. Reinicie este aplicativo e verifique se isso resolve o problema que você estava enfrentando.
Veja como desativar a API de sons e notificações no WhatsApp –
- Abra o cliente de desktop do WhatsApp.
- Clique nos três pontos horizontais verticais no painel esquerdo e selecione Configurações .

- Selecione Notificações e desmarque todas as caixas disponíveis. As caixas de seleção são Sons, Alertas da área de trabalho, Mostrar visualizações, Desativar todas as notificações da área de trabalho, Toque de chamada recebida e Desativar todas as chamadas recebidas da área de trabalho.
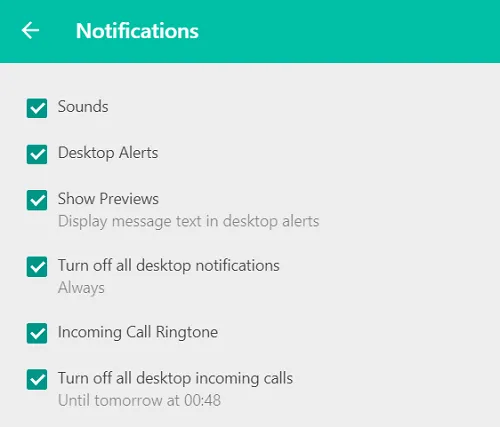
- Em seguida, reinicie o WhatsApp Desktop e verifique se isso resolve os problemas de travamento.
3. Atualize o aplicativo WhatsApp para desktop
Caso o WhatsApp trave novamente ou congele desta vez, verifique se você está usando uma versão mais antiga deste aplicativo. Meta lança novas atualizações para todas as suas subsidiárias uma ou duas vezes por semana. A cada nova versão do WhatsApp Desktop, a versão mais antiga pode se tornar incompatível e é por isso que trava no PC com Windows 11/10.
Veja como verificar e instalar atualizações pendentes no WhatsApp –
- Clique no ícone Loja disponível na barra de tarefas.
- Quando a Microsoft Store abrir, vá para disponível na parte inferior do painel esquerdo.
- Dentro da biblioteca, localize o WhatsApp e clique no botão Atualizar .
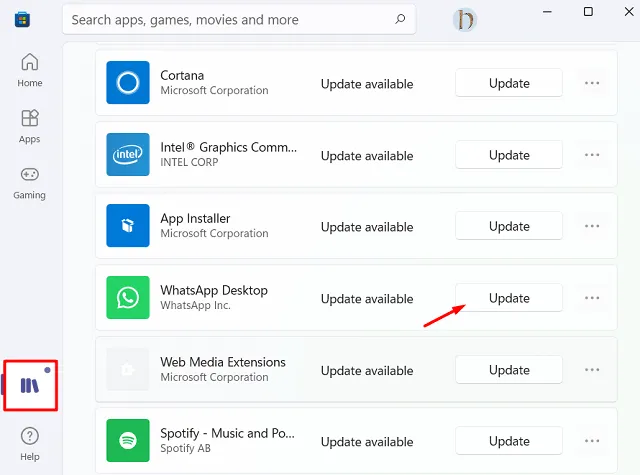
- Deixe o sistema baixar e instalar a versão mais recente do WhatsApp no seu PC.
Quando isso terminar, verifique se o aplicativo atualizado funciona bem no seu dispositivo.
4. Verifique se há atualizações pendentes do Windows
O WhatsApp deve funcionar normalmente agora, sem problemas de travamento ou congelamento. Isso pode ocorrer novamente se o problema foi originalmente devido a outros problemas. Bem, nesses casos, você pode verificar se há alguma atualização pendente para o sistema operacional ou drivers em execução no seu PC.
Veja como verificar e instalar atualizações pendentes em seu computador –
- Navegue até o caminho abaixo primeiro no Windows 11/10 –
Win 11 : Configurações (Win + I) > Atualizações do Windows > Verificar atualizações
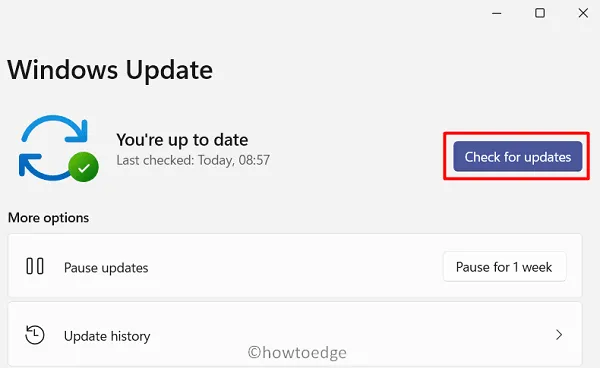
Win 10 : Configurações (Win + I) > Atualização e segurança > Verificar atualizações

- Deixe o sistema pesquisar e instalar quaisquer atualizações pendentes no seu dispositivo.
- Quando isso terminar, reinicie o seu PC para aplicar as alterações recentes.
A partir do próximo login, verifique se isso resolve ou não os problemas de travamento do cliente de desktop do WhatsApp.
5. Limpe o cache armazenado do WhatsApp Desktop
O WhatsApp também pode travar ou congelar devido ao cache armazenado nele. Para superar esse problema, você deve limpar todo o cache armazenado neste aplicativo. Veja como executar esta tarefa –
- Clique com o botão direito no ícone do Windows e selecione “ Aplicativos e recursos ”.
- Na janela seguinte, role para baixo e localize o aplicativo – WhatsApp.
- Quando encontrado, clique nos três pontos verticais disponíveis na extremidade direita e clique em Opções avançadas.
- Role para baixo até a seção Redefinir e aperte o botão – Redefinir .
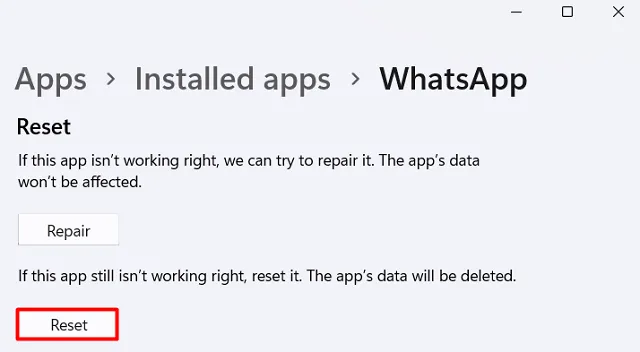
- Não adianta optar pela opção Reparar , pois isso não afetará os dados existentes.
- Reinicie o WhatsApp Desktop Client e veja se isso resolve os problemas de travamento do aplicativo.
6. Configure o arquivo Update.exe do WhatsApp Desktop
O aplicativo WhatsApp Desktop também pode travar ou travar quando você instala uma atualização nele, no entanto, a atualização não foi aplicada com sucesso. Bem, nesse caso, você pode tentar executar o arquivo update.exe novamente e ver se isso corrige os problemas de travamento.
- Em primeiro lugar, feche o cliente desktop do WhatsApp.
- Pressione Ctrl + Shift + Esc ao lado para iniciar o Gerenciador de Tarefas.
- Vá até a aba Processos e veja se algum processo relacionado ao WhatsApp está em execução no seu dispositivo.
- Se encontrar algum, clique com o botão direito sobre ele e clique na opção – Finalizar tarefa .
Agora que você garantiu que todos os processos relacionados ao WhatsApp foram encerrados, siga as etapas abaixo para executar novamente o arquivo update.exe –
- Pressione Win + R para abrir a caixa de diálogo Executar.
- Digite o seguinte e pressione Enter para abrir a pasta que contém os dados do aplicativo local.
%localappdata%\WhatsApp
- Procure o arquivo update.exe aqui e quando encontrado clique com o botão direito sobre ele e clique na opção – Executar como administrador .
- Deixe o processo de atualização ser concluído e repare o WhatsApp Desktop com sucesso.
- Em seguida, reinicie o seu PC para que as alterações feitas tenham efeito.
Faça login novamente no seu PC e veja se isso resolve os problemas de travamento do WhatsApp no seu dispositivo.
7. Desinstale/reinstale o WhatsApp Desktop
Se o aplicativo de desktop ainda estiver travando ou travando, o arquivo de atualização que você acabou de tentar executar pode estar corrompido. Bem, você não pode fazer muito agora, pois o aplicativo foi corrompido em seu nível principal. A única opção que resta agora é desinstalar/reinstalar o aplicativo WhatsApp Desktop.
Veja como desinstalar este aplicativo –
- Em primeiro lugar, navegue até este caminho –
Settings (Win + I) > Apps > Apps and Features
- Role para baixo e localize o aplicativo WhatsApp Desktop.
- Clique nos três pontos verticais ao lado e clique na opção – Desinstalar .
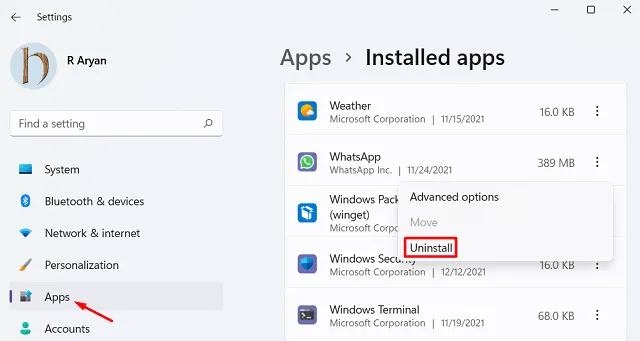
- Quando uma janela pop-up aparecer, clique no botão de desinstalação novamente.
Em seguida, reinicie o seu PC para que todos os arquivos restantes ou residuais também sejam excluídos. Faça login novamente no seu dispositivo e abra a Microsoft Store. Procure WhatsApp Desktop e instale-o em seu computador.
Alternativamente, você também pode obter o arquivo executável no site oficial e instalá-lo no seu dispositivo. Esperançosamente, o aplicativo não travará após a reinstalação.
8. Experimente o WhatsApp Web
Se nenhuma das soluções acima ajudar a resolver problemas de travamento do WhatsApp Desktop no seu PC, sugerimos usar a versão web deste aplicativo . O WhatsApp Web funciona da mesma forma que o aplicativo nativo, porém é necessário validá-lo toda vez que usar o cliente Web.



Deixe um comentário