Correção: erro de WebCam 0xA00F4246 no Windows 10
Você se deparou com o erro 0xA00F4246 ao tentar usar a webcam durante uma videoconferência via Skype ou Zoom? Este erro pode ser causado por muitas coisas, incluindo arquivos de sistema danificados ou ausentes, drivers de câmera desatualizados, discos rígidos corrompidos, etc. Para se livrar desse código de erro, apresentamos sete soluções neste post. Vamos vê-los em detalhes.
Como corrigir o código de erro da câmera 0xA00F4246 no Windows 10
Para resolver o erro WebCam 0xA00F4246 no dispositivo Windows 10, use as seguintes correções –
1] Executar atualizações cumulativas pendentes
Se o seu sistema estiver sendo executado em uma versão de compilação anterior, isso pode resultar em erros e erros de câmera. Portanto, baixe e instale o patch de segurança mais recente em seu computador por meio da seção Windows Update.
Veja como realizar esta tarefa –
- Use a tecla de atalho WinKey + I para iniciar o aplicativo Configurações .
- Selecione Atualização e segurança seguido de Windows Update na próxima tela.
- Vá para a direita adjacente e clique no botão Verificar se há atualizações .
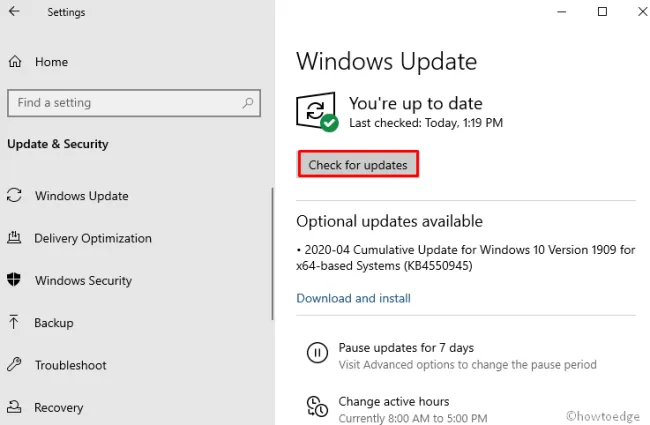
- O sistema fará o download automático e instalará as atualizações pendentes em seu computador.
- Uma vez terminado, reinicie o seu PC para implementar as alterações recentes.
2] Verifique a permissão acessível para a câmera
O Windows 10 geralmente restringe o uso do aplicativo da câmera para diferentes programas. Abrir um aplicativo que não tem acesso à câmera ou seus recursos também pode levar ao erro 0xa00f4246. Siga as etapas abaixo para verificar as permissões acessíveis da câmera e alterá-las (se necessário) –
- Clique no ícone Pesquisar, digite Privacidade e clique no resultado correspondente.
- Quando a janela Privacidade em Configurações aparecer, selecione Câmera.
- Vá para o painel direito e ative o botão de alternância ao lado de “Permitir que os aplicativos acessem sua câmera”.
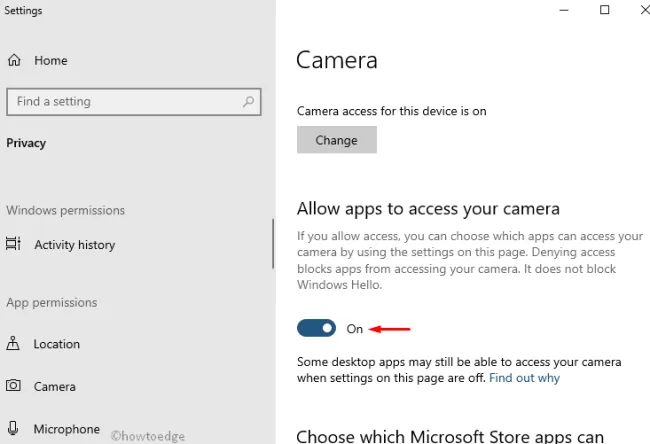
- No final, feche todos os aplicativos em execução e reinicie seu dispositivo .
3] Use a solução de problemas de aplicativos da Windows Store
A Microsoft incorpora um ótimo programa utilitário para usuários do Windows 10 – “Troubleshooter”. Você pode executar este programa utilitário para verificar automaticamente quaisquer bugs ou problemas. Isso resolverá os motivos conflitantes automaticamente (se possível). Tudo o que você precisa é seguir as etapas abaixo –
- Clique com o botão direito do mouse em Iniciar e selecione Configurações .
- Quando a janela Configurações for exibida, selecione Atualização e segurança e Solução de problemas .
- Mova para a direita adjacente, role para baixo e clique para expandir Aplicativos da Windows Store .
- Em seguida, clique em Executar a solução de problemas . Aguarde um pouco, pois isso leva alguns minutos para solucionar as causas subjacentes.
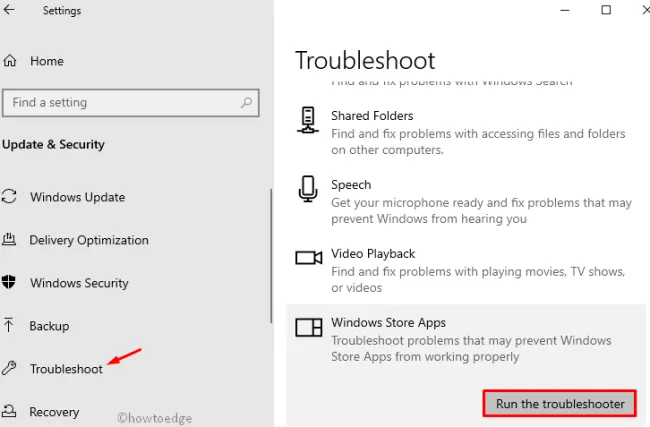
- Se isso realmente resolver o bug, ele relata o mesmo na última tela. Caso contrário, tente as próximas soluções alternativas –
4] Atualize o driver da câmera
Em certas circunstâncias, o driver da câmera desatualizado restringe seu acesso a diferentes programas, evocando assim o erro 0xa00f4246. Portanto, verifique se há uma atualização disponível para o driver da câmera atual. Veja como fazer isso –
- Clique com o botão direito do mouse no ícone Win e selecione “ Gerenciador de Dispositivos “.
- Expanda a categoria Câmeras .
- Clique com o botão direito do mouse novamente no driver da câmera e selecione Atualizar driver .
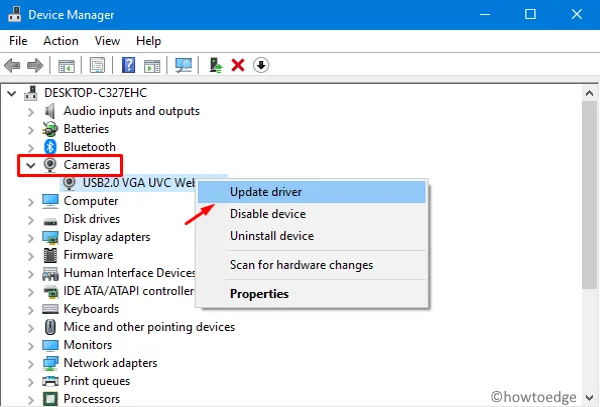
- Em seguida, clique em Pesquisar automaticamente por software de driver atualizado .
- O sistema cuidará das tarefas restantes. Aguarde até que isso termine e reinicie o seu PC.
5] Verifique os danos usando a solução de problemas de hardware e dispositivos
A execução do Windows 10 em um disco rígido corrompido também pode resultar em tais erros. Portanto, você deve garantir que todos os componentes do HDD estejam funcionando corretamente ou não. Aqui estão as etapas necessárias para trabalhar –
- Pressione Win + Q para iniciar a interface de pesquisa do Windows e digite cmd .
- Clique com o botão direito do mouse no resultado superior e selecione Executar como administrador .
- Quando a janela do UAC solicitar, pressione Sim para permitir o acesso.
- Em seguida, execute o código abaixo –
msdt.exe -id DeviceDiagnostic
- Isso abre uma janela pop-up, clique em Avançar para prosseguir.
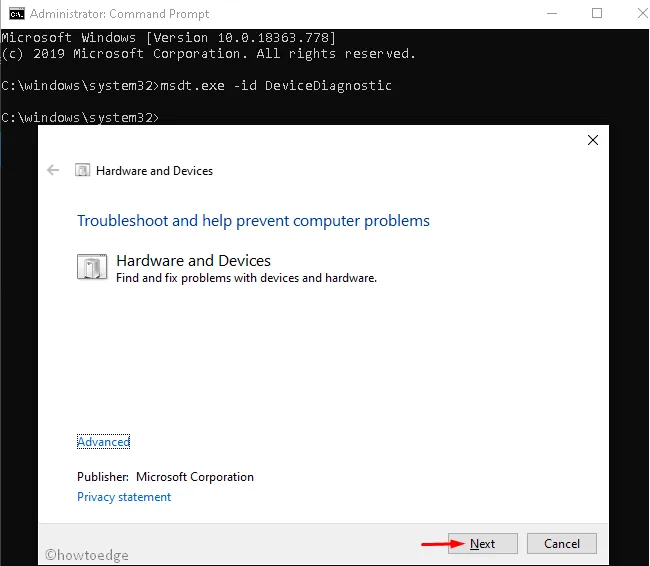
- O processo de digitalização começa imediatamente depois.
Quando isso for concluído, será gerado um relatório sobre o status de trabalho atual da unidade de disco rígido. Se isso estiver funcionando perfeitamente bem, tente as próximas correções. Caso contrário, vá até a loja de informática mais próxima e compre um novo HDD/SSD.
6] Execute o comando do verificador de arquivos do sistema
A presença de arquivos de sistema corrompidos/ausentes também pode causar o bug da câmera 0xA00F4246. É sempre melhor verificar todo o PC em busca de possíveis arquivos de sistema obsoletos usando a ferramenta SFC. A execução deste programa utilitário de linha de comando localiza e repara os arquivos danificados (se encontrar algum). Veja como executar esta ferramenta –
- Clique com o botão direito do mouse no ícone do Windows e selecione a opção Executar .
- Digite cmd no campo de texto e pressione simultaneamente as teclas Ctrl + Shift + Enter .
- Aparece a janela do UAC, clique em Sim para seguir em frente.
- Agora copie/cole o código abaixo e pressione Enter –
sfc/scannow
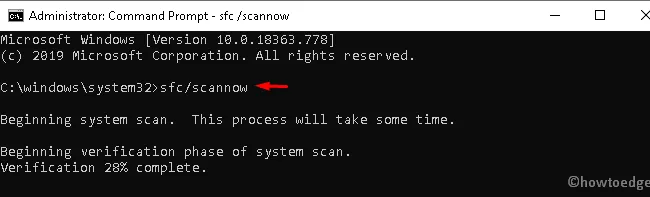
- Aguarde um pouco, pois isso leva alguns minutos para concluir todo o processo.
7] Use o Registro do Windows para aplicar certos ajustes
Se nenhuma das soluções acima resolver o erro 0xa00f4246, use o registro para fazer algumas alterações. No entanto, certifique-se de que quaisquer configurações incorretas possam corromper todo o sistema operacional. Portanto, execute apenas o que é mencionado neste post –
- Iniciar Executar ( Win+R ), digite
regeditno vazio e pressione Enter para iniciar o Editor do Registro. - Quando a janela do UAC aparecer, pressione Sim para seguir em frente.
- Em seguida, navegue até o seguinte endereço –
HKEY_LOCAL_MACHINE\SOFTWARE\Microsoft\Windows Media Foundation\Platform
- Clique com o botão direito do mouse no espaço em branco e siga –
New > DWORD (32-bit) Value
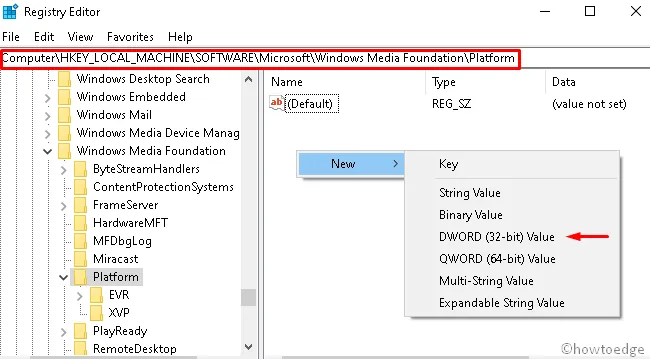
- Renomeie o arquivo recém-criado como “ EnableFrameServerMode ” e pressione Enter .
- Em seguida, clique duas vezes no arquivo e redefina seus dados de valor para “ 0 “.
É isso, reinicie seu PC para que as alterações sejam efetivadas a partir do próximo login. Espero que o conjunto de correções acima resolva o erro 0xA00F4246 da WebCam em seu computador.
Deixe um comentário