Correção: erro da câmera da webcam 0xA00F424F (0x80004001)
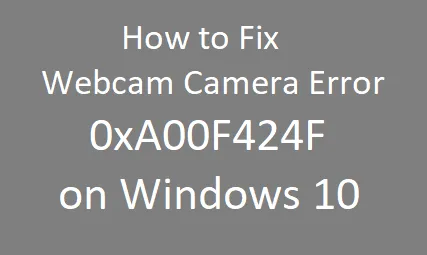
Alguns de vocês relataram recentemente o erro 0xA00F424F da câmera da webcam (e às vezes 0x80004001) ao tentar tirar fotos com uma webcam integrada. Às vezes, o aplicativo Câmera se recusa a tirar fotos, mas quando você tenta tirar outra, ele exibe o código de erro. Nesse caso, os usuários precisam reiniciar o aplicativo Câmera para poder tirar outra foto, o que é bastante irritante.
Ative o JavaScript
No entanto, esse problema não afetará o desempenho do seu PC e também não afetará outros aplicativos. Ele vem com uma mensagem de erro que diz:
Something went wrong
Sorry, we weren't able to save the photo.
If you need it, here's the error code: 0xA00F424F(0x803131500)
Corrigir o erro da câmera da webcam 0xA00F424F (0x80004001)
Para corrigir o erro da câmera da webcam 0xA00F424F (0x80004001), siga as etapas:
1] Atualize todos os seus drivers usando o DriverFix
O erro 0xA00F424F ocorre principalmente devido a problemas de driver no seu computador. Quando você procura por atualizações opcionais no Windows Update, isso pode não mostrar nenhuma atualização pendente. DriverFix é uma ótima ferramenta que pode diagnosticar automaticamente qualquer corrupção dentro de seus drivers instalados e corrigi-los.
Experimente este aplicativo e verifique se isso resulta em algum problema de driver no seu computador. Caso você não queira experimentar este aplicativo premium, consulte as soluções nativas no Windows PC e verifique se elas resolvem esse problema ou não.
2] Redefina o aplicativo da câmera para corrigir o erro 0xA00F424F
Para corrigir esse problema, você pode redefinir o aplicativo Câmera. Redefinir o aplicativo Câmera também redefinirá cada item para o padrão, portanto, verifique se ele não alterou nenhuma configuração no aplicativo.
Janelas 11 :
- Vá para Configurações ( Win + I ) e selecione
Apps > Apps & features. - Role para baixo e localize o aplicativo Câmera.
- Clique nos três pontos verticais disponíveis na extremidade direita e selecione Opções avançadas.
- Na próxima tela, desça até a seção Redefinir e pressione o botão Redefinir .
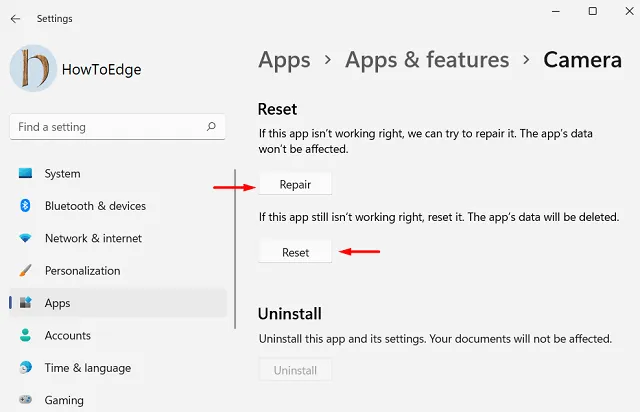
- Aguarde a câmera reiniciar e reinicie o seu PC.
Entre novamente no seu dispositivo e verifique se você pode acessar sua câmera do Windows normalmente.
Janelas 10 :
- Clique com o botão direito do mouse no botão Iniciar e selecione Aplicativos e recursos no menu de energia do usuário.
- No lado direito, role e procure o aplicativo Câmera .
- Depois de encontrá-lo, selecione-o e clique em Opções avançadas .
- Role até encontrar a seção Redefinir .
- Clique no botão Redefinir para excluir os dados do aplicativo e outros detalhes de login.
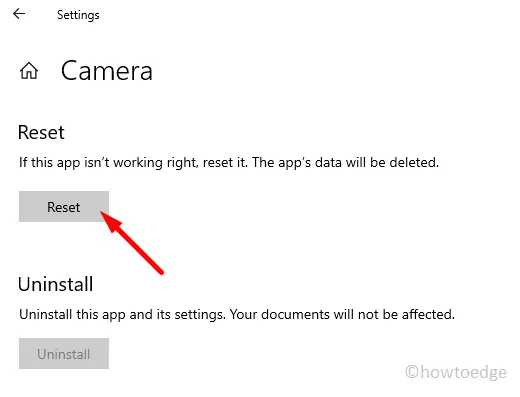
- Quando o menu pop-up aparecer, clique no botão Redefinir para confirmá-lo.
3] Atualize seus drivers de câmera
Se o problema persistir, pode haver alguns problemas com os drivers da câmera ou com o próprio aplicativo. Nesse caso, tente atualizar ou reinstalar os drivers da câmera e veja se isso ajuda.
- Abra a caixa de diálogo Executar usando as teclas de atalho Windows+R .
- Digite
devmgmt.mscna caixa de texto e pressione enter. - Na janela Gerenciador de dispositivos, clique com o botão direito do mouse no driver da câmera e selecione a opção Atualizar driver .
- Se você deseja localizar e instalar o driver manualmente, selecione a opção Procurar drivers no meu computador .
- Em seguida, clique no link Permitir que eu escolha em uma lista de drivers de dispositivo em meu computador .
- Na próxima página, verifique se a opção Mostrar hardware compatível está marcada. Se não, então verifique.
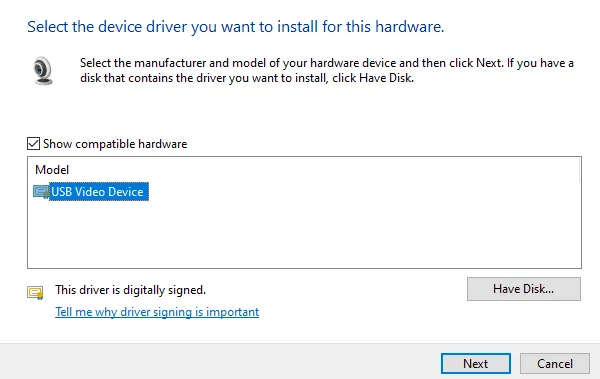
- Dentro da área da caixa, selecione Dispositivo de vídeo USB e clique em Avançar para iniciar a atualização dos drivers da câmera.
- Feito isso, feche a janela e reinicie o computador.
4] Reinstale o driver da câmera
Se o método acima não funcionou e ainda está enfrentando o mesmo problema, você pode tentar reinstalar o driver da câmera e tentar novamente. Para fazer isso, siga as etapas abaixo:
- Clique com o botão direito do mouse no botão Iniciar e selecione Gerenciador de dispositivos .
- Na próxima página, clique com o botão direito do mouse no driver da câmera e selecione Desinstalar dispositivo .
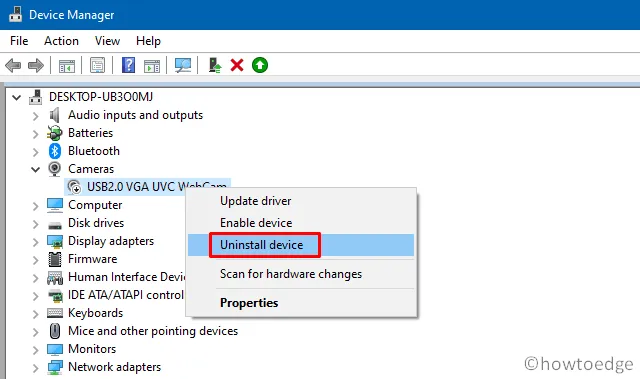
- Depois de desinstalar o driver, reinicie o computador e abra o Gerenciador de dispositivos novamente.
- Vá para a guia Ação e selecione Verificar alterações de hardware .
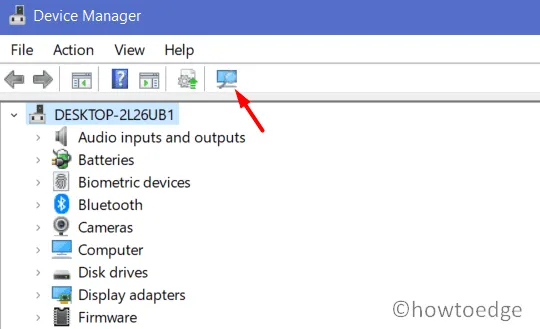
- Seu dispositivo agora deve identificar os drivers ausentes e baixar sua versão mais recente automaticamente. Tudo deve funcionar corretamente agora.
5] Altere as permissões da pasta para corrigir o erro 0xA00F424F (0x80004001)
Em seguida, você pode tentar modificar as permissões da pasta Camera Roll. Quando você usa o aplicativo Câmera para tirar fotos, ele salva essas imagens em uma pasta chamada Camera Roll (dentro da biblioteca Pictures). Para salvar as imagens, você deve dar a ela controle total. Aqui está como você pode fazer isso:
- Abra o Explorador de Arquivos pressionando as teclas Windows + E.
- No painel de navegação do lado esquerdo, localize e clique com o botão direito do mouse na pasta Camera Roll .
- Selecione Dar acesso a > Pessoas específicas.
- No campo de texto, digite seu nome e clique no botão Adicionar .
- Depois de alterar a permissão para a pasta Rolo da câmera, siga as mesmas etapas e altere também as permissões para a pasta Imagens e a pasta Vídeos .
Como consertar minha câmera no Windows PC?
No entanto, se por algum motivo o problema não for resolvido, vá para o aplicativo premium, ou seja, DriverFix .



Deixe um comentário