Correção Encontramos um erro de problema no Microsoft Teams
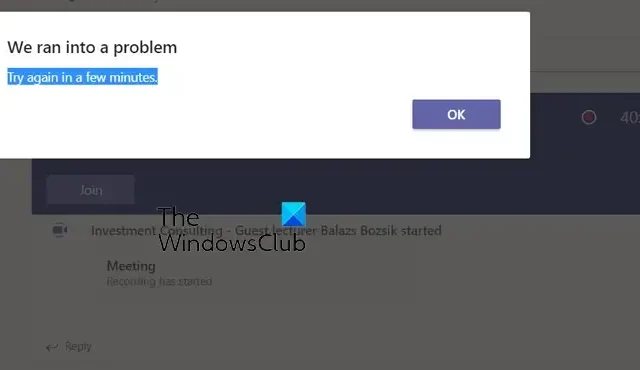
Você continua recebendo a mensagem de erro Ocorreu um problema no Microsoft Teams ? O Microsoft Teams é um dos aplicativos de colaboração e comunicação em tempo real mais amplamente usados em todas as principais plataformas. No entanto, não é incomum que os usuários tenham erros e problemas ao usar o aplicativo. Um desses erros é a mensagem de erro Ocorreu um problema. Esta mensagem de erro específica é exibida para alguns usuários durante o uso do aplicativo Teams:
Ocorreu um problema.
Tente novamente em alguns minutos.
Alguns usuários relataram esse erro durante suas reuniões. A reunião cai ou desconecta de vez em quando com esta mensagem de erro. Embora sua conexão com a Internet possa estar com defeito, pode haver vários outros motivos para esse erro. Se você estiver usando uma versão desatualizada do Teams, poderá encontrar esse erro. Outros motivos para esse erro incluem um arquivo de cache de aplicativo corrompido e programas conflitantes.
Correção Encontramos um erro de problema no Microsoft Teams
Se você estiver enfrentando o erro “Encontramos um problema” no Microsoft Teams no seu PC com Windows, reinicie o aplicativo ou o PC imediatamente e verifique se o erro foi resolvido. Caso o erro continue, aqui estão os métodos que você pode usar para corrigi-lo:
- Atualize o Microsoft Teams para sua versão mais recente.
- Saia e, em seguida, entre.
- Verifique se a sua internet está funcionando bem.
- Encerre programas conflitantes em segundo plano.
- Exclua o cache do Microsoft Teams.
- Tente usar o cliente Web do Teams.
1] Atualize o Microsoft Teams para sua versão mais recente
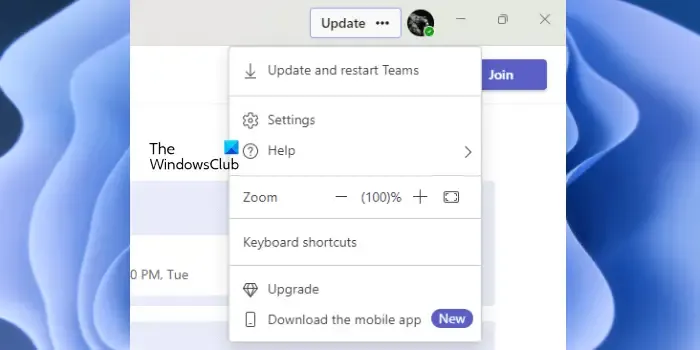
A primeira coisa que você deve fazer para corrigir esse erro é verificar se está usando a versão mais recente do Microsoft Teams ou não. Esses erros e problemas podem ser acionados devido a bugs que podem ser resolvidos e corrigidos com as atualizações mais recentes. Portanto, atualize o Teams imediatamente e verifique se o erro foi resolvido.
Por padrão, o Teams é atualizado automaticamente. No entanto, não é incomum que às vezes os aplicativos não sejam atualizados automaticamente devido a um ou outro problema em seu computador. Portanto, nesse caso, você pode verificar manualmente as atualizações disponíveis para o Teams e instalá-las.
Para atualizar seu aplicativo Microsoft Teams, abra-o e clique no botão Configurações e mais disponível ao lado da foto do seu perfil. Agora, no menu exibido, pressione a opção Verificar atualizações . Em seguida, ele baixará e instalará as atualizações pendentes do Teams. Por fim, reinicie o aplicativo Teams e verifique se o erro Ocorreu um problema foi resolvido.
2] Saia e faça login
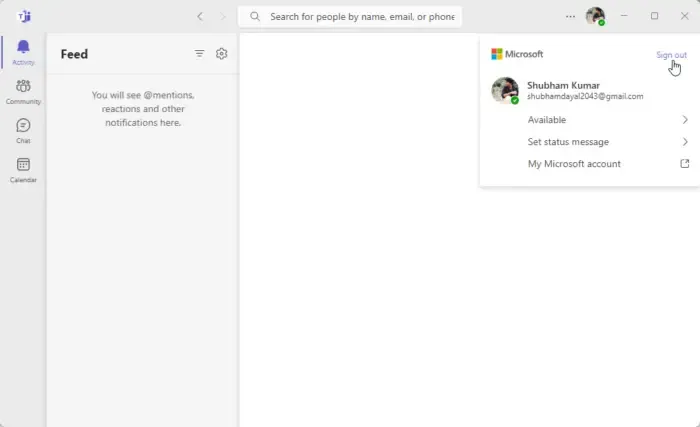
3] Verifique se sua internet está funcionando bem
Se você continuar recebendo esta mensagem de erro no meio de uma reunião, pode ser sua conexão de internet instável. Portanto, verifique se você está bem conectado a uma conexão de rede estável e se não há problemas de conectividade com a Internet do seu lado. Você também pode tentar mudar para uma conexão de rede diferente e verificar se a mensagem de erro parou de aparecer. Caso tenha certeza de que sua internet está funcionando bem, use o próximo método.
4] Encerre programas em segundo plano conflitantes
Pode haver algum conflito de software, e é por isso que você continua recebendo o erro Encontramos um problema no Teams. Portanto, tente fechar todos os programas em segundo plano e veja se isso ajuda. Você pode abrir o Gerenciador de Tarefas usando Ctrl+Shift+Esc e encerrar programas usando o botão Finalizar tarefa.
Caso você esteja executando um antivírus, verifique se ele está atualizado. Por outro lado, você pode desativar temporariamente seu antivírus e verificar se o erro foi resolvido. Em caso afirmativo, adicione o Microsoft Teams à lista de permissões do seu programa de segurança para corrigir o erro.
5] Exclua o cache do Microsoft Teams

Você também pode tentar limpar o cache antigo do Teams para corrigir o erro. Este método funciona para muitos usuários afetados e também pode fazer o truque para você. Portanto, exclua o cache do Teams do seu computador e verifique se o erro foi corrigido ou não. Veja como fazer isso:
- Primeiro, feche o Teams e verifique se ele não está sendo executado em segundo plano.
- Agora, pressione Win+R para evocar a caixa de diálogo Executar e digite %appdata%\Microsoft\Teams nela.
- Em seguida, limpe todos os arquivos das pastas mencionadas abaixo:
%appdata%\Microsoft \teams\application cache\cache
%appdata%\Microsoft \teams\blob_storage
%appdata%\Microsoft \teams\Cache
%appdata%\Microsoft \teams \databases
%appdata%\Microsoft \teams\GPUcache
%appdata%\Microsoft \teams\IndexedDB
%appdata%\Microsoft \teams\Armazenamento local
%appdata%\Microsoft \teams\tmp - Feito isso, reinicie o Teams e verifique se o erro foi resolvido.
6] Tente usar o cliente web do Teams
Se o erro persistir, você pode tentar o aplicativo da Web do Microsoft Teams. O Teams está disponível para Windows, telefones, navegadores da Web e outras plataformas. Assim, você pode trocar de plataforma e tentar usar o cliente web do Teams para ver se o erro parou de aparecer.
Por que o Teams diz que houve um problema ao acessar este aplicativo?
Se você estiver enfrentando o erro “Ocorreu um problema ao acessar este aplicativo” no Microsoft Teams, atualize o aplicativo para a versão mais recente e verifique se o erro foi resolvido. Além disso, o erro pode ser acionado devido a um cache corrompido. Portanto, exclua o cache associado ao aplicativo Teams para corrigir o erro. Você também pode desbloquear o aplicativo Teams no painel de administração do Office 365 se o aplicativo estiver bloqueado.
Como corrijo as configurações de equipe da Microsoft?
Para alterar ou acessar as configurações do Teams, abra o aplicativo e clique no botão Configuração e mais ao lado da foto do seu perfil. Depois disso, clique na opção Configurações e abrirá diferentes configurações que você pode definir para personalizar sua experiência no Teams, como configurações gerais, privacidade, notificações, acessibilidade e aparência e muito mais.



Deixe um comentário