Correção – Não foi possível criar um novo erro de partição no Windows
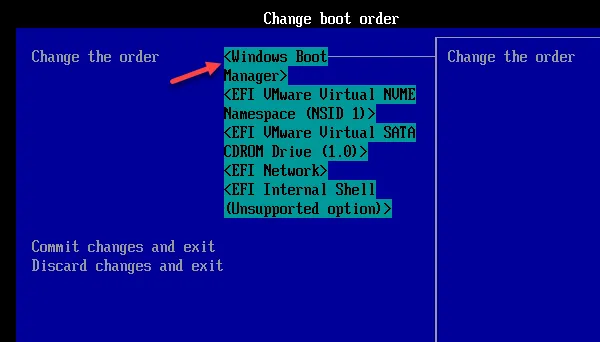
Ao criar novas partições em unidades do Windows, há muitos avisos de erro que podem arruinar o processo. Um desses prompts é – a mensagem de erro “ Não foi possível criar uma nova partição ”. Agora, existe o truque final de formatar a unidade inteira, seguido de algumas etapas rápidas para a criação da nova partição na unidade.
Correção 1 – Alterar a ordem de inicialização
Passo 1 – Primeiramente, saia da tela de configuração do Windows.
Passo 2 – Isso deve reiniciar automaticamente o seu computador. Se isso não acontecer automaticamente, reinicie-o manualmente.
Step 3 – Agora, pressione e segure a tecla Boot Options / BIOS Utility para ir para a tela Booting Options.
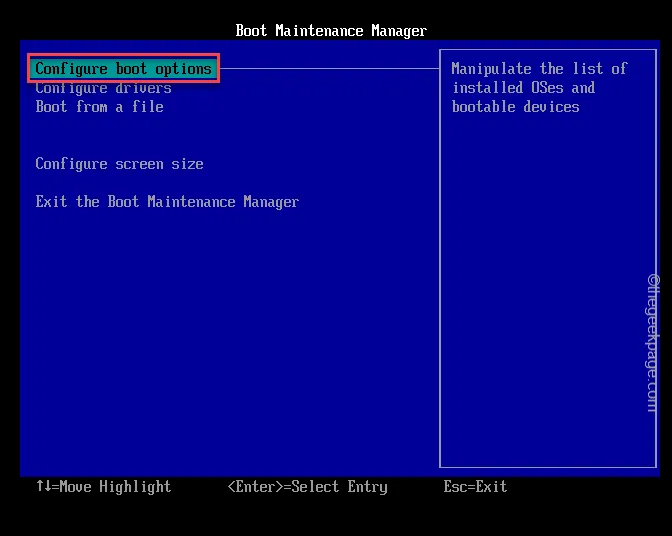
Passo 4 – Aqui, abra a seção Prioridade de inicialização (ou ‘ Alterar ordem de inicialização ’).
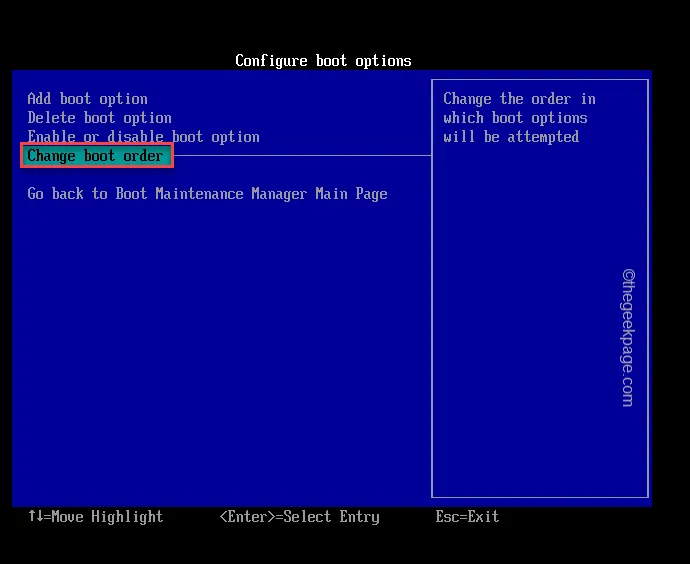
Passo 5 – A seguir, você encontrará todas as opções de inicialização que possui em seu computador.
Passo 6 – Basta localizar a unidade de inicialização não UEFI (como o nome da sua unidade USB ou a mídia de instalação do Windows ). Selecione- o e pressione Enter para inicializar usando-o.
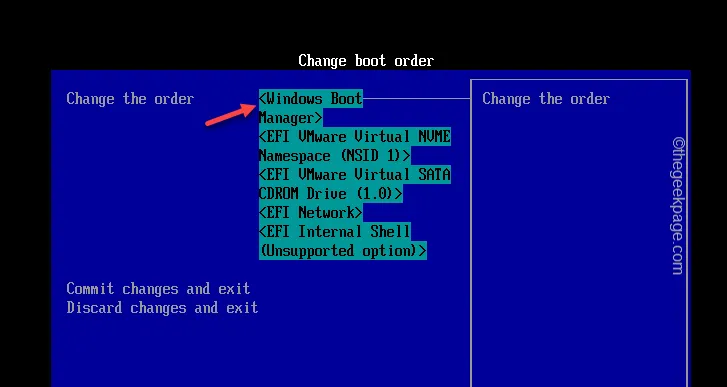
Passo 7 – Siga os passos de acordo e crie uma nova partição usando o botão “ Novo ”.
Correção 2 – Use a opção Atualizar
Passo 1 – Se você conectou qualquer mídia externa (como HDD, SDD) ao seu sistema, desconecte um ou todos esses itens, exceto a unidade de instalação do Windows.
Passo 2 – Quando tiver certeza de que não há unidades externas conectadas ao seu sistema, vá em frente e inicie o processo de instalação do Windows.
Passo 3 – Quando a mesma mensagem de erro aparecer na página de configuração, basta desconectar a unidade do Windows do PC.
Passo 4 – Agora, espere de 10 a 15 segundos antes de conectar a unidade de instalação do Windows.
Passo 5 – Por fim, use o botão “ Atualizar ” para atualizar todas as unidades.
Correção 3 – Mude para o modo SATA nas configurações do BIOS
Passo 1 – Feche a janela Configuração e desligue o sistema.
Passo 2 – Reinicie o sistema. Quando você vir o logotipo do fabricante, basta pressionar e segurar a tecla* associada ao BIOS.
Passo 3 – Após abrir as configurações da BIOS, procure o modo “ Configurar SATA ” para “ IDE ”.
Passo 4 – Salve as configurações e saia da janela do BIOS. Pressionar um botão faz esse trabalho. Procure o botão que diz “ Salvar alterações e sair ” e pressione-o.
Correção 4 – Crie uma nova partição usando Diskpart
PASSO 1 – Abra o terminal CMD
Passo 1 – Inicie o processo de instalação do Windows usando a unidade USB/DVD inicializável do Windows .
Passo 2 – Na página de configuração, toque no botão “ Reparar seu computador ”.
Passo 3 – Em seguida, você deve clicar em “ Opções avançadas ”.
Passo 4 – Basta escolher a opção “ Prompt de Comando ” ali.
Passo 5 – Escolha sua conta administrativa nessa tela e toque em “ Continuar ” para finalmente ter acesso ao terminal.
PASSO 2 – Execute os códigos
Passo 1 – Após chegar ao console do terminal, copie e cole este código no terminal e pressione Enter para acessar o utilitário Diskpart.
diskpart

Passo 2 – Depois de entrar no utilitário Diskpart, use estes comandos para listar os discos e selecionar o disco específico onde deseja instalar o Windows.
list disk
select disk <disk number>
Nota – O “ número do disco ” é o número do disco onde você irá instalar o Windows. Tipo, se você quiser selecionar o número do disco 0, o código deve ser semelhante a –
select disk 0
Passo 3 – Você tem que limpar o disco e criar uma nova partição, formatá-la. Simplesmente copie e cole esses códigos aqui, um por um, no terminal e pressione Enter .
disk 0 clean
disk 0 create partition primary
disk 0 active
disk 0 format fs=ntfs quick
disk 0 assign
[Aqui, o número “ 0 ” representa o número do disco em seu sistema. Se este número de disco for diferente em seu sistema, você deverá alterá-lo de acordo.]
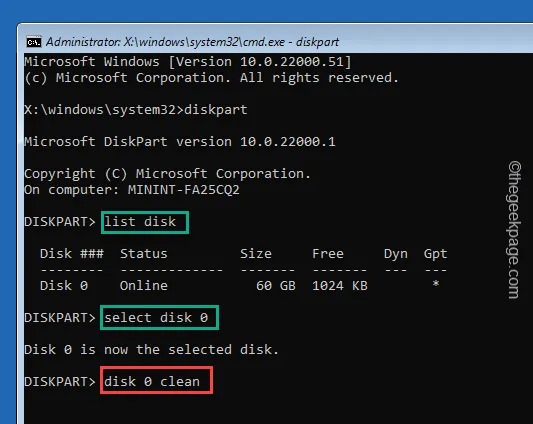
Correção 4 – Ative a partição do Windows
Passo 1 – Siga as etapas mencionadas anteriormente para colocar o sistema no modo de recuperação.
Passo 2 – Siga o caminho para usar o terminal do Prompt de Comando.
Advanced Options > Command Prompt
Passo 3 – Quando estiver lá, digite este comando e pressione Enter .
diskpart
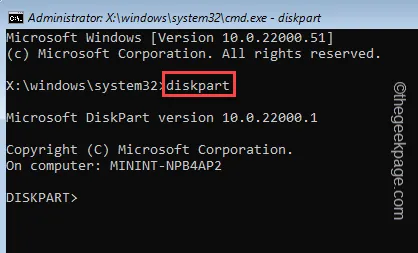
Passo 4 – Agora, digite esses comandos um por um e pressione Enter .
List disk
Select disk 0
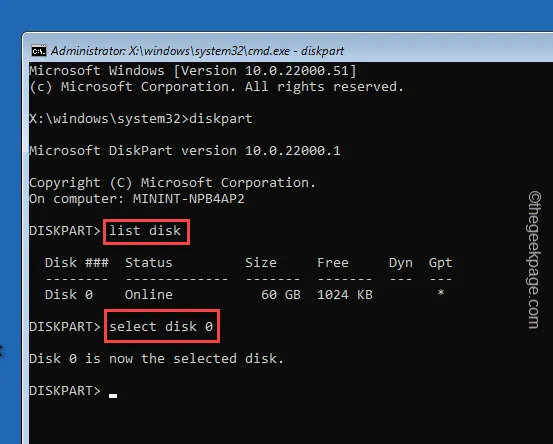
Passo 5 – Depois disso, execute esses comandos um por um e pressione Enter para selecionar a partição.
list partition
Select partition 3
Por exemplo, se você escolher a partição 3 , o código será semelhante a –
Select partition 3
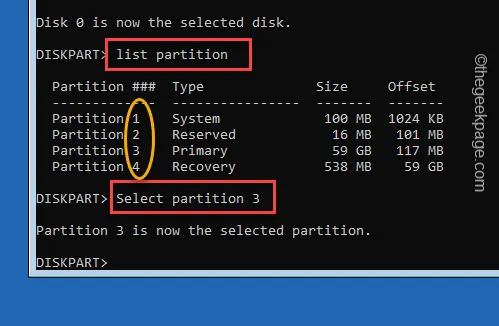
Passo 6 – Execute este comando para ativar a partição do terminal.
active
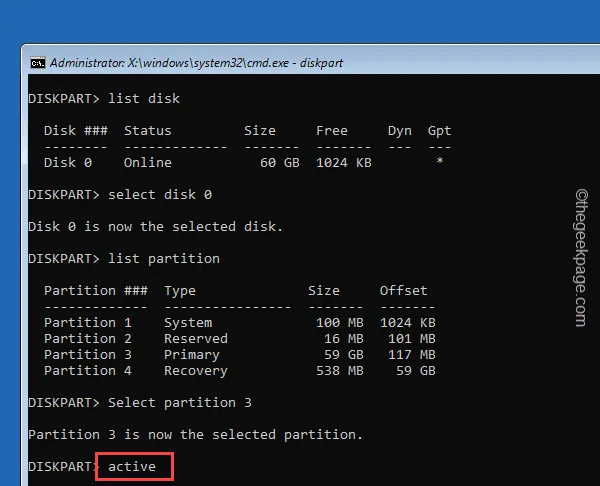
Saia do terminal do prompt de comando.



Deixe um comentário