Consertar o VirtualBox não mostrando o sistema operacional de 64 bits
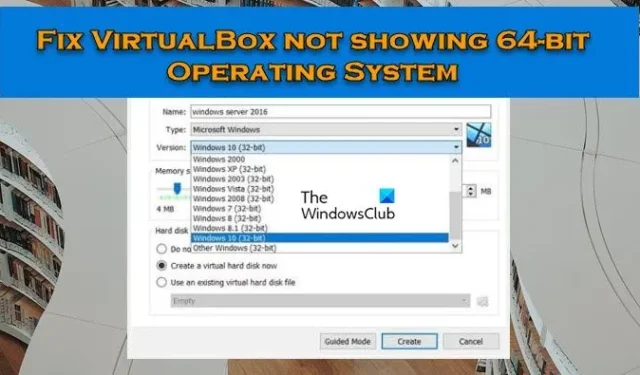
Alguns usuários não conseguem ver os sistemas operacionais convidados de 64 bits exibidos no aplicativo Oracle VM VirtualBox e, por isso, não conseguem instalar esses sistemas operacionais no VirtualBox. Neste artigo, saberemos o que fazer quando o VirtualBox não estiver exibindo sistemas operacionais de 64 bits .
Por que o VirtualBox não está mostrando o Windows de 64 bits?
Se o VirtualBox não estiver exibindo sistemas operacionais de 64 bits, verifique se a virtualização de hardware está ativada ou não. Caso o recurso não esteja ativado, você não poderá criar um sistema operacional de 64 bits. Além disso, também precisamos garantir que a tecnologia de virtualização Microsoft Hyper-V não esteja habilitada. Caso o recurso esteja ativado, o VirtualBox enfrentará vários problemas. Existem algumas outras soluções que você precisa tentar, portanto, siga as soluções mencionadas nesta postagem para resolver o problema.
VirtualBox não mostrando o sistema operacional de 64 bits
Se o VirtualBox não estiver exibindo sistemas operacionais de 64 bits, siga as soluções mencionadas abaixo para resolver o problema.
- Ativar virtualização de hardware
- Desative o Hyper-V da Microsoft
- Crie sua VM no estado de inicialização limpa
- Desinstalar o VirtualBox
Vamos discutir esses métodos um por um.
1] Habilitar virtualização de hardware
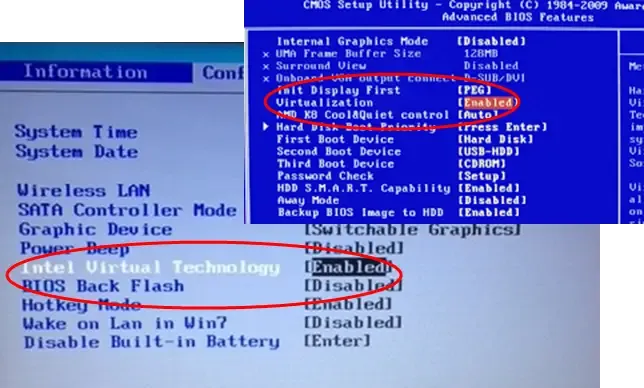
Em nosso computador, a arquitetura de tecnologia virtual nos permite executar vários sistemas operacionais em um único hardware usando a virtualização. Se o recurso estiver desativado, não será possível conectar-se para criar uma VM e, às vezes, não será possível ver os sistemas operacionais Windows de 64 bits em várias ferramentas. É por isso que você deve habilitar a virtualização de hardware do BIOS e verificar se o problema foi resolvido.
2] Desative o Hyper-V da Microsoft

O Hyper-V é uma ferramenta integrada do sistema operacional da Microsoft que permite aos usuários criar uma ou mais máquinas virtuais. Essa máquina virtual pode ser Windows 11, Linux ou outro sistema operacional e esse aplicativo funciona como o VirtualBox. Se o recurso estiver ativado em seu computador, é muito provável que seja por causa desse conflito. Para desativar o Hyper-V, siga as etapas mencionadas abaixo.
- Abra o Painel de Controle.
- Altere a visualização por para ícones grandes.
- Clique em Programa e recursos.
- Selecione Ativar ou desativar recursos do Windows.
- Procure por Hyper-V e desmarque a caixa ao lado dele.
Depois de desativar o recurso, reinicie o computador e verifique se o problema foi resolvido.
3] Crie sua VM no estado de inicialização limpa
Caso, após seguir as soluções mencionadas acima, você não consiga ver os sistemas operacionais de 64 bits, é muito provável que haja um aplicativo de terceiros em conflito com o VirtualBox instalado em seu computador. Muito provavelmente, outra ferramenta de virtualização causa esse problema, mas precisamos fazer uma inspeção completa antes de chegar a uma conclusão. Portanto, vá em frente e inicie o computador no estado de inicialização limpa , certifique-se de habilitar os serviços do VirtualBox junto com os serviços da Microsoft. Se você puder ver e criar uma VM de 64 bits, habilite os serviços manualmente para descobrir quais aplicativos estão causando o problema.
4] Desinstale o VirtualBox
Caso o VirtualBox não tenha um sistema operacional de 64 bits na lista, você precisa garantir que o VirtualBox instalado no seu computador tenha algo errado com ele. Nesse caso, recomendamos que você desinstale o VirtualBox do seu computador e instale uma nova cópia do mesmo no site oficial. Então, vá em frente e desinstale o VirtualBox usando as etapas a seguir.
- Abrir configurações.
- Acesse Aplicativos > Aplicativos instalados ou Aplicativos e recursos.
- Procure por “Oracle VirtualBox”.
- Clique nos três pontos verticais e clique em Desinstalar.
- Selecione o aplicativo e clique em Desinstalar.
- Clique em Desinstalar novamente para confirmar sua ação.
Depois de desinstalar o aplicativo, acesse virtualbox.org e, por fim, verifique se o problema foi resolvido. Esperançosamente, isso fará o truque para você.
Como adicionar o sistema operacional Windows ao VirtualBox?
Para adicionar o sistema operacional Windows ao VirtualBox, primeiro baixe o Windows 11 ou Windows 10 ISO do site oficial da Microsoft. Feito isso, abra o aplicativo VirtualBox e clique em Novo. Quando a caixa de diálogo aparecer, dê um nome a ela, clique em Imagem ISO (menu suspenso) > Outros, vá para o local onde você armazenou o ISO do Windows e siga as instruções na tela para montar e instalar o sistema operacional. Isso fará o truque para você.



Deixe um comentário