Correção: Erro VIDEO_DRIVER_DEBUG_REPORT_REQUEST 0xAD
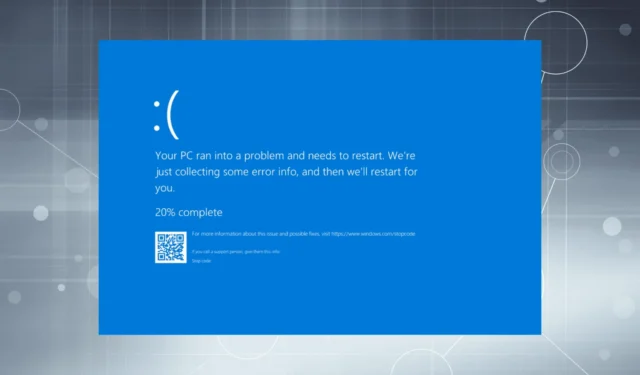
O BSOD VIDEO_DRIVER_DEBUG_REPORT_REQUEST, com código de erro 0x000000AD, surge devido a problemas com o driver gráfico instalado ou a GPU e é encontrado durante o estágio de inicialização (inicialização) ou enquanto o sistema operacional está em execução.
As causas do erro de tela azul Video Driver Debug Report Request incluem superaquecimento da GPU, arquivos de sistema corrompidos, aplicativos de terceiros conflitantes, infecção por malware e um driver gráfico desatualizado, corrompido ou com bugs.
Antes de começar a solucionar problemas, instale todas as atualizações pendentes do Windows, desinstale aplicativos adicionados recentemente, recoloque a GPU e corrija problemas de superaquecimento. Para a maioria de vocês, essas verificações rápidas consertarão o BSOD!
Como posso corrigir a tela azul VIDEO_DRIVER_DEBUG_REPORT_REQUEST?
1. Reinstale o driver gráfico
- Pressione Windows+ Xpara abrir o menu Usuário avançado e selecione Gerenciador de dispositivos na lista.
- Expanda a entrada Adaptadores de vídeo, clique com o botão direito do mouse no driver gráfico e selecione Desinstalar dispositivo .
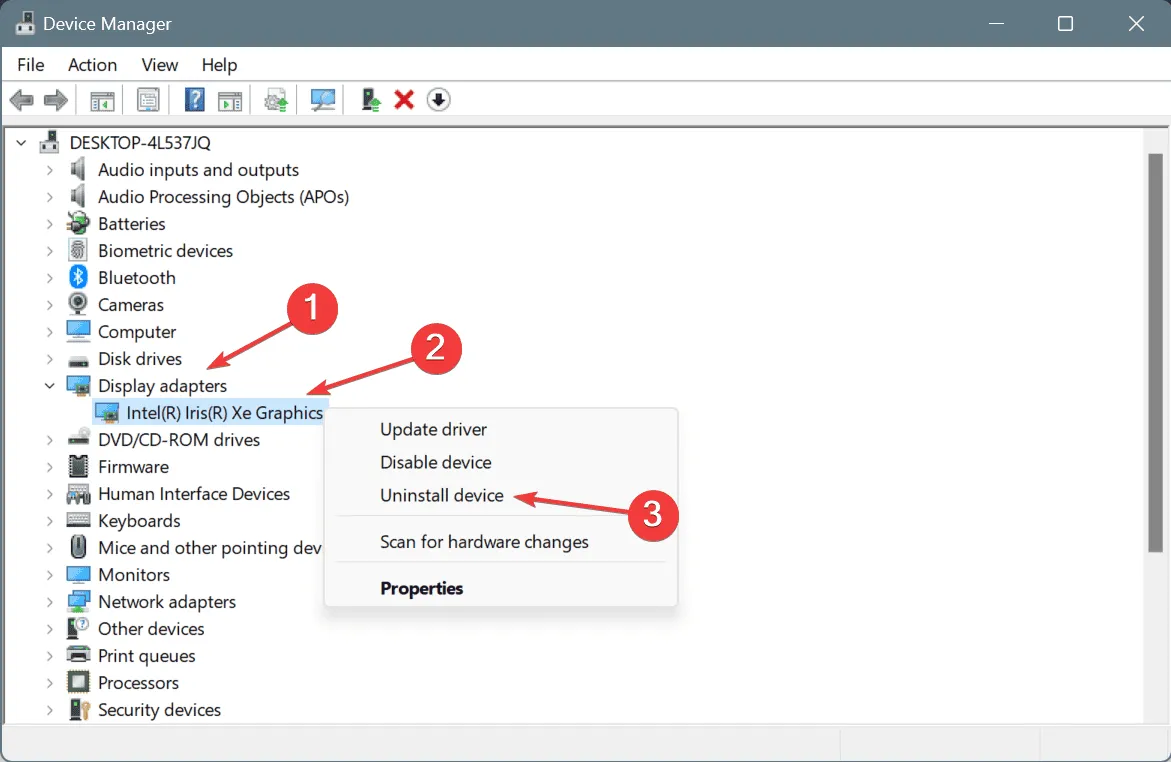
- Marque a caixa de seleção Tentar remover o driver deste dispositivo e clique em Desinstalar .
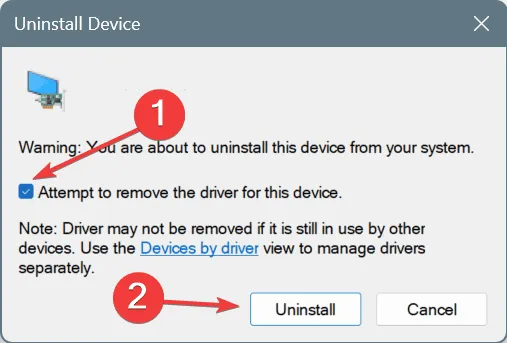
- Reinicie o PC e o Windows instalará automaticamente uma nova cópia do driver gráfico.
- Por fim, verifique se há melhorias.
2. Atualize o driver gráfico
- Pressione Windows+ Spara abrir a Pesquisa, digite Gerenciador de Dispositivos no campo de texto e clique no resultado relevante.
- Clique duas vezes em Adaptadores de vídeo, clique com o botão direito do mouse no adaptador gráfico e escolha Atualizar driver .
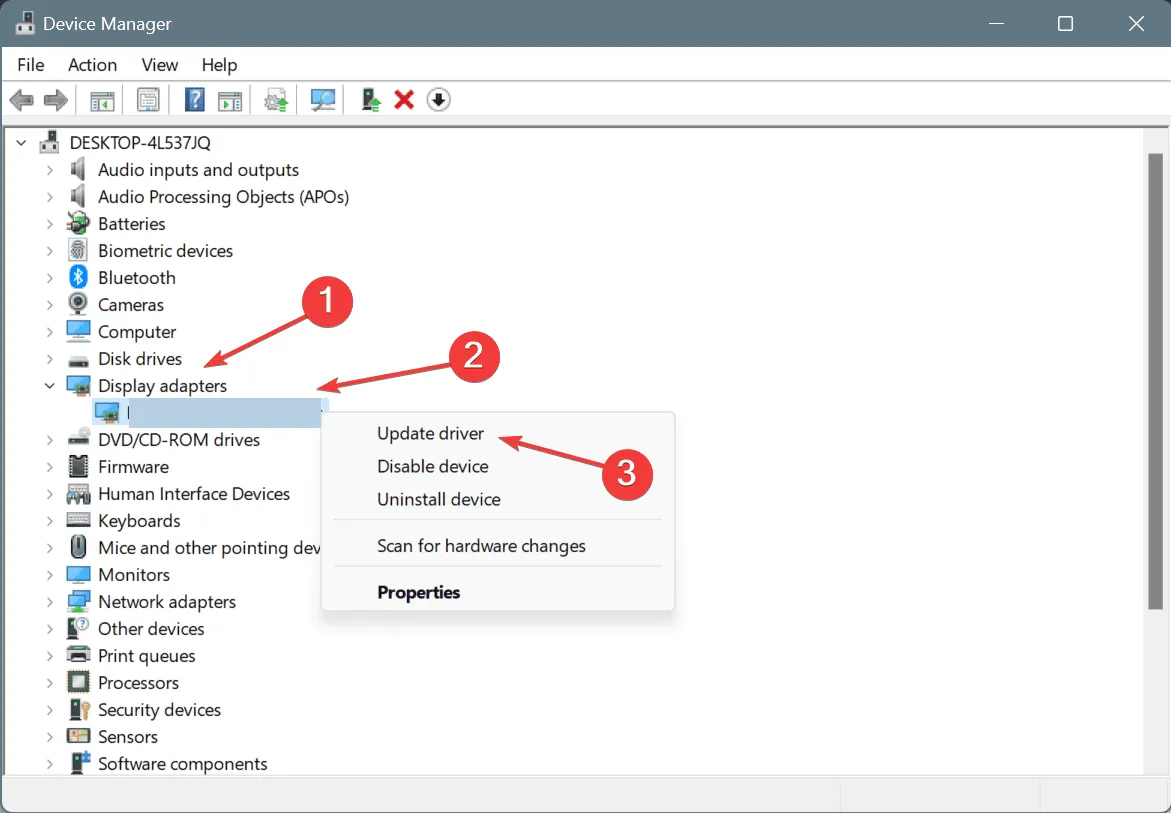
- Selecione Pesquisar drivers automaticamente e aguarde o Windows instalar a melhor versão de driver disponível localmente.

- Uma vez feito isso, reinicie o computador para que as alterações entrem em vigor.
Ao atualizar o driver gráfico, você frequentemente descobre que o melhor driver para sua GPU já está instalado. Nesses casos, visite o site do fabricante, descubra as novas versões e então instale manualmente o driver mais recente.
3. Reverta a atualização do driver gráfico
- Pressione Windows+ Rpara abrir Executar, digite devmgmt.msc no campo de texto e pressione Enter.
- Expanda a entrada Adaptadores de vídeo, clique com o botão direito do mouse no adaptador gráfico e selecione Propriedades .
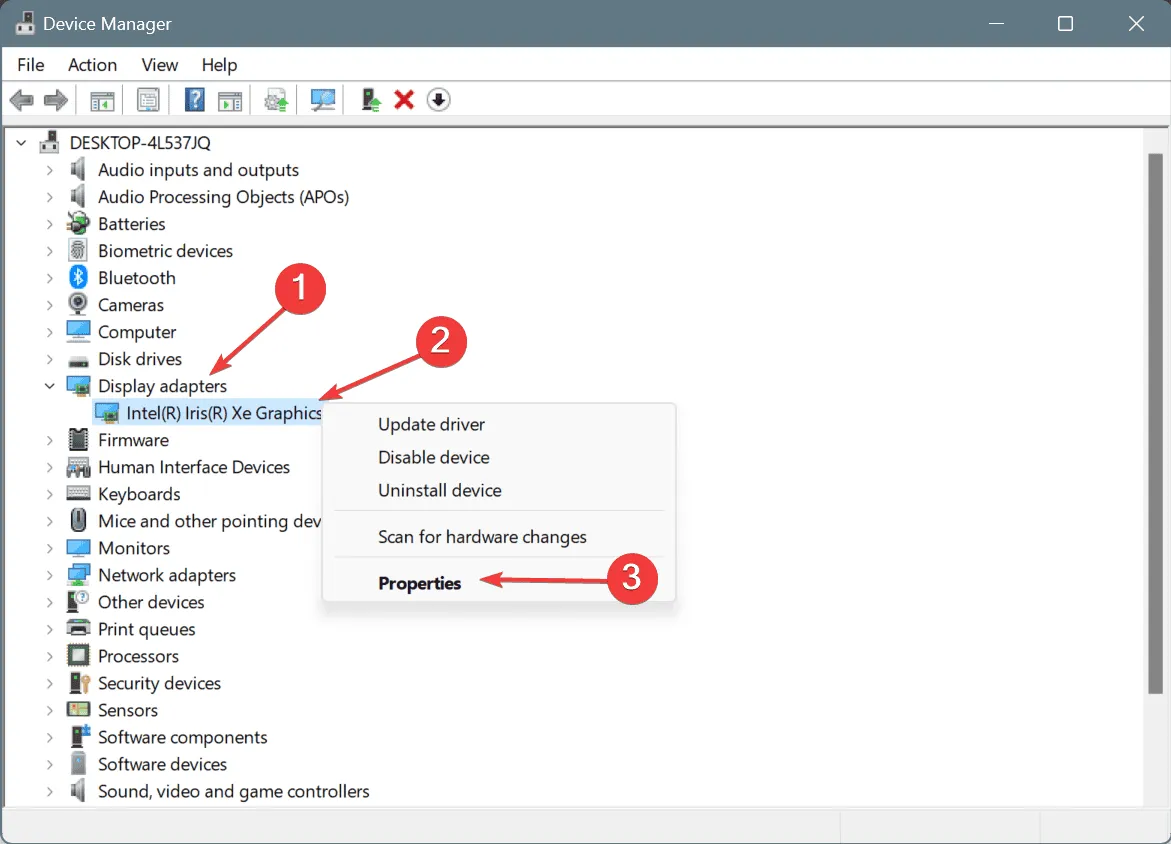
- Vá até a aba Driver e clique no botão Reverter Driver .

- Agora, escolha um motivo para reverter a atualização do driver e clique em Sim para confirmar.
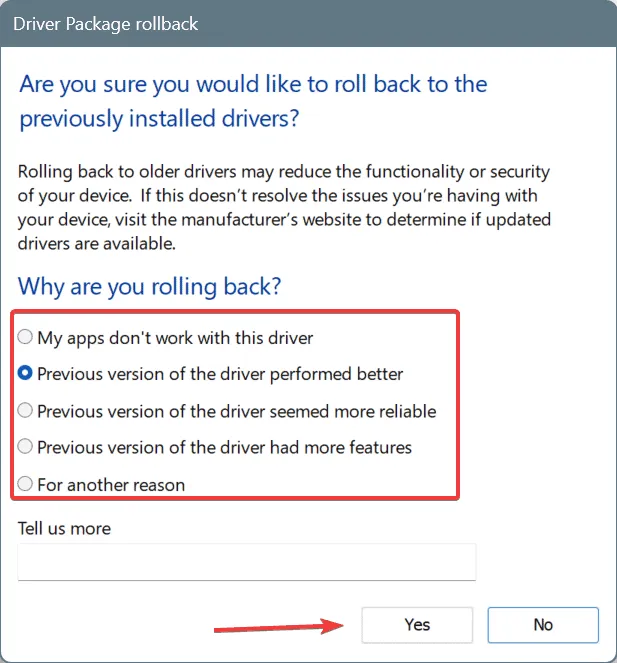
- Por fim, reinicie o PC e verifique se há melhorias.
Se você encontrar o botão Roll Back Driver acinzentado, significa que o driver não foi atualizado recentemente ou o Windows não armazenou os arquivos da versão anterior. Então, você terá que confiar em outras maneiras de reverter o driver no Windows!
4. Repare os arquivos de sistema corrompidos
- Pressione Windows + S para abrir a Pesquisa, digite Prompt de Comando e clique em Executar como administrador.

- Clique em Sim no prompt do UAC.
- Cole os seguintes comandos individualmente e clique Enterdepois de cada um:
DISM /Online /Cleanup-Image /CheckHealthDISM /Online /Cleanup-Image /ScanHealthDISM /Online /Cleanup-Image /RestoreHealth - Agora, execute este comando de verificação SFC:
sfc /scannow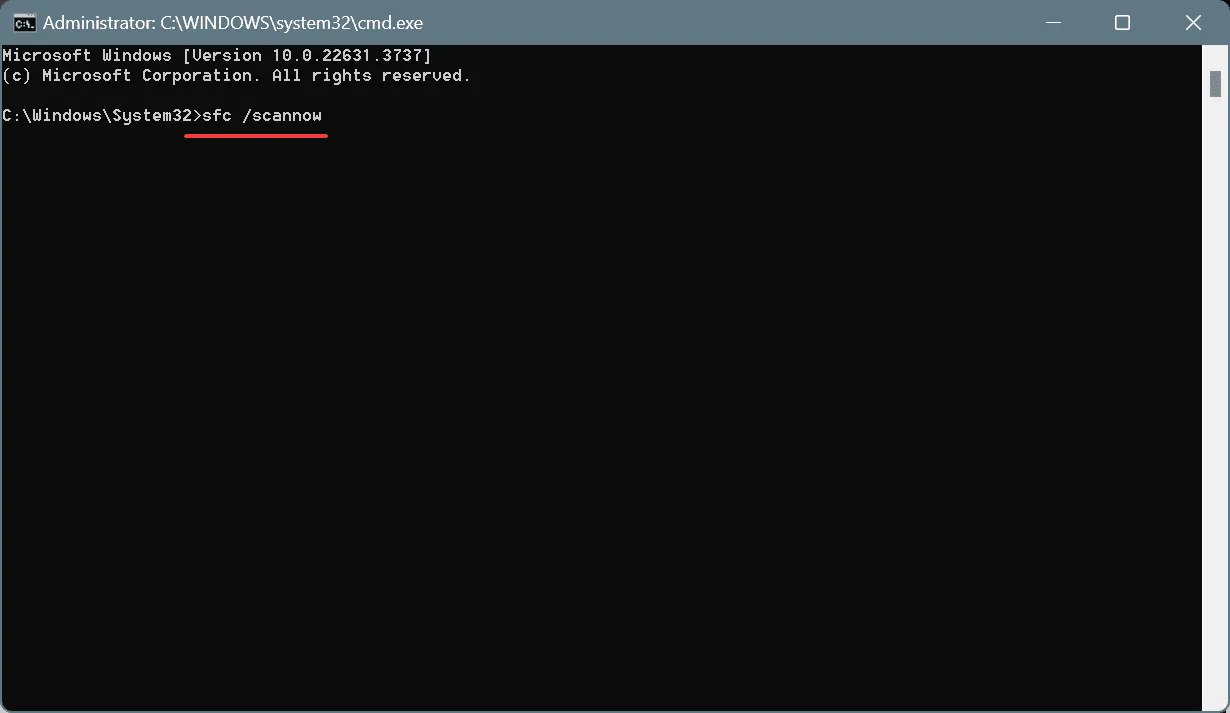
- Reinicie o PC para que as alterações entrem em vigor.
Arquivos de sistema corrompidos são encontrados causando o BSOD VIDEO_DRIVER_DEBUG_REPORT_REQUEST do Windows. Para corrigir isso, execute as verificações SFC (System File Checker) e DISM (Deployment Image Servicing and Management), e todos os arquivos protegidos problemáticos serão substituídos pela cópia em cache.
5. Faça uma varredura no PC em busca de malware
- Pressione Windows+ Spara abrir a Pesquisa, digite Segurança do Windows e clique no resultado relevante.
- Clique em Proteção contra vírus e ameaças .
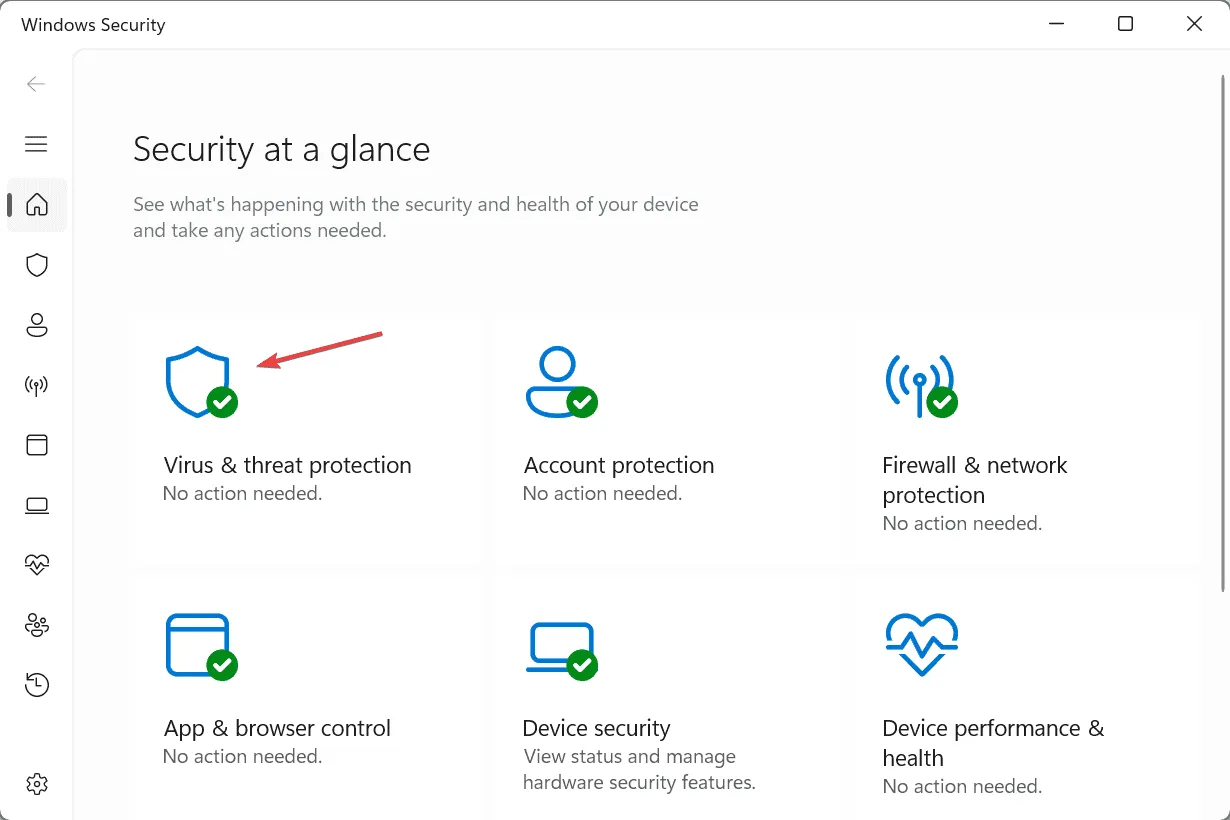
- Clique em Opções de digitalização .
- Selecione a entrada Verificação completa e clique em Verificar agora.
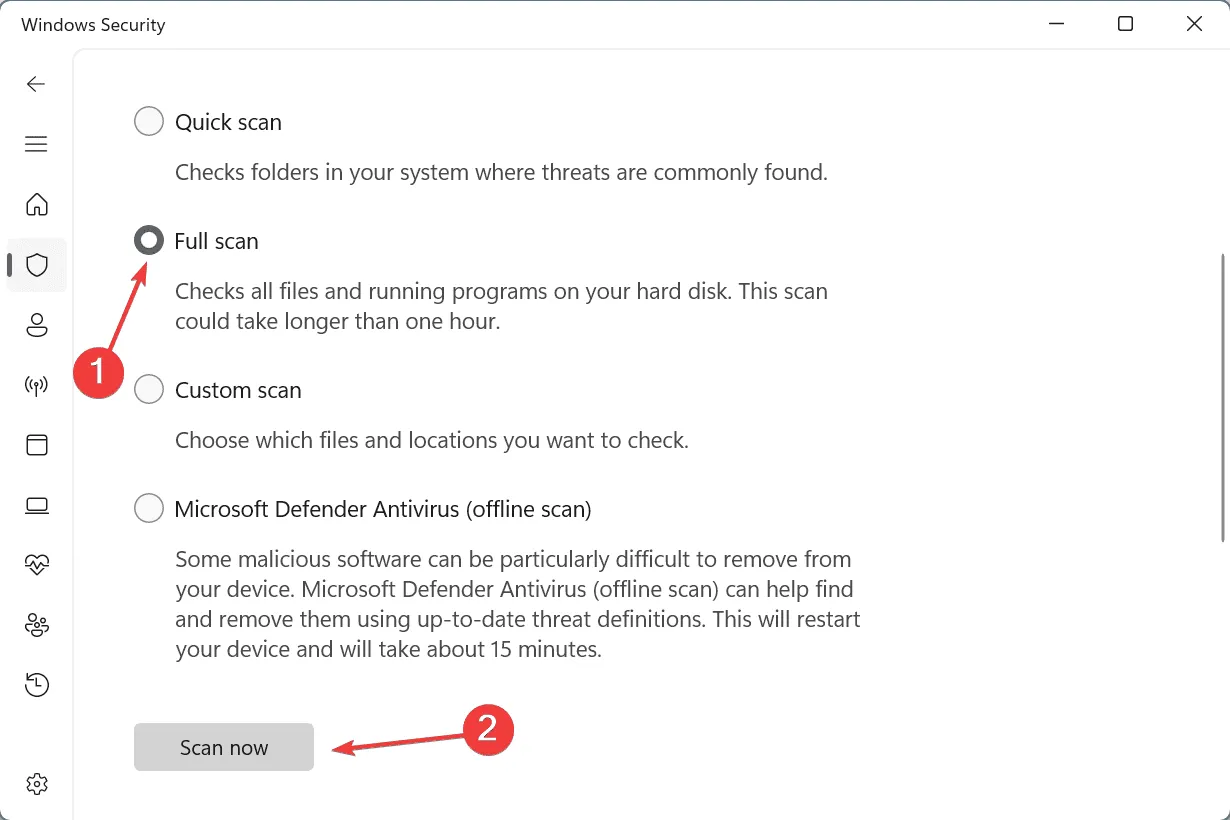
- Aguarde a conclusão da verificação. Pode levar de 15 a 60 minutos.
Se a Segurança do Windows não detectar ameaças, mas o erro VIDEO_DRIVER_DEBUG_REPORT_REQUEST continuar aparecendo, considere usar uma solução antivírus de primeira linha para executar uma verificação de malware mais abrangente!
6. Execute uma restauração do sistema
- Pressione Windows+ Rpara abrir Executar, digite rstrui.exe no campo de texto e pressione Enter.
- Selecione a opção Escolher um ponto de restauração diferente e clique em Avançar.
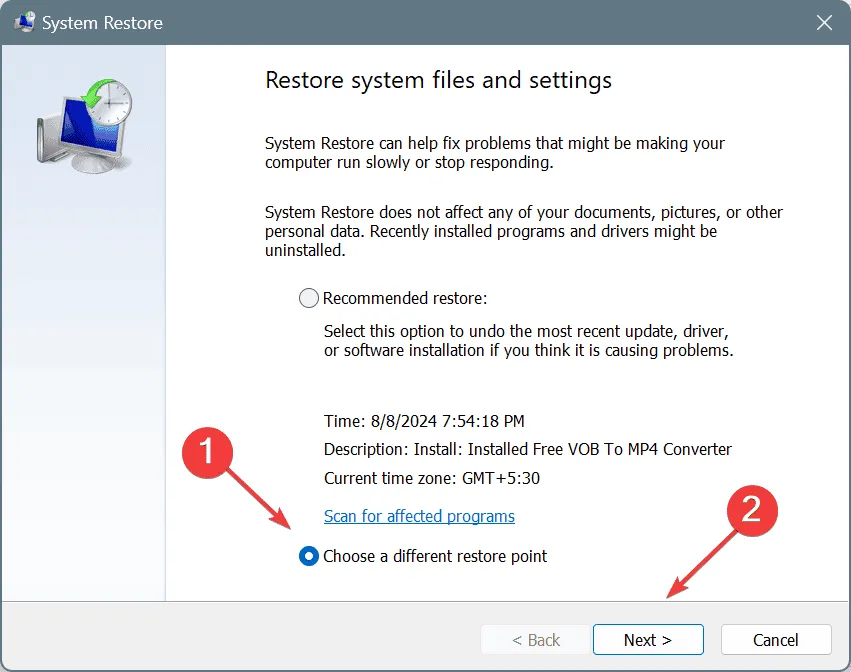
- Selecione o ponto de restauração mais antigo da lista e clique em Avançar .
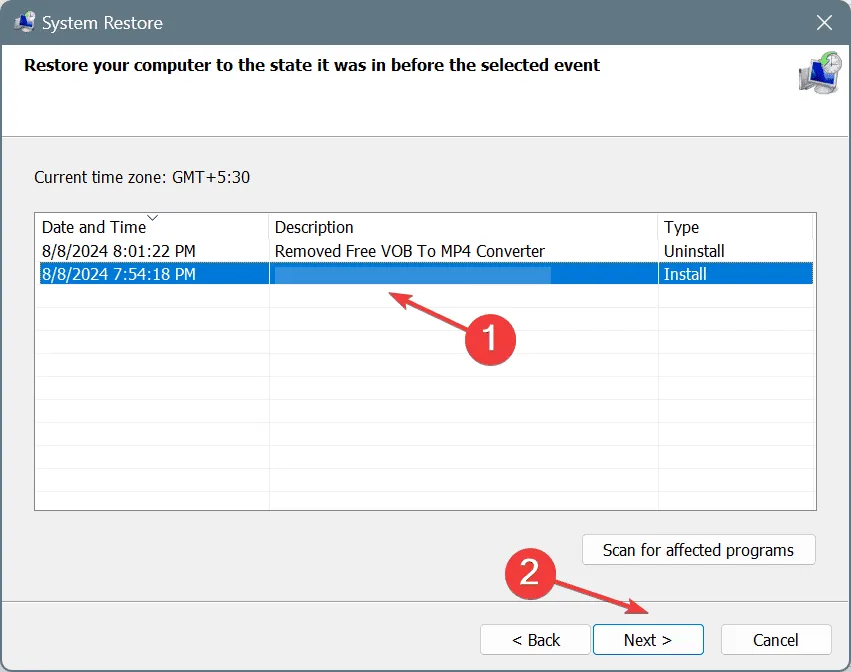
- Verifique os detalhes da restauração, clique em Concluir e confirme a alteração.
- Aguarde a restauração do sistema ser concluída. Pode levar entre 15 e 30 minutos.
7. Reinstale o Windows
Quando nada mais funciona, a última solução baseada em software é reinstalar o Windows. Isso consertará todas as inconsistências com o SO e limpará quaisquer configurações incorretas baseadas em driver.
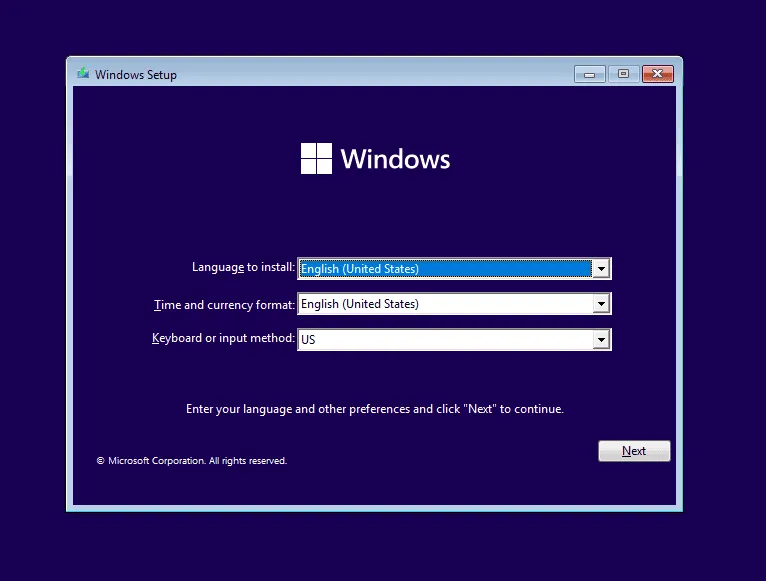
Para reinstalar o Windows, conecte uma unidade flash USB a outro PC > acesse o site oficial da Microsoft > baixe a Ferramenta de Criação de Mídia > execute-a e crie uma unidade USB inicializável do Windows > conecte a unidade flash ao PC afetado > altere a ordem de inicialização da unidade flash > execute a configuração do Windows > conclua a instalação.
Se o BSOD VIDEO_DRIVER_DEBUG_REPORT_REQUEST ainda aparecer após reinstalar o Windows, a culpa é de um mau funcionamento do hardware. Então, recomendo que você visite uma oficina de reparo local e inspecione a GPU para verificar se há falhas.
Se você conhece mais soluções para o erro, compartilhe-as com nossos leitores na seção de comentários.
Deixe um comentário