Corrigir problemas de gagueira e atraso de vídeo no Windows 11/10
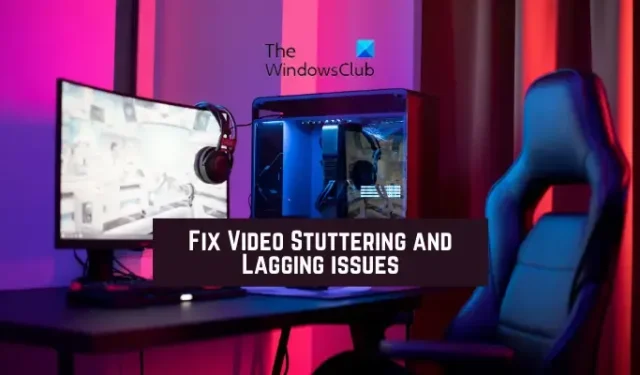
Você continua enfrentando gagueira enquanto reproduz vídeos no seu PC com Windows 11/10? Conforme relatado por alguns usuários do Windows, eles tiveram problemas de gagueira e lentidão durante a reprodução de vídeos.
Esses problemas ao reproduzir vídeos podem muito bem ser causados devido a drivers gráficos desatualizados e ao sistema operacional Windows. Além disso, se o seu arquivo de vídeo estiver um pouco corrompido, você provavelmente enfrentará problemas de reprodução. Outras razões para o mesmo podem ser sua preferência gráfica, configurações de reprodução de vídeo, problemas com seu aplicativo de reprodutor de mídia, etc. Caso o problema ocorra em um navegador, pode ser causado por aceleração de hardware.
Corrigir problemas de gagueira e atraso de vídeo no Windows 11/10
Se estiver enfrentando travamentos ou atrasos durante a reprodução de um vídeo em seu PC com Windows 11/10, execute um ciclo de energia em seu computador. Desligue o PC, desconecte-o, aguarde um minuto, conecte-o novamente e reinicie o PC. Veja se isso ajuda. Caso isso não funcione, você pode usar os seguintes métodos para corrigir o problema de gagueira do vídeo:
- Execute a solução de problemas de reprodução de vídeo.
- Certifique-se de que seu driver de vídeo/gráficos esteja atualizado.
- Defina as configurações de reprodução de vídeo.
- Atualize seu aplicativo reprodutor de mídia.
- Repare os arquivos de vídeo corrompidos.
- Diminua a resolução do vídeo.
- Mude para o modo de energia de melhor desempenho.
- Ajuste suas configurações gráficas para seu aplicativo Media player.
- Ativar renderização de software.
- Desative a aceleração de hardware (para navegadores).
- Atualize o Componente Widevine CDM no Chrome.
1] Execute a solução de problemas de reprodução de vídeo
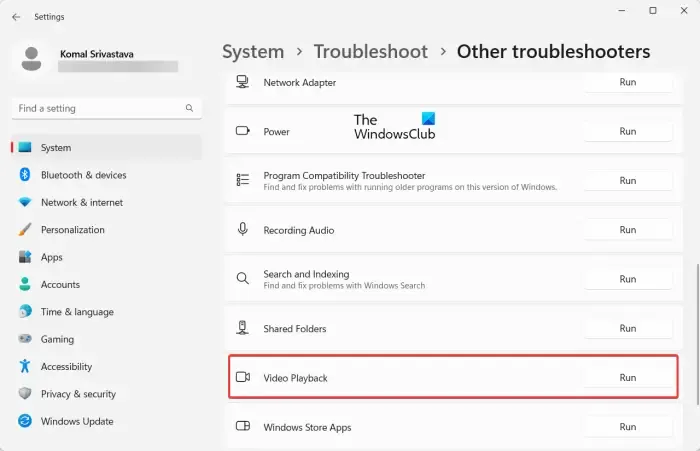
Este pode ser um problema genérico de reprodução de vídeo que o Windows pode corrigir desde o início. Portanto, você pode tentar executar a solução de problemas de reprodução de vídeo, que está presente no aplicativo Configurações do Windows. Ele resolverá problemas com a reprodução de vídeo que podem estar causando interrupções ou atrasos no vídeo e, eventualmente, os corrigirá. Aqui estão as etapas para executar a solução de problemas de reprodução de vídeo no Windows 11/10:
- Primeiro, pressione a tecla de atalho Windows + I para abrir o aplicativo Configurações do Windows.
- Agora, vá para a guia Sistema e clique na opção Solução de problemas .
- Depois disso, clique na opção Outros solucionadores de problemas e role para baixo até o solucionador de problemas de reprodução de vídeo na próxima página.
- Em seguida, clique no botão Executar presente ao lado de Reprodução de vídeo. Ele iniciará a janela de solução de problemas de reprodução de vídeo. Você pode seguir as instruções solicitadas para executar esta solução de problemas.
- Uma vez concluído o processo, você pode começar a reproduzir seus vídeos e ver se o problema foi resolvido.
2] Certifique-se de que seu driver de vídeo/gráficos esteja atualizado
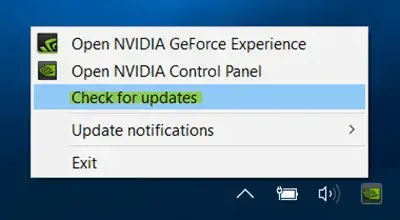
Para evitar problemas com a reprodução de vídeo e reproduzir vídeos de alta definição em seu PC com Windows, é melhor você ter drivers gráficos atualizados. É provável que um driver gráfico desatualizado cause problemas de reprodução de vídeo, incluindo gagueira, atraso etc. Portanto, atualize seu driver gráfico imediatamente e verifique se o problema de gagueira de vídeo desapareceu.
3] Defina as configurações de reprodução de vídeo
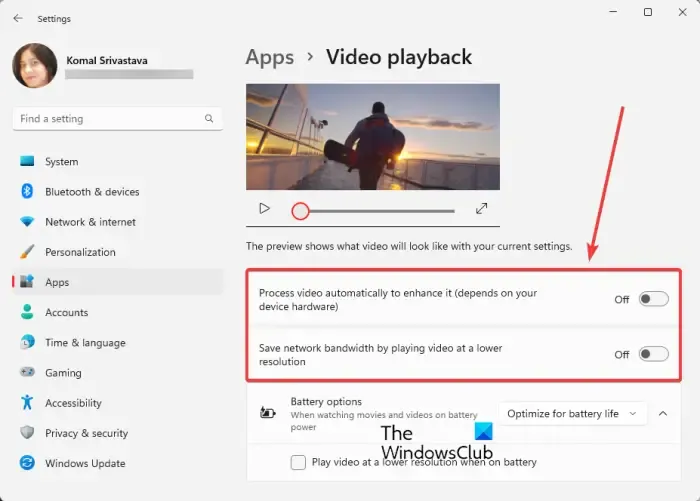
Se as soluções acima não funcionarem, você pode tentar modificar algumas configurações de reprodução de vídeo e ver se o problema foi resolvido. Aqui estão os passos para fazer isso:
- Primeiro, abra Configurações e vá para a guia Aplicativos no painel esquerdo.
- Agora, clique na opção Reprodução de vídeo no painel do lado direito.
- Em seguida, desative a alternância associada às opções chamadas Processar vídeo automaticamente para aprimorá-lo e Economize largura de banda da rede reproduzindo vídeo em uma resolução mais baixa .
- Depois disso, tente reproduzir o vídeo e veja se o problema de gagueira ou lentidão foi corrigido.
Se o problema persistir, passe para a próxima solução.
4] Atualize seu aplicativo reprodutor de mídia
Verifique se o aplicativo media player que você está usando para reproduzir vídeos está atualizado. Você pode enfrentar problemas de reprodução de vídeo se seu aplicativo media player estiver desatualizado ou corrompido. Portanto, você pode baixar a versão mais recente do reprodutor de mídia em seu site oficial e instalá-lo. Se você estiver usando um aplicativo da Microsoft Store, atualize-o acessando Microsoft Store > Biblioteca e clicando em Obter atualizações.
5] Repare os arquivos de vídeo corrompidos
O problema de gagueira durante a reprodução de um vídeo específico pode ser causado devido a um problema com o próprio arquivo de vídeo. Seu arquivo de vídeo pode estar corrompido e é por isso que não está sendo reproduzido bem no seu PC. Portanto, se o cenário for aplicável, você pode corrigir o problema reparando o arquivo de vídeo corrompido. Para fazer isso, você pode usar um aplicativo gratuito de reparo de vídeo de terceiros. Existem softwares gratuitos como Meteorite, DivFix++ e DivXRepair que permitem reparar arquivos de vídeo danificados.
Você também pode usar o reprodutor de mídia VLC para reparar arquivos de vídeo AVI corrompidos. Abra o app e vá até a opção Ferramentas > Preferências > Entrada/Códigos. Agora, defina a opção Arquivo AVI danificado ou incompleto como Sempre corrigir e pressione o botão Salvar. Agora, abra o vídeo no VLC e veja se o problema foi corrigido.
6] Diminua a resolução do vídeo
Se você ainda apresentar travamentos em seus vídeos, recomendamos que diminua a resolução do vídeo. Isso ajudará você a executar o vídeo sem problemas em um computador lento ou de baixo custo. Para diminuir a resolução do vídeo, você pode usar uma ferramenta gratuita de terceiros, como FFmpeg, AV Video Converter, XMedia Recode e outros redimensionadores de vídeo.
Se você estiver usando um laptop, poderá usar um recurso útil de reprodução de vídeo em suas Configurações. Veja como:
- Primeiro, abra o aplicativo Configuração e vá para a guia Aplicativos.
- Agora, clique na opção Reprodução de vídeo .
- Em seguida, no menu suspenso Opções de bateria , selecione a opção Otimizar para duração da bateria .
- Depois disso, marque a caixa de seleção chamada Reproduzir vídeo em resolução mais baixa quando estiver na bateria .
- Agora você pode tentar reproduzir seus vídeos e ver se o problema foi resolvido ou não.
7] Mude para o modo de energia de melhor desempenho
Caso seus vídeos estejam atrasados, tente ativar o modo de energia de melhor desempenho em seu PC com Windows. Para fazer isso, abra o aplicativo Configurações e vá para a seção Sistema > Energia e bateria . Depois disso, na opção suspensa Modo de energia , escolha o modo Melhor desempenho . Quando terminar, reproduza seus vídeos e verifique se o problema foi resolvido.
8] Ajuste suas configurações gráficas para seu aplicativo Media player
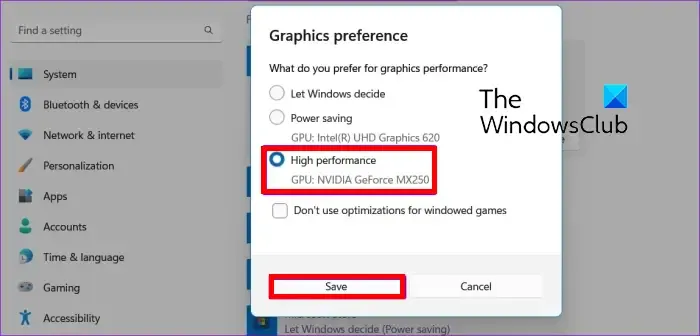
Você também pode ajustar as configurações gráficas para seu aplicativo de media player padrão ou ativo em seu PC. Tente usar a GPU dedicada para obter a melhor experiência de reprodução de vídeo sem problemas de gagueira e lentidão. Aqui estão os passos para fazer isso:
- Primeiro, pressione Win + I para iniciar as Configurações e vá para a guia Sistema> Exibir .
- Agora, role para baixo no painel do lado direito e clique na opção Gráficos .
- Depois disso, na seção Adicionar um aplicativo, selecione o aplicativo Desktop ou o aplicativo Microsoft de acordo. Se o aplicativo não estiver listado, você pode clicar no botão Procurar e escolher seu aplicativo de reprodutor de mídia.
- Em seguida, selecione o aplicativo media player que você usa (por exemplo, Filme e TV) e pressione o botão Opções.
- Em seguida, clique na opção Alto desempenho e pressione o botão Salvar.
Reproduza seus vídeos agora e veja se os problemas foram resolvidos ou não.
9] Ativar renderização de software
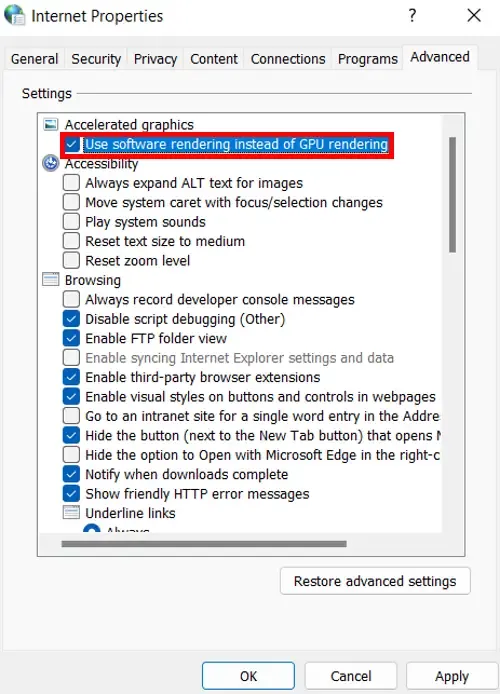
Outra coisa que você pode fazer para corrigir o problema de atraso de vídeo em seu PC é habilitar a renderização de software. Isso é aplicável se você estiver enfrentando esse problema durante a transmissão de vídeos. Além disso, se o seu PC tiver um chip GPU antigo, isso ajudará você a reproduzir melhor seus vídeos. Veja como você pode usar a renderização do software:
- Primeiro, abra o Painel de Controle e clique em Rede e Internet .
- Agora, escolha Opções da Internet e, na janela de diálogo aberta, vá para a guia Avançado .
- Depois disso, marque a caixa de seleção Usar renderização de software em vez de renderização de GPU na opção Gráficos acelerados e clique no botão OK.
- Agora você pode tentar reproduzir seus streams de vídeo e ver se o problema foi corrigido.
10] Desligue a aceleração de hardware (para navegadores)
Caso você esteja enfrentando falhas de vídeo ao reproduzir vídeos em navegadores como Chrome, Firefox, Edge, Brave, etc., desative a aceleração de hardware e veja se a situação melhorou.
Google Chrome:
- Primeiro, abra o Chrome e clique no botão de menu de três pontos presente no canto superior direito.
- Agora, clique na opção Configurações e vá para a guia Sistema no painel esquerdo.
- Em seguida, desative a alternância associada a Usar aceleração de hardware quando disponível .
- Depois disso, reinicie o Chrome e veja se você consegue reproduzir vídeos sem problemas como gagueira, lags, etc.
Microsoft borda:
- Primeiro, abra o navegador Edge e, na barra de endereços, digite edge://settings/system .
- Agora, desative a opção Usar aceleração de hardware quando disponível .
- Por fim, reinicie o Edge para verificar se o problema foi resolvido.
Mozilla Firefox:
- Primeiro, inicie o Firefox e digite about:preferences na barra de endereços.
- Agora, na página aberta, role para baixo até a seção Desempenho .
- Depois disso, clique na caixa de seleção Usar configurações de desempenho recomendadas e desmarque a opção Usar aceleração de hardware quando disponível .
- Em seguida, reinicie o Firefox e veja se o problema foi resolvido.
11] Atualize o Componente Widevine CDM no Chrome
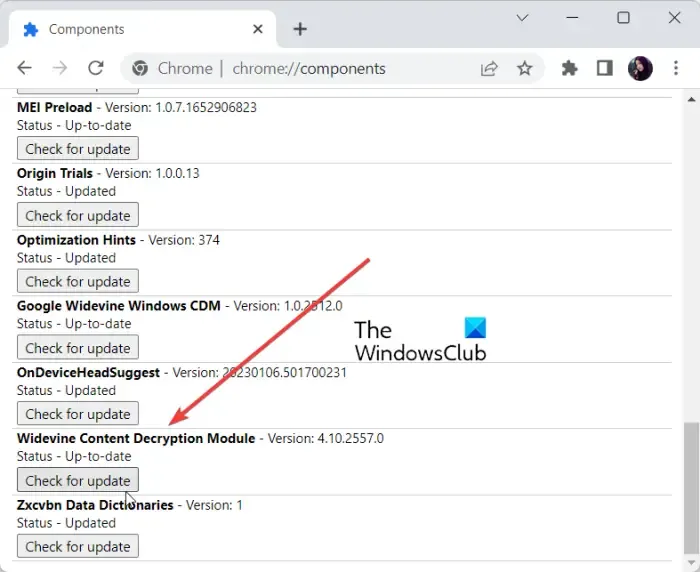
O componente Widevine Content Decryption Module (CDM) está embutido no Chrome. Basicamente, permite que você jogue protegido por DRM no navegador. Se você estiver tendo problemas de reprodução de vídeo no Chrome enquanto assiste a esses vídeos, atualize o Widevine CDM Chrome Component. Aqui está o procedimento para fazer isso:
Primeiro, abra o Chrome e limpe seus dados de navegação. Para fazer isso, pressione Ctrl + Shift + Delete e, na caixa de diálogo aberta, marque todas as opções de dados e pressione o botão Limpar dados. Quando terminar, feche o Chrome e verifique se ele não está sendo executado em segundo plano.
Agora, pressione Win+R para abrir Executar e digite C:/Program Files/Google/Chrome/Application no campo Open. Em seguida, abra a pasta do número da versão clicando duas vezes nela. Depois disso, no local exibido, exclua a pasta chamada WidevineCdm .
Em seguida, reabra Executar usando Win+R e digite C:\Users\<YOUR-USER-NAME>\AppData\Local\Google\Chrome\User Data . Substitua <YOUR-USER-NAME> pelo seu nome de usuário.
Em seguida, exclua a pasta WidevineCdm no local aberto.
Agora, reabra o Chrome e digite e digite chrome://components na barra de endereço. Na página aberta, procure por Widevine Content Decryption Module e pressione o botão Check for update .
Por fim, reinicie o Chrome e veja se o problema em questão foi corrigido.
Como faço para corrigir a gagueira no Windows 11?
Para corrigir o problema de gagueira em seu PC com Windows 11/10, desative e reative a unidade de CD/DVD em seu sistema e veja se o problema foi corrigido. Além disso, você pode atualizar controladores IDE ATA/ATAPI e drivers gráficos para corrigir o problema. Se isso não ajudar, desative as Notificações e a Central de Ações, desative a apresentação de slides do papel de parede, baixe e instale os drivers de chipset mais recentes, execute uma varredura SFC ou atualize seu BIOS.
A gagueira é causada por GPU ou CPU?
Gagueira pode ser causada por CPU ou GPU. Quando a utilização for alta ou 100%, você começará a ter problemas de gagueira em seu PC. Isso acontece principalmente durante os jogos, pois os jogos são extensos para CPU e GPU. Se o seu jogo exigir mais recursos do sistema do que o seu PC pode alocar, você enfrentará travamentos.



Deixe um comentário