Corrigir o código de erro de falha na atualização 0x80073701 no Windows 11/10
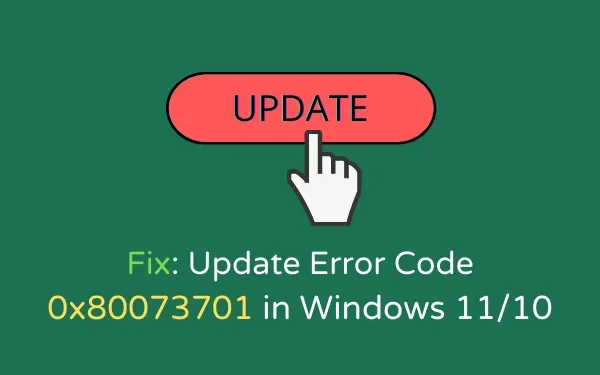
O que significa 0x80073701?
Se você se concentrar na mensagem de erro que aparece junto com esse problema, isso significa que alguns dos arquivos do sistema desapareceram. Isso, por sua vez, deve estar causando falhas nas atualizações do Windows.
Ainda não há uma resolução oficial para esse problema, embora a empresa tenha reconhecido esse código de erro. Pesquisamos os motivos por trás de sua ocorrência e apresentamos oito soluções alternativas. Você precisa seguir as soluções na ordem exata especificada abaixo. De acordo com os usuários, eles tiveram um erro de atualização com a seguinte mensagem –
Falha nas atualizações, houve problemas ao instalar algumas atualizações, mas tentaremos novamente mais tarde.
Consertar Não é possível instalar o erro de atualização do Windows 0x80073701
Aqui, descrevemos quatro maneiras diferentes de corrigir o código de erro de falha na atualização 0x80073701 –
1] Tente instalar as atualizações novamente
Antes de tentar qualquer outra coisa, você deve primeiro reiniciar o dispositivo e verificar se ele resolve o problema sozinho. Este método funciona nos casos em que os erros não são tão complicados quanto em outros. Além disso, internet lenta ou rede ruim também podem impedir a instalação regular de atualizações. Vá e verifique se há problemas de conectividade de rede e, se tudo estiver bem, faça o seguinte –
- Em primeiro lugar, desconecte todos os dispositivos externos ou hardware do sistema.
- Agora, vá para o menu Iniciar e selecione o botão Power .
- Clique em Reiniciar nas opções disponíveis.
- Quando o dispositivo iniciar novamente, certifique-se de ter uma conexão estável com a Internet.
- Pressione Win + I juntos para iniciar as configurações do Windows.
- Selecione Windows Update na coluna da esquerda e clique em Verificar se há atualizações.
- O sistema se conectará aos servidores da Microsoft online e verificará se há uma atualização disponível para o seu computador. Caso uma atualização esteja disponível, a mesma será baixada e instalada automaticamente.
2] Execute a solução de problemas do Windows Update
O Windows 10 vem com solucionadores de problemas integrados do Windows Update que também podem ajudá-lo a corrigir o Código de erro 0x80073701 usando várias táticas de reparo. Para usar este aplicativo, basta seguir os passos indicados –
Janelas 11 :
- Pressione Win + I e vá para Sistema > Solução de problemas .
- Clique em Outros solucionadores de problemas e, quando ele se expandir, clique no botão Executar disponível ao lado do Windows Update.
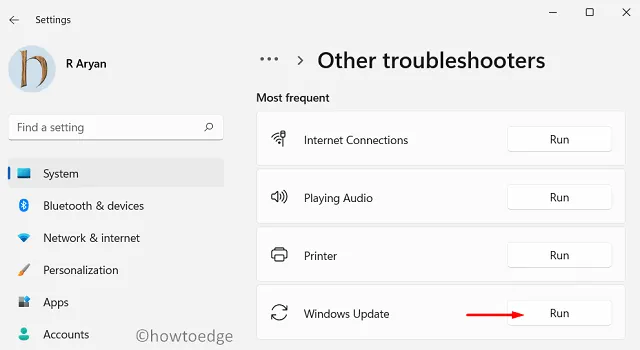
- Agora, siga as instruções na tela para concluir as etapas restantes.
Janelas 10 :
- Abra as configurações do Windows como mencionamos acima.
- Clique no ícone Atualização e segurança .
- No painel esquerdo, vá para a seção Solução de problemas .
- Vá para o lado direito e selecione Windows Update .
- Clique no botão Executar a solução de problemas .
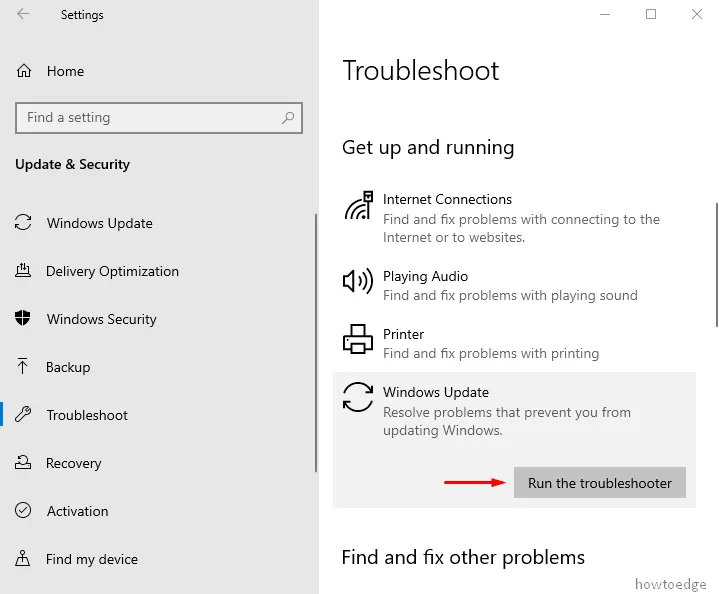
- Isso começará a detectar os possíveis motivos por trás do problema.
- Feito isso, verifique se o problema persiste.
3] Use a ferramenta DISM para corrigir o código de erro de atualização 0x80073701
De acordo com a empresa, o código de erro 0x80073701 também pode ocorrer devido aos arquivos de sistema corrompidos. Para reparar esses arquivos incompletos, você pode utilizar o DISM (forma abreviada de Deployment Image Servicing and Management). Para usar este aplicativo, abra o prompt de comando e siga as etapas abaixo –
- Na barra de pesquisa do Windows, digite cmd .
- Clique com o botão direito do mouse no prompt de comando e selecione Executar como administrador .
- Se o UAC solicitar, clique no botão Sim .
- Na tela preta, digite o texto abaixo e pressione Enter –
DISM.exe /Online /Cleanup-image /Restorehealth

- Isso iniciará a execução do processo de verificação dos arquivos de imagem com defeito no sistema operacional
- Finalmente, reinicie o seu PC e verifique o erro durante a inicialização.
4] Execute o Verificador de arquivos do sistema (SFC)
- Pressione a tecla de atalho Win + R para chamar a caixa de diálogo Executar.
- No campo vazio, digite ‘cmd’ e pressione as teclas Ctrl + Shift + Enter .
- Quando o UAC solicitar na página, clique no botão Sim .
- Quando o prompt de comando elevado aparecer, digite este código –
sfc /scannow
- Pressione a tecla Enter para iniciar o processo de digitalização.
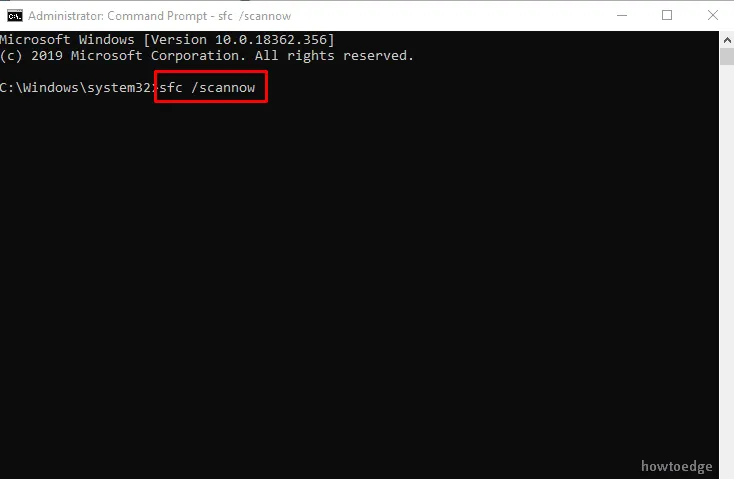
- Isso levará algum tempo para detectar os arquivos ausentes e restaurá-los.
- Por fim, reinicie o dispositivo quando a verificação terminar.
5] Renomeie os componentes do Windows Update
- Em primeiro lugar, inicie um prompt de comando elevado, conforme explicamos anteriormente.
- Na página seguinte, digite os seguintes comandos um após o outro e pressione Enter –
net stop wuauserv
net stop cryptSvc
net stop bits
net stop msiserver
(Isso interromperá os componentes de atualização por um tempo)
ren C:\Windows\SoftwareDistribution SoftwareDistribution.old
ren C:\Windows\System32\catroot2 Catroot2.old
(Ele renomeará a pasta SoftwareDistribution e as pastas Catroot2. Como resultado, o Windows será atualizado na próxima vez que você tentar atualizar)
net start wuauserv
net start cryptSvc
net start bits
net start msiserver
(Isso reiniciará novamente os serviços que você parou)
- Por fim, feche a janela e reinicie o dispositivo.
6] Verificando as configurações relacionadas a hora e data
Às vezes, o código de erro 0x80073701 também pode ser devido às configurações de data e hora no Windows 10. Portanto, verifique se a data e a hora estão definidas corretamente na máquina. Para ajustar, você só precisa fazer o seguinte –
- Pressione as teclas de atalho Win+S juntas para invocar a pesquisa da barra de tarefas.
- Digite ‘ Painel de controle ‘ e selecione-o no resultado.
- Localize e abra a pasta Data e Hora .
- Vá para a guia Horário na Internet e clique no botão Alterar configurações .
- Marque ‘Sincronizar com um servidor de horário da Internet’ e clique em Atualizar agora .
- Por fim, clique em OK e reinicie o sistema.

7] Reinicie o serviço de atualização do Windows
O Windows Update é um serviço gratuito da Microsoft que funciona silenciosamente em segundo plano na maior parte da máquina. Ele baixa e instala as atualizações de segurança por conta própria. No entanto, às vezes ele quebra e para de funcionar, o que causa o Código de erro 0x80073701. Veja como corrigi-lo –
- Inicie a caixa de diálogo Executar conforme explicamos acima.
- No campo, digite ‘
services.msc‘ e aperte o botão OK . - Na página seguinte, role para baixo até Windows Update .
- Clique com o botão direito do mouse no resultado e selecione a opção Parar .
- Novamente, clique com o botão direito do mouse no Windows Update e selecione Iniciar para reiniciá-lo.
8] Instale manualmente as atualizações pendentes
Se ainda não conseguir baixar ou instalar as atualizações cumulativas disponíveis em seu computador, você pode executar a atualização manualmente. Para cada patch (de segurança ou não) fornecido para sua versão do Windows 10, a Microsoft carrega um pacote autônomo em seu site Catálogo de atualizações. Você pode visitar esta página e procurar as atualizações pendentes. Escolha a atualização que melhor corresponda à arquitetura do seu sistema e clique no botão Download.
Aqui está uma descrição de como baixar e instalar manualmente as atualizações pendentes em seu computador.
Espero que os métodos ilustrados acima ajudem a resolver o Código de erro 0x80073701 no seu PC com Windows.
O que é o erro de remoção de recurso 0x80073701?
Conforme declarado acima, um código de erro 0x80073701 ocorre principalmente devido a alguns arquivos de sistema ausentes ou corrompidos no seu PC. Tente executar o Verificador de arquivos do sistema no CMD com direitos de administrador e verifique se isso resolve o problema de atualização. Se o código de erro persistir mesmo depois disso, considere executar o comando DISM restore health no mesmo prompt.
Como corrijo uma falha na instalação de uma atualização?
Se você não conseguir baixar ou instalar atualizações pendentes em seu computador, é melhor tentar o método manual. Desta forma, você deve baixar manualmente o pacote autônomo e reinstalá-lo em seu PC com Windows. Aqui está um guia completo para diferentes versões do Windows – Windows 11 e Windows 10.



Deixe um comentário