Correção – falha na atualização do erro BSOD iastora.sys no Windows 11/10
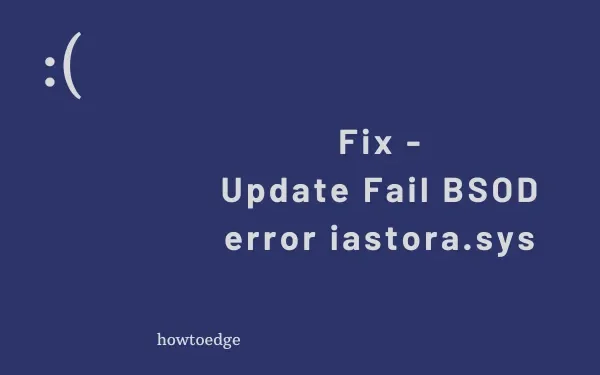
Erro iastora.sys é um erro de tela azul da morte e ocorre principalmente quando você instala uma nova atualização de recurso em seu computador. Depois que aparecer, você achará difícil atualizar seus aplicativos existentes, instalar novas atualizações ou, às vezes, até uma tela azul. Às vezes, você pode receber uma mensagem de erro que diz – DRIVER_IRQL_NOT_LESS_OR_EQUAL (iaStorA.sys) ou SYSTEM_SERVICE_EXCEPTION (iaStorA.sys).
Neste guia rápido, discutiremos o que possivelmente poderia ter desencadeado esse problema e nove soluções possíveis para esse erro BSOD.
O que causa esse erro iaStorA.sys no Windows 11/10?
Este erro normalmente aparece quando os drivers Intel IRST ou IDE ATA/ATAPI não estão funcionando ou se tornaram obsoletos em seu PC. Além disso, instalações recentes de aplicativos de terceiros e arquivos de sistema ausentes/danificados também podem resultar nesse código de erro.
Para superar esse problema, você pode atualizar todos os drivers do dispositivo, desinstalar o software problemático ou atualizar. Certifique-se de executar o comando SFC para reparar arquivos de sistema ausentes e corrompidos em seu PC. Se nenhuma dessas correções ajudar e você tiver um ponto de restauração do sistema, você pode reverter seu dispositivo para um ponto de trabalho anterior. Caso você não tenha criado nenhum ponto de restauração, tudo o que você pode fazer é realizar uma instalação limpa do Windows 11/10 em seu computador.
Falha na atualização Erro BSOD Soluções iaStorA.sys
Aqui estão as soluções passo a passo para resolver este erro de tela azul iastora.sys no Windows 11/10 PC –
Se você não receber a tela de login, será muito difícil tentar os guias de solução de problemas abaixo. Inicialize seu dispositivo no Modo de segurança e aplique as correções abaixo na mesma ordem discutida abaixo.
1] Remova os drivers IRST
- Clique com o botão direito do mouse no ícone do Windows e escolha Executar.
- Digite devmgmt.msc e toque em OK para iniciar o Gerenciador de dispositivos.
- A partir de agora, expanda a seção de controladores IDE ATA/ATAPI clicando em “>” assinar.
- Clique com o botão direito em cada driver separadamente e selecione a opção Desinstalar dispositivo no menu de contexto.

- Repita esse processo sistematicamente até que cada driver no IDE seja removido.
- Depois de desinstalar com sucesso todos os controladores ATA/ATAPI, Reinicie o sistema para salvar as alterações feitas até agora.
2] Atualize os drivers da Intel Rapid Storage Technology (IRST)
Se você ainda estiver recebendo o erro BSOD iastora.sys, pode haver drivers IRST corrompidos ou desatualizados. Tudo o que você precisa é atualizar isso com a versão mais recente. Aqui estão os passos-
- Clique no ícone Pesquisar, digite Gerenciador de dispositivos na caixa de texto e clique na opção correspondente.
- Em seguida, localize e clique com o botão direito do mouse no driver Intel Rapid Storage Technology (Intel RST) na lista.
- Novamente, selecione a opção Atualizar driver usando o menu de contexto.
- Agora, pressione o botão e deixe-o baixar a versão mais recente.
- Quando a tarefa terminar, Reinicie seu PC e tente atualizar seu Windows.
Experimente o DriverFix
Pesquisar atualizações de driver por meio do Windows Update ou do Gerenciador de dispositivos pode, às vezes, não revelar atualizações pendentes. No entanto, esse não é o caso, pois você pode verificar o mesmo por meio de uma ferramenta de terceiros DriverFix. A execução deste software revelará todos os drivers que podem exigir uma atualização. Você pode então visitar os sites oficiais do driver e baixar suas atualizações recentes. Ou compre o DriverFix e todos os seus drivers serão atualizados automaticamente.
3] Desinstalar aplicativos com bugs
Às vezes, softwares defeituosos, como antivírus de terceiros ou aplicativos instalados recentemente, também podem causar esse erro iastora.sys no seu PC. Se for esse o caso, tente desinstalar os aplicativos externos um por um e encontre o programa culpado. Espero que isso resolva o erro de tela azul no seu computador.
- Pressione as teclas de atalho Win e I juntas para iniciar as Configurações.
- Aqui, selecione Apps e depois Apps & Recursos no painel esquerdo.
- Mude para o painel direito correspondente, role para baixo e selecione o aplicativo instalado recentemente.
- Em seguida, pressione o botão Desinstalar seguido de Desinstalar novamente para confirmar as alterações.

- Depois de remover o aplicativo com sucesso, reinicie seu sistema normalmente.
4] Desative os serviços em execução em segundo plano
Os serviços executados em segundo plano também podem, às vezes, causar esse erro BSOD iastora.sys no seu PC. Se for esse o caso, é melhor desativar a execução de todos esses serviços em segundo plano. Veja como realizar esta tarefa –
- Pressione Ganhar & R tecla de atalho para iniciar a caixa de diálogo Executar.
- Digite msconfig na área de texto e clique no botão OK.
- Quando a janela Configuração do sistema aparecer, clique na guia Serviços.
- Vá para o painel inferior e marque a caixa de seleção Ocultar todos os serviços Microsoft.
- Aqui, clique no botão Desativar tudo e em OK para confirmar as alterações.

- Agora volte para o sistema e atualize seu PC com Windows 10.
- Depois de executar as etapas acima, reinicie seu sistema e reative todos os serviços usando o processo acima.
5] Exclua a pasta Windows.old
Depois de atualizar o sistema operacional, uma nova pasta “Windows.old” aparece por padrão no diretório raiz. Isso mantém o registro dos arquivos anteriores do sistema operacional. Isso pode surgir alguns bugs como erro BSOD iastora.sys na área de trabalho. Para resolver esse problema, você precisa excluir seguindo estas etapas –
- Clique com o botão direito do mouse no ícone do Windows e selecione Executar no menu Energia.
- Quando a caixa de diálogo aparecer, digite cmd na área de texto e pressione simultaneamente as teclas Ctrl+Shift e Enter.

- O prompt de comando será iniciado com privilégios administrativos.
- Em seguida, execute os seguintes códigos. Certifique-se de pressionar a tecla Enter no final de cada código.

- Depois de concluir as etapas acima, reinicie o sistema para salvar as alterações feitas até agora.
6] Execute o utilitário SFC
O Verificador de arquivos do sistema é outro comando utilitário do Windows 10 para corrigir vários problemas de arquivos principais. Este código identifica os arquivos de sistema corrompidos e os repara. Veja como proceder-
- Inicie o Menu Iniciar e digite Prompt de Comando.
- Quando o resultado correspondente aparecer, clique com o botão direito nele e escolha Executar como administrador.
- Se o UAC solicitar, toque em Sim.
- Digite sfc /scannow perto do cursor piscando e pressione a tecla Enter.

- Este é um processo demorado, então aguarde.
- Certifique-se de que assim que o processo acima for concluído.
7] Use o ponto de restauração do sistema
Se você continuar recebendo a interrupção do iastora.sys do erro BSOD, é melhor usar os arquivos do sistema. Esta solução é aplicável somente quando você criou anteriormente um ponto de restauração do sistema. Aqui estão os passos a seguir-
- Clique no ícone Pesquisar e digite Ponto de restauração do sistema. Clique duas vezes no resultado correspondente.
- Na janela Proteção do sistema, selecione o botão Restauração do sistema e Avançar na página seguinte.

- Além disso, selecione o ponto de restauração criado recentemente na lista. Veja o instantâneo abaixo-
- Agora clique em Verificar programas afetados para detectar quaisquer falhas neste arquivo, seguido por Avançar.
- Seguindo em frente, toque em Concluir para confirmar as alterações.
- Por fim, Reinicie seu sistema.
Provavelmente, você não verá este erro BSOD de interrupção iastora.sys em sua máquina Windows.
8] Instalação limpa do Windows 10
Mesmo depois de aplicar todas as correções acima, se o erro BSOD iastora.sys persistir, você deve instalar a atualização de recurso mais recente em seu computador. Para executar esta tarefa, você deve baixar a Ferramenta de Criação de Mídia ou atualizar o Windows por meio do Agente de Instalação.
Se você não tiver o arquivo de instalação do Windows, siga estas etapas para obter um –
- Abra página de download do Microsoft Windows 10.
- Quando a janela aparecer, clique no botão Baixar ferramenta agora para salvar o arquivo de configuração.

- Depois de baixar o arquivo de instalação, clique duas vezes no mesmo para iniciar a instalação. Em seguida, marque a opção de aceitar os termos e condições da Microsoft.
- Posteriormente, ative a caixa de seleção em Criar mídia de instalação (unidade flash USB, DVD ou arquivo ISO) para outro PC e Avançar para prosseguir.
- Agora selecione seu Doravante, desative a opção Usar o recomendado para esta opção de PC seguida pelo botão Avançar.

- Em seguida, escolha o botão de opção USB flash drive e Avançar novamente.
- Por fim, clique no botão Concluir para concluir o processo. Uma vez terminado, reinicie seu PC.
O que é o erro iaStorA.sys?
IaStorA.sys é basicamente um arquivo de driver e está localizado na pasta C:\Windows\System32\drivers. Este driver funciona de acordo com a Intel Rapid Storage Technology e permite a comunicação entre o seu PC e o hardware ou outros dispositivos conectados.
O que a tecnologia Intel Rapid Storage faz?
Intel Rapid Storage Technology é um aplicativo baseado no Windows e é executado para melhorar o desempenho geral e a confiabilidade do seu PC com Windows. Essa tecnologia geralmente é equipada com discos SATA para desktop, celular ou outras plataformas de servidor.



Deixe um comentário