Correção: atualize o código de erro 0x8024a000 no Windows 11/10
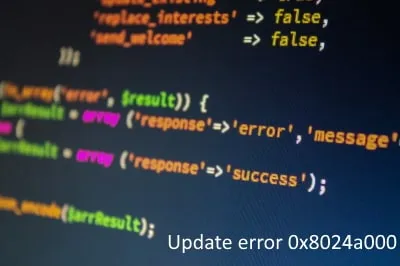
Os usuários do Windows 10 recebem novos patches de segurança toda Patch Tuesday (a segunda terça-feira de um mês). Ao instalar essas atualizações cumulativas , existe a possibilidade de o PC travar devido a algum código de erro como 0x8024a000. Se você está se perguntando por que esse erro interrompe o processo de atualização ou dicas de como resolver isso, siga nossas oito soluções, bem explicadas neste guia.
Existem muitos fatores que podem interromper o processo de atualização sem problemas, como: conectividade de rede ruim, problemas de hardware, instalação incorreta de aplicativos/atualizações ou atualizações corrompidas do Windows . Às vezes, isso se deve principalmente a uma infecção por malware ou a um cache armazenado desnecessário.
Para resolver o erro 0x8024a000, tente estas correções – execute o solucionador de problemas de atualização do Windows , execute uma verificação de malware ou bloqueie o firewall . Se o erro persistir mesmo depois disso, repare os arquivos corrompidos do sistema ou limpe o cache armazenado desnecessário. Vamos explorar essas soluções em detalhes –
Como corrigir o erro de atualização 0x8024a000 no Windows 10
Para resolver o erro de atualização 0x8024a000 no Windows 10, use as seguintes correções –
1. Desconecte os dispositivos periféricos defeituosos
Dispositivos periféricos como impressoras, modems, roteadores, etc. desempenham um papel vital para tornar todo o funcionamento do Windows tranquilo. No entanto, às vezes, um deles é corrompido e começa a causar diversos códigos de erro e problemas.
Sugerimos primeiro verificá-los um por um, incluindo os cabos de conexão (desgaste). Certifique-se de desconectá-los e reconectar o roteador para resolver quaisquer falhas de rede. Somente quando tiver certeza de que tudo está funcionando bem, tente as soluções alternativas abaixo, uma após a outra.
2. Execute a verificação completa do sistema
- Vá para o painel de navegação na barra de tarefas e clique em Segurança do Windows .
- Em seguida, clique no ícone Escudo (proteção contra vírus e ameaças).
- Clique em Opções de verificação e marque o botão de opção Verificação completa.
- Role um pouco para baixo e clique em “ Verificar agora ”, o antivírus imediatamente começa a procurar por ameaças dentro do computador.
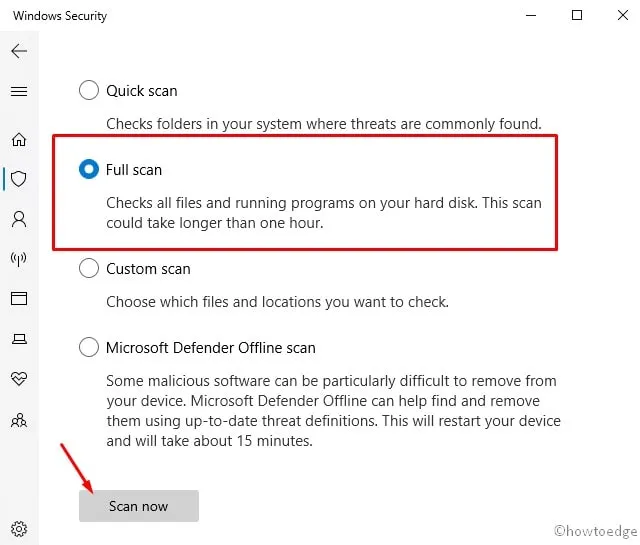
- Depois de concluída a digitalização, é gerado um relatório contendo todos os dados relevantes e sugestões para corrigi-los.
É isso, reinicie o seu PC e verifique se resolve o erro 0x8024a000 ou não. Caso contrário, tente o próximo conjunto de soluções –
3. Use a ferramenta de solução de problemas do Windows Update
- Abra o aplicativo Configurações usando o atalho Win e I.
- Selecione Atualização e segurança e depois Solucionar problemas na próxima tela.
- Vá para a direita adjacente e clique em Solucionadores de problemas adicionais.
- Posteriormente, clique em “ Executar o solucionador de problemas ” para iniciar a solução de problemas do erro 0x8024a000.
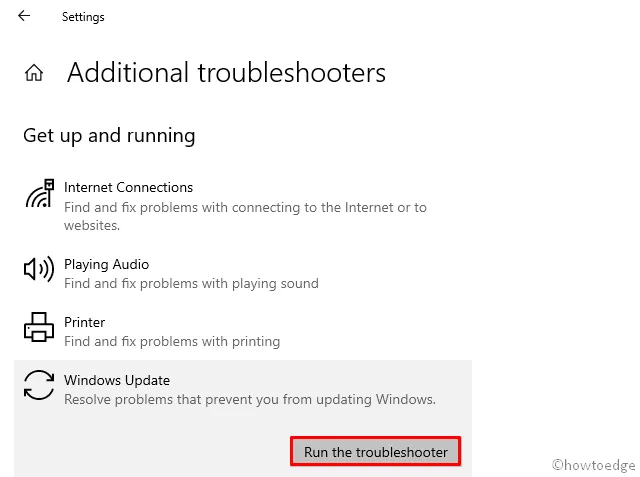
- Siga as instruções na tela para concluir as etapas restantes.
- Uma vez terminado, reinicie o Windows para que as alterações tenham efeito a partir do próximo login.
4. Desative temporariamente o Firewall do Windows Defender
O Firewall do Windows (um programa integrado) impede que arquivos maliciosos entrem no computador. Embora seja uma ótima ferramenta, às vezes pode restringir o funcionamento adequado do processo de atualização.
Se for esse o caso, desligue o Firewall temporariamente e verifique se você consegue atualizar o sistema operacional sem receber o erro 0x8024a000. Veja como desabilitar o Firewall do Windows Defender –
- Inicie o Painel de Controle e vá para a seção Sistema e Segurança .
- Vá para o painel direito e clique em Firewall do Windows Defender.
- Clique em “ Ativar ou desativar o Firewall do Windows Defender ” na coluna da esquerda,
- Agora, selecione Desativar o Firewall do Windows Defender (não recomendado) nas seções privada e pública.
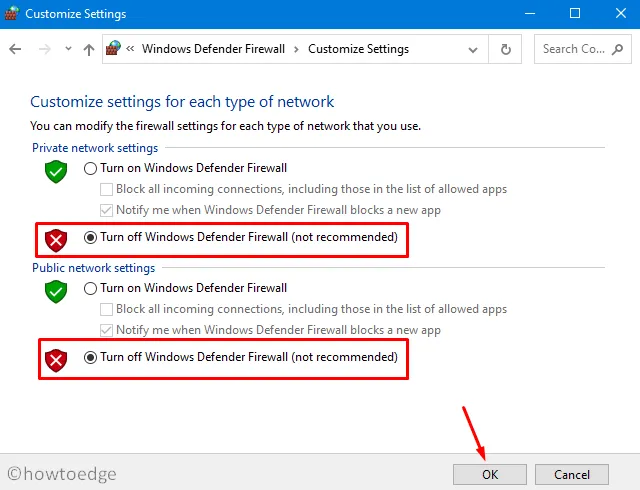
- Clique em OK para salvar as alterações e reiniciar o computador.
5. Limpe a pasta de cache temporário do Windows Update
Se você atualiza regularmente o PC para a versão mais recente do sistema operacional, deve haver um cache enorme armazenado no computador. Quando esses arquivos atingem o limite, isso começa a obstruir o processo de atualização. É por isso que você deve limpar os arquivos e pastas desnecessários, incluindo o cache armazenado. Para excluir esses arquivos, siga as diretrizes abaixo –
- Abra a caixa de diálogo Executar (usando o atalho Win + R ).
- Na caixa de texto, digite
services.msce clique em OK . - Uma nova janela aparece exibindo todos os serviços essenciais. Localize o Windows Update aqui.
- Depois de encontrar o “serviço Windows Update”, clique com o botão direito nele e escolha a opção Parar .
- Reinicie o comando Executar e copie/cole o caminho abaixo –
%windir%SoftwareDistributionDataStore.
- Clique em OK para acessar o aplicativo Windows Explorer.
- Use “Ctrl+A” para selecionar todos os itens existentes e excluí-los todos.
- Volte para a janela de serviços, clique com o botão direito em Windows Update e clique em Iniciar novamente.
Depois de concluir com êxito as etapas acima, tente atualizar o Build OS para sua próxima versão. Se o erro 0x8024a000 persistir mesmo depois disso, tente as próximas soluções alternativas –
6. Repare arquivos de sistema corrompidos usando o comando SFC
- Inicie o prompt de comando como administrador .
- No prompt elevado, digite sfc/scannow e pressione a tecla Enter .
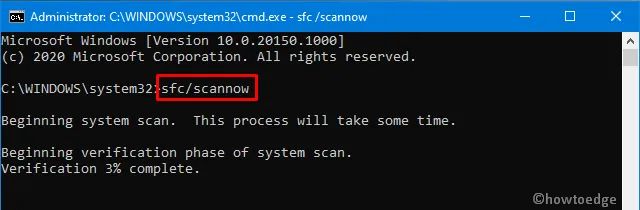
- Isso levará aproximadamente 10 a 15 minutos para concluir o processo de pesquisa/reparo, portanto, aguarde pacientemente.
- Uma vez terminado, reinicie o PC para incorporar as alterações acima.
7. Execute a verificação de gerenciamento e manutenção de imagens de implantação
DISM é outro excelente programa utilitário que verifica se há alguma corrupção no arquivo de imagem do Windows em execução. Veja como usar esta ferramenta –
- Pressione conjuntamente a combinação de teclas Ctrl + Alt + Delete e selecione Gerenciador de Tarefas .
- Vá para o menu Arquivo e selecione Executar nova tarefa .
- Na caixa de texto, digite cmd (Admin) e marque a caixa à esquerda de “Criar esta tarefa com privilégios administrativos”.
- Em seguida, clique em OK para iniciar o prompt de comando.
- Copie/cole os comandos abaixo um por um e pressione a tecla Enter .
DISM.exe /Online /Cleanup-Image /RestoreHealth.
Dism /Image:C:offline /Cleanup-Image /RestoreHealth /Source:c:testmountwindows
Dism /Online /Cleanup-Image /RestoreHealth /Source:c:testmountwindows /LimitAccess
- Depois de executar com êxito as linhas de comando acima, reinicie o Windows.
8]Reinicie os serviços de atualização do Windows
Um cache desnecessário armazenado nas pastas System Catroot2 e Distribution também pode causar o erro de atualização 0x8024a000. Para resolver esse bug, você precisa renomear essas duas pastas conforme discutido nas etapas abaixo –
- Pressione o atalho Win & S para iniciar a barra de pesquisa .
- Digite cmd no campo de texto e pressione simultaneamente as teclas Ctrl+Shift+Enter para iniciar o Console do Windows (Admin).
- Quando a janela Controle de conta de usuário aparecer, clique em Sim .
- Agora, execute os seguintes códigos um após o outro para interromper os serviços básicos do Windows –
net stop wuauserv
net stop bits
net stop cryptsvc
Em seguida, execute os comandos abaixo para renomear as pastas Catroot2 e SystemDistribution –
ren %systemroot%\System32\Catroot2 Catroot2.old
ren %systemroot%\SoftwareDistribution SoftwareDistribution.old
Agora, reinicie os serviços que você desabilitou anteriormente usando os comandos abaixo –
net start wuauserv
net start bits
net start cryptsvc
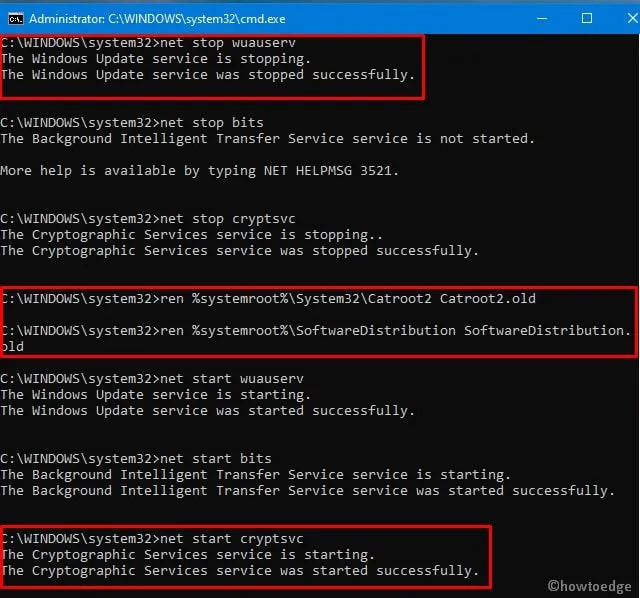
- Por último, saia do prompt de comando executando o comando “exit” e reinicie o seu PC .
Espero que desta vez você consiga corrigir o código de erro de atualização 0x8024a000 no Windows 11/10.



Deixe um comentário