Correção: atualize o código de erro 0x80070003 no Windows 11/10
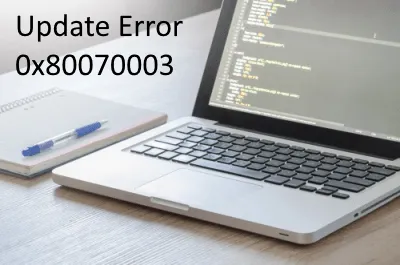
Além desses dois, o cache acumulado desnecessariamente ou uma atualização de patch recente também podem desencadear esse bug. Para resolver este código de erro, ou seja, erro 0x80070002 ou 0x80070003, sugerimos executar o Update Troubleshooter e reparar arquivos corrompidos/ausentes usando SFC.
Se o erro persistir mesmo depois disso, tente excluir o cache armazenado e redefinir o Windows Update Services. De acordo com alguns usuários, substituir o antigo arquivo de configuração Spupdsvc.exe também é útil. Se você estiver preso a esse bug, poderá usar os pontos de restauração criados anteriormente ou Redefinir este PC .
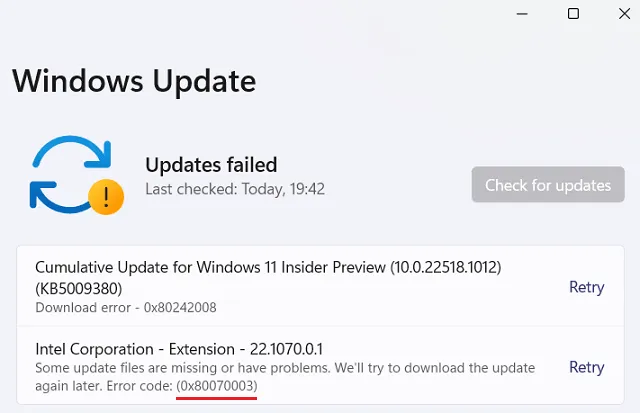
O que significa o erro 0x80070003?
O erro 0x80070003 simplesmente indica que a atualização do Windows não está funcionando e pode ser por vários motivos. Alguns deles incluem –
- Serviços de atualização desabilitados – BITS, WUAUSERV, etc.
- Arquivos de sistema ausentes/danificados
- Componentes de atualização corrompidos
Como corrijo o código de erro 0x80070003?
Para resolver o código de erro de atualização 0x80070003 ou 0x80070002 no Windows 10 PC, tente as seguintes sugestões –
1] Execute a solução de problemas do Windows Update
Windows 11
- Navegue até o caminho abaixo e clique no botão Executar –
Configurações (Win + I) > Sistema > Solução de problemas > Outros solucionadores de problemas > Windows Update
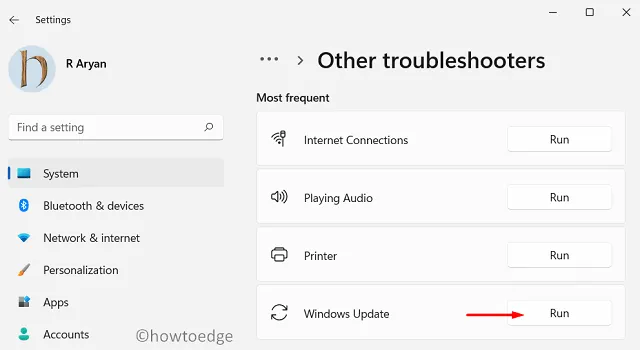
Windows 10
- Pressione simultaneamente WinKey + I para iniciar o aplicativo de configurações.
- Selecione Atualização e segurança e depois Solução de problemas na tela seguinte.
- Vá para o painel direito e clique em “Solucionadores de problemas adicionais”.
- Em seguida, clique para expandir a seção do Windows Update e toque em “ Executar a solução de problemas “.
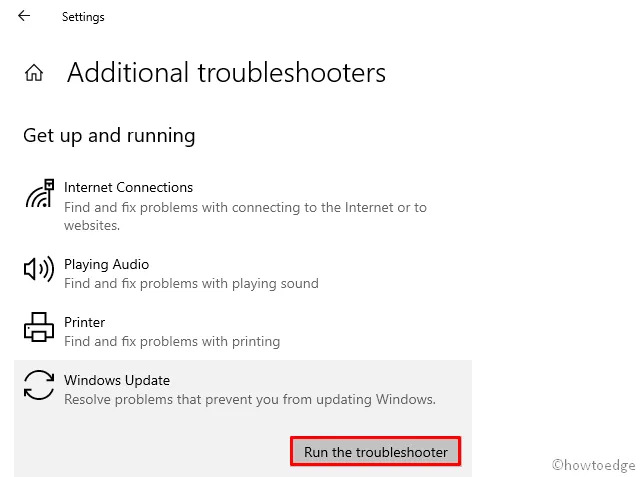
- Isso verificará automaticamente possíveis erros e os corrigirá (se encontrados).
2] Reparar arquivos de sistema corrompidos usando SFC
A presença de arquivos de sistema corrompidos ou ausentes também pode causar o erro 0x80070003. Para se livrar desse erro, você deve usar o programa System File Checker Utility e reparar arquivos e pastas danificados. Aqui estão as etapas essenciais para trabalhar –
- Primeiro de tudo, inicie o prompt de comando como administrador.
- No console elevado, digite ”
sfc/ scannow” e pressione a tecla Enter.
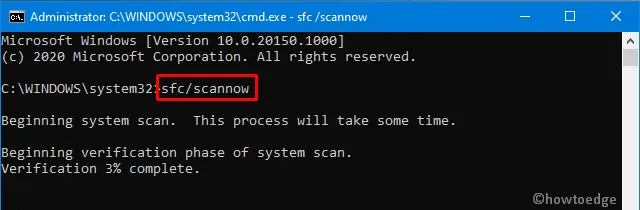
- Isso geralmente leva de 15 a 20 minutos para verificar e reparar arquivos corrompidos, portanto, aguarde de acordo.
- Depois que isso terminar, reinicie o Windows para incorporar as alterações recentes.
Entre novamente no seu PC e verifique se você ainda encontra o erro 0x80070003 ao atualizar o Windows. Se sim, tente o próximo conjunto de soluções.
3] Redefina os serviços do Windows usando um arquivo em lote
Para simplificar, sugerimos criar um arquivo em lote com as linhas de comando necessárias e executá-lo usando privilégios administrativos. Vamos explorar como realizar esta solução –
- Primeiro, minimize todas as janelas em execução e clique com o botão direito do mouse em qualquer lugar da área de trabalho.
- Escolha
New > Text Document. - Agora, copie todos os códigos acinzentados abaixo e cole-os no bloco de notas.
@ECHO OFF
echo Simple Script to Reset / Clear Windows Update
echo.
PAUSE
echo.
attrib -h -r -s %windir%\system32\catroot2
attrib -h -r -s %windir%\system32\catroot2\*.*
net stop wuauserv
net stop CryptSvc
net stop BITS
ren %windir%\system32\catroot2 catroot2.old
ren %windir%\SoftwareDistribution sold.old
ren "%ALLUSERSPROFILE%\application data\Microsoft\Network\downloader"downloader.old
net Start BITS
net start CryptSvc
net start wuauserv
echo.
echo Task completed successfully...
echo.
PAUSE
- Vá para o menu Arquivo e selecione “Salvar como”.
- Em seguida, digite “ WSReset.bat ” em “Nome do arquivo” e selecione “ Todos os arquivos ” em “Salvar como tipo”.
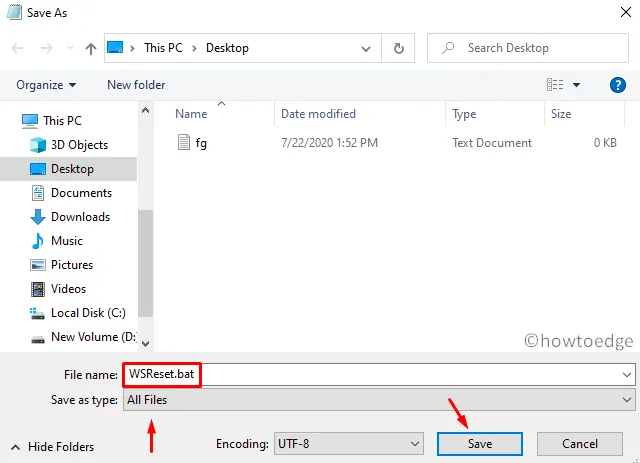
- Em seguida, clique com o botão direito do mouse no arquivo de lote recém-criado e clique em “Executar como administrador” .
- Se aparecer alguma janela de confirmação, toque em Sim para prosseguir.
- O console solicitará “pressione qualquer tecla” e pressione qualquer tecla para executar o script.
- Uma vez terminado, reinicie o PC para tornar as alterações efetivas a partir do próximo login.
4] Substitua o antigo arquivo de configuração Spupdsvc.exe
- Abra o prompt de comando como administrador: pressione Win + R para iniciar o Executar, digite “ cmd ” e pressione as teclas Ctrl + Shift + Enter juntas.
- No prompt elevado, copie/cole a linha de comando abaixo e pressione Enter –
cmd /c ren %systemroot%\System32\Spupdsvc.exe Spupdsvc.old
- Reinicie o Windows para implementar as alterações acima.
5] Instale manualmente as atualizações do Windows 10
Se você começar a receber o erro 0x80070003 após instalar um patch de segurança recente, pode haver algum problema com a própria atualização cumulativa. Nesses cenários, sugerimos reverter o sistema operacional para seu estado anterior.
Ou você pode baixar e instalar manualmente o pacote Standalone mais recente no computador. Para fazer isso, você precisa primeiro saber o número CU recente correspondente à sua arquitetura de sistema. Você pode visitar o Catálogo de Atualizações Cumulativas para saber se existe algum novo patch ou não. Depois de obter o número “KB” necessário, siga as etapas abaixo para baixar e instalar o. arquivo msu.
Instale manualmente as atualizações disponíveis
- Visite o site e digite o número “KB” anotado acima.
- Isso apresentará uma lista de resultados bem correspondentes, escolha um de acordo com a arquitetura do sistema.
- Clique em Download ao lado do link de atualização e depois no link superior na próxima janela.
- Quando o download for concluído, clique duas vezes no arquivo de instalação para atualizar o sistema operacional.
6] Use um ponto de restauração do sistema ou um novo PC inicializado
Se o erro persistir mesmo depois disso, recomendamos usar os pontos de restauração para reverter o sistema operacional para um estado anterior em que tudo estava funcionando bem. Se você não criou nenhum backup do sistema no passado, você fica com “ Redefinir este PC ” ou “ Instalação limpa do Windows ”.



Deixe um comentário