Correção: Erro de atualização 0x80070424 no Windows 11/10
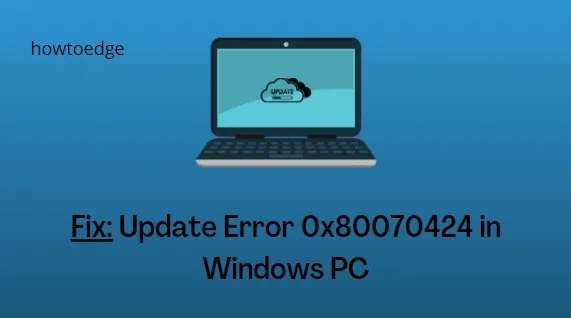
Ative o JavaScript
Quando isso ocorre, você vê uma mensagem de erro que diz o seguinte – O instalador encontrou um erro: 0x80070424. O serviço especificado não existe como um serviço instalado.
O que causa um erro de atualização 0x80070424 no Windows
A Microsoft é conhecida pelo lançamento frequente de novas atualizações de segurança e opcionais para todos os seus sistemas operacionais. É por causa desse lançamento oportuno de atualizações de segurança que os desenvolvedores podem perder algumas coisas aqui e ali e, assim, resultar em um código de erro.
No que diz respeito ao erro 0x80070424, isso acontece principalmente por causa desses motivos no Windows –
Erro de atualização do Windows 0x80070424 correções
- Execute a solução de problemas do Windows Update
- Reinicie o serviço de firewall do Windows
- Execute o comando CHKDWe
- Experimente o Verificador de arquivos do sistema
- Verifique e habilite o Windows Update Services
- Redefinir componentes do Windows Update
1] Execute a solução de problemas do Windows Update
A solução de problemas do Windows Update é a melhor ferramenta para identificar e resolver o motivo real por trás dessa atualização, o erro 0x80070424. Siga as instruções abaixo sobre como resolver este erro no Windows –
Janelas 11 :
- Clique com o botão direito do mouse em Iniciar e selecione Configurações .
- Vá para Sistema na navegação à esquerda.
- Vá para o painel direito e selecione Solucionadores de problemas > Outros solucionadores de problemas.
- Quando isso se expandir, localize o Windows Update e pressione o botão Executar disponível na extremidade direita.
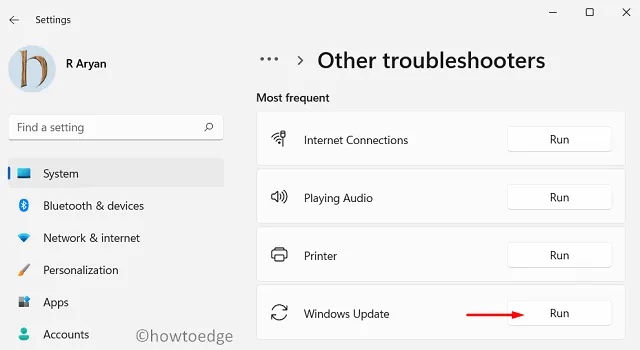
- Aguarde até que a solução de problemas seja iniciada e, quando for iniciada, pressione o botão Avançar .
- Siga as instruções na tela para localizar e resolver as causas subjacentes em seu PC com Windows 11.
Windows 10
- Pressione Windows + I para abrir as Configurações .
- Vá para a opção Atualização e segurança e selecione Windows Update no painel esquerdo.
- Vá para o painel direito e clique em Solucionadores de problemas adicionais .
- Localize o Windows Update em Mais frequente e clique nele uma vez.
- Quando esta caixa se expandir, localize e pressione o botão – Execute a solução de problemas .
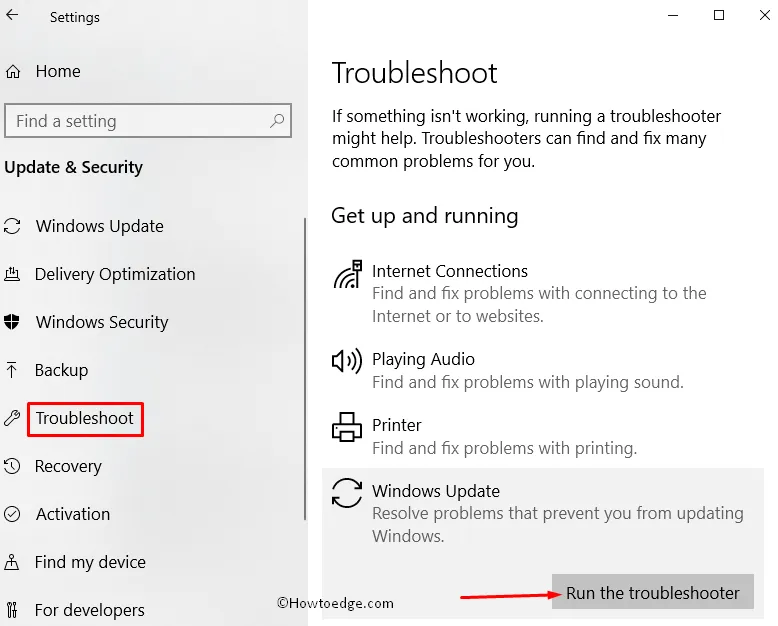
- Aguarde o solucionador de problemas iniciar e, quando iniciar, pressione o botão Avançar .
Siga as instruções na tela para concluir as etapas restantes. Reinicie o seu PC quando a solução de problemas for concluída e verifique se você pode atualizar o Windows normalmente agora.
2] Reinicie o serviço de firewall do Windows
Para que o Windows Update seja baixado e instalado com sucesso, o Windows Firewall Service deve estar em execução no seu PC. Vá e verifique se esse é realmente o caso no seu computador. Caso contrário, é melhor reiniciar este serviço seguindo estas etapas fáceis –
- Abra o aplicativo Serviços pressionando a tecla Windows + R e digitando “
services.msc“. - Encontre o serviço “Firewall do Windows” na lista e clique com o botão direito nele.
- Selecione “Propriedades” e verifique se o serviço está definido como “Automático”.
- Se o serviço não estiver em execução, clique no botão “ Iniciar ” para iniciá-lo.
Depois de ativar este serviço, reinicie o seu PC e verifique se você pode atualizar o Windows normalmente agora.
3] Execute o comando CHKDWe
Embora um erro de atualização ocorra devido à corrupção do arquivo, às vezes também pode ocorrer quando há alguns setores defeituosos em seu disco rígido. CHKDWe é um ótimo comando utilitário que pode verificar esses setores em seu disco rígido. Portanto, antes de prosseguir e resolver a corrupção de arquivos, veja como executar este comando CHKDWe –
- Inicie o prompt de comando como administrador primeiro.
- Se o prompt do UAC aparecer, clique em Sim para autorizar o acesso.
- No console elevado, digite o seguinte e pressione Enter –
CHKDWe /f /r
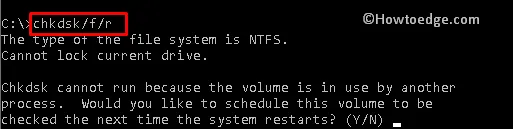
- Como a unidade raiz já está em uso, este comando perguntará o seguinte –
“Gostaria de agendar este volume para ser verificado na próxima vez que o sistema for reiniciado?”
- Digite Y, feche o CMD e reinicie o computador.
- O sistema será reiniciado e aberto no comando CHKDWe. Aguarde a conclusão desta verificação do disco rígido.
Depois que isso terminar, você receberá um relatório informando se pode continuar usando o mesmo disco rígido ou optar por um novo.
4] Execute o verificador de arquivos do sistema
Se o comando CHKDWe não revelar nenhum setor defeituoso no disco rígido, o problema pode estar nos arquivos do sistema. Caso você esteja usando algum programa antivírus de terceiros, desinstale-o e execute o utilitário System File Checker.
Veja como realizar esta tarefa –
- Pressione Windows + X e escolha Terminal (Admin). Os usuários do Windows 10 podem optar pelo Windows PowerShell (Admin).
- Quando a janela do UAC solicitar, pressione Sim para autorizar a abertura do PowerShell como administrador.
- Copie/cole o seguinte no console elevado e pressione a tecla Enter .
sfc /scannow
- Esta ferramenta levará de 10 a 15 minutos para detectar e resolver os arquivos de sistema ausentes e danificados em seu PC. Aguarde enquanto o processo de digitalização/reparo está em andamento.
- Depois que isso terminar, sugerimos executar o código DISM também. Isso inspecionará qualquer corrupção na imagem do sistema. Aqui está o código de integridade de restauração do DISM –
DISM /Online /Cleanup-Image /RestoreHealth
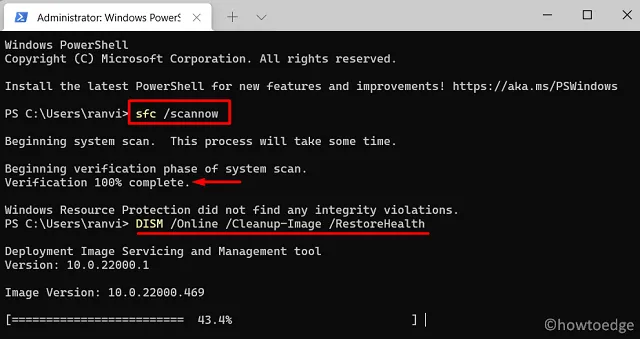
- Aguarde novamente por 10 a 15 minutos, enquanto o DISM está resolvendo a corrupção do arquivo na imagem do sistema.
- Depois que isso acabar, reinicie o PC e verifique se você pode atualizar o Windows normalmente.
5] Verifique e habilite o Windows Update Services
Se algum serviço de atualização único não estiver sendo executado em segundo plano, isso pode resultar na falha do Windows Update em alguns códigos de erro. Portanto, você deve verificar se os seguintes serviços estão em execução no seu computador ou não. Para fazer isso, siga estas etapas fáceis –
- Pressione o atalho Windows + R para abrir o Executar.
- Na caixa vazia, digite
services.msce pressione Enter . - Localize e clique com o botão direito do mouse em Background Intelligent Transfer Service .
- Selecione Propriedades no menu de contexto.
- Em sua janela de propriedades, use o menu suspenso ao lado de Tipo de inicialização e altere-o para Automático .

- Clique em OK para confirmar esta alteração.
- Em seguida, procure o Windows Update na mesma lista, clique com o botão direito do mouse e selecione Propriedades .
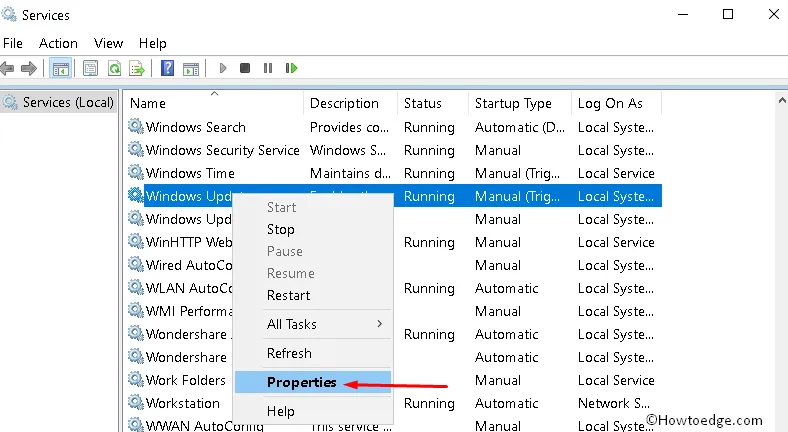
- Altere também o tipo de início para Automático e clique em OK.
Depois de habilitar os dois serviços do Windows, abra o File Explorer e navegue até o caminho abaixo –
C:\Windows\SoftwareDistribution
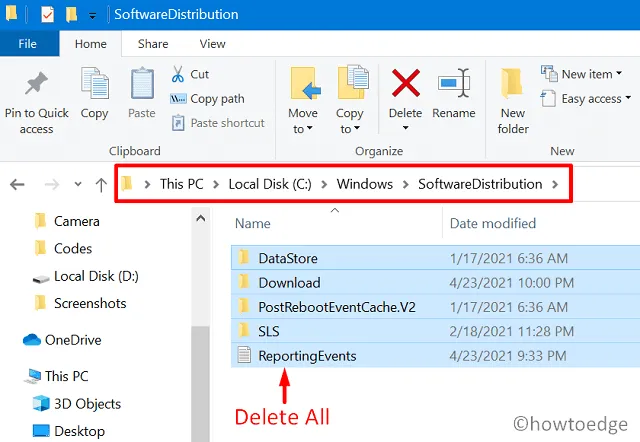
Espero que você tenha conseguido atualizar seu Windows a partir do login subsequente.
6] Redefina os componentes do Windows Update
Se nenhuma das correções acima funcionar para resolver o código de erro 0x80070424 no Windows, isso deve ser causado por corrupção nos componentes de atualização. Interromper todos os serviços de atualização, limpar as pastas de cache do Windows e reiniciar todos os serviços de atualização pode ajudá-lo a superar esse código de erro no Windows 11/10.
Caso você não saiba como realizar essas atividades, aqui está um guia sobre como redefinir os componentes de atualização –
- Primeiro de tudo, inicie o Prompt de Comando como administrador primeiro.
- A janela do UAC solicitará a seguir, pressione Sim para autorizar a abertura do CMD como administrador.
- No console elevado, digite o seguinte e pressione Enter –
net stop wuauserv
net stop cryptSvc
net stop bits
net stop msiserver
- Os códigos acima interromperão todos os serviços de atualização em seu computador.
- Copie/cole o seguinte comando no CMD e pressione Enter –
ren C:\Windows\SoftwareDistribution SoftwareDistribution.old
- Agora que você renomeou a pasta SoftwareDistribution, reinicie todos os serviços que você interrompeu anteriormente. Para isso, execute estes comandos nele –
net start wuauserv
net start cryptSvc
net start bits
net start msiserver
- Feche o prompt de comando e reinicie o computador em seguida.
Entre novamente no seu dispositivo e verifique se você pode atualizar o Windows normalmente sem entrar no mesmo código de erro 0x80070424 novamente.



Deixe um comentário