Corrigir tela azul de processador não compatível no Windows 11
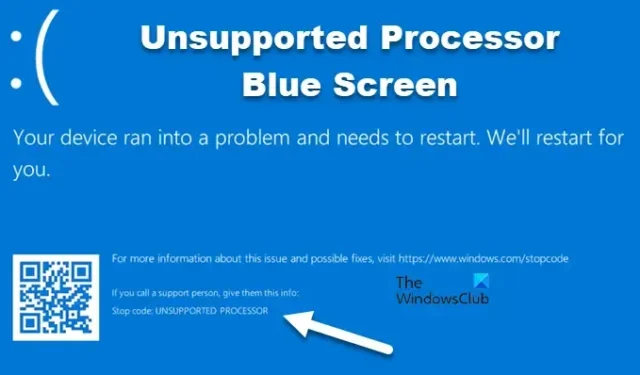
Alguns usuários do Windows, após atualizarem seus computadores, veem a tela azul do processador não suportado . Este problema afeta principalmente os sistemas MSI; no entanto, alguns usuários não MSI também relataram esse problema. Devido a este BSOD, o sistema trava abruptamente. Este erro geralmente é causado por uma atualização não suportada ou por um driver instalado em seu sistema. Se você vir a tela azul do processador não compatível no Windows 11, esta postagem o ajudará a resolver o problema.
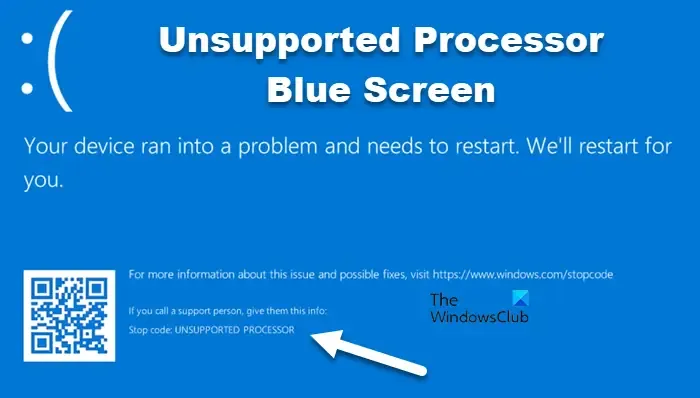
Corrigir tela azul de processador não compatível no Windows 11
Se você receber uma tela azul de processador não compatível, certifique-se de que seu processador seja compatível com Windows 11 22H2. Você pode verificar se o seu computador é compatível com Windows 11 22H2 . Se o sistema não for compatível com a versão mais recente do Windows, provavelmente você receberá esse erro e precisará reverter para a versão anterior para resolver o problema. Mas se o sistema for compatível e você receber esse erro, siga as soluções mencionadas abaixo:
- Execute o solucionador de problemas de tela azul
- Reverta seu driver
- Atualize todos os seus drivers
- Use o reparo automático
- Atualizar BIOS
Se você não conseguir inicializar o Windows normalmente na área de trabalho, talvez seja necessário tentar inicializar no modo de segurança ou na tela de opções de inicialização avançada para poder realizar as correções.
1] Execute o solucionador de problemas de tela azul
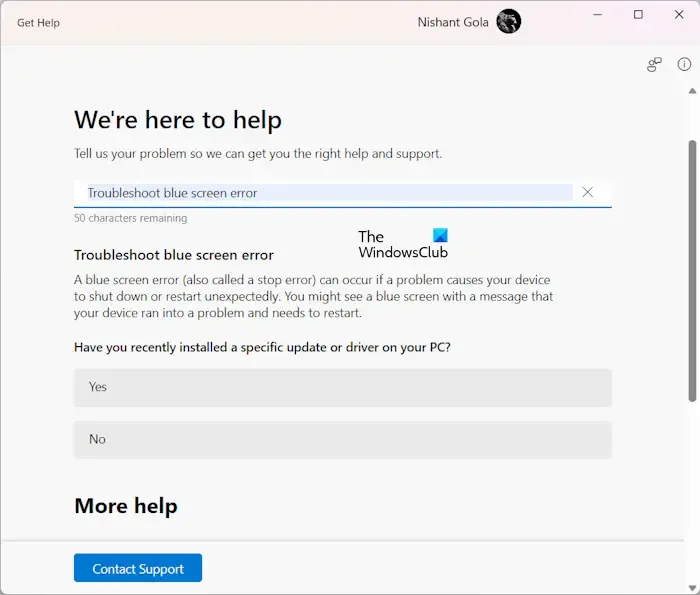
A Microsoft entende que os erros BSOD são bastante comuns, então eles incluíram uma opção para executar o solucionador de problemas BSOD no aplicativo Obter Ajuda – então execute o Solucionador de problemas de tela azul. O assistente de solução de problemas ajudará você a identificar a causa e resolver o problema.
Tenha em mente que como você está na tela BSOD, você precisa forçar a reinicialização do computador e quando ele voltar para a área de trabalho, só você poderá executar o solucionador de problemas
2] Reverta seu driver
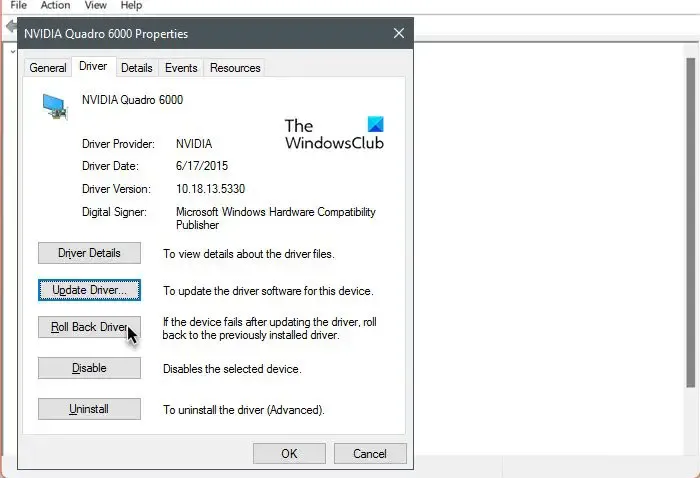
Se o driver que você instalou tiver alguns bugs ou for incompatível, ocorrerá um erro BSOD. É por isso que recomendamos que você reverta seu driver para a versão anterior e verifique se o problema foi resolvido.
3] Atualize todos os seus drivers
O driver do seu processador pode não suportar a versão mais recente do Windows se não estiver atualizado. Normalmente, o driver do Windows e as atualizações opcionais instalam a versão mais recente do driver, mas esse não é o único método.
Você também pode baixar a versão mais recente do driver no site do fabricante e instalá-la em seu sistema. Se você acha que é um incômodo baixar cada driver manualmente, instale uma ferramenta de atualização de driver , pois ela o ajudará a manter seus drivers atualizados.
4] Use reparo automático
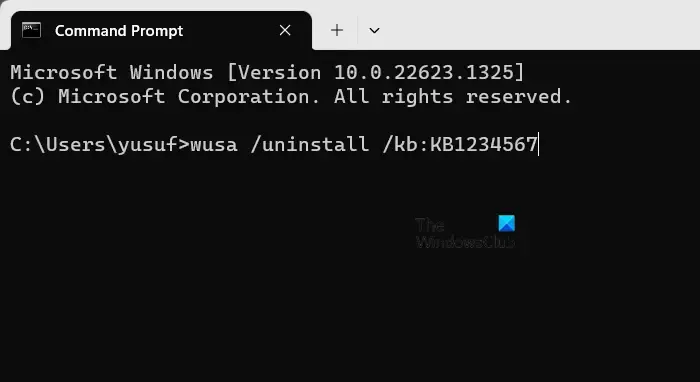
Para alguns sortudos, o Windows reverte automaticamente para a versão estável após várias reinicializações. Portanto, reinicie o computador várias vezes até que ele entre no modo “ Reparo Automático ”. Assim que o reparo for concluído, você retornará à área de trabalho.
No entanto, se não voltar ao normal, você deverá reverter a atualização seguindo estas etapas: usando esta opção. Siga as etapas mencionadas abaixo para fazer o mesmo.
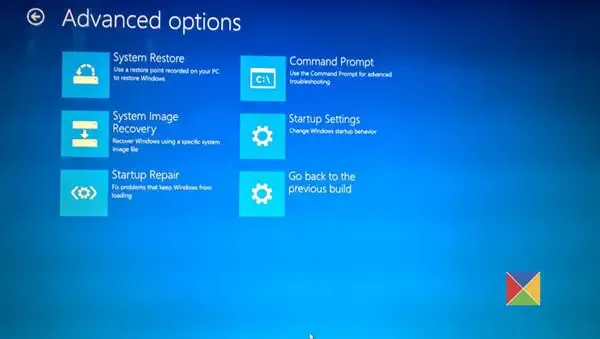
- Pressione o botão liga / desliga para desligar o sistema com força.
- Agora, quando o logotipo do Windows aparecer, segure o botão liga / desliga para desligar o sistema.
- Faça o mesmo 3-4 vezes até que o menu Reparo Automático apareça.
- Agora, na tela Opções avançadas de inicialização, vá para Solução de problemas > Opções avançadas e selecione Prompt de comando.
- Finalmente, execute o seguinte comando.
wusa /uninstall /kb:KB1234567 - Agora, inicie o seu computador.
Esperançosamente, isso fará o trabalho para você.
5]Atualizar BIOS
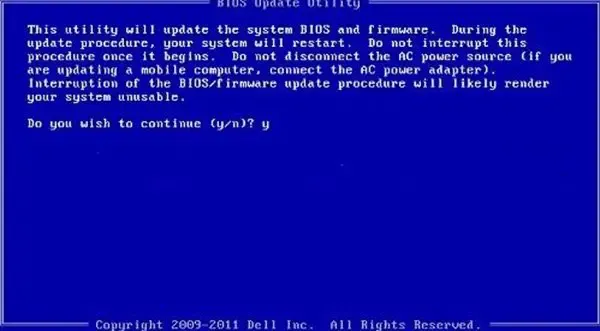
Se o firmware do BIOS estiver desatualizado ou tiver algum bug que não permita que ele funcione com a atualização mais recente do Windows, você receberá este BSOD. Nesse caso, você precisa atualizar o BIOS e verificar se o problema foi resolvido.
Esperamos que você consiga resolver o problema usando as soluções mencionadas nesta postagem.
Posso instalar o Windows 11 mesmo que meu processador não seja compatível?
Embora a Microsoft tenha permitido ignorar o TPM e outros requisitos do sistema para instalar o Windows 11, não é recomendado fazer o mesmo. Este será o rastreamento do seu sistema e não será capaz de manter o mesmo nível de desempenho. No entanto, se você acha que seu processador pode suportar a versão mais recente do Windows, verifique nosso guia sobre como instalar o Windows 11 em hardware não compatível .
Como faço para corrigir permanentemente a tela azul no Windows 11?
Para corrigir qualquer tela azul no Windows, sua primeira opção deve ser o Solucionador de problemas de tela azul. Executar testes de memória e verificar os drivers do dispositivo geralmente ajuda! Mencionamos as etapas sobre como acessá-lo e usá-lo anteriormente. Então, verifique isso e, com sorte, você poderá proteger seu sistema contra BSODs.



Deixe um comentário