Corrigir exceção de software desconhecido 0xc06d007e
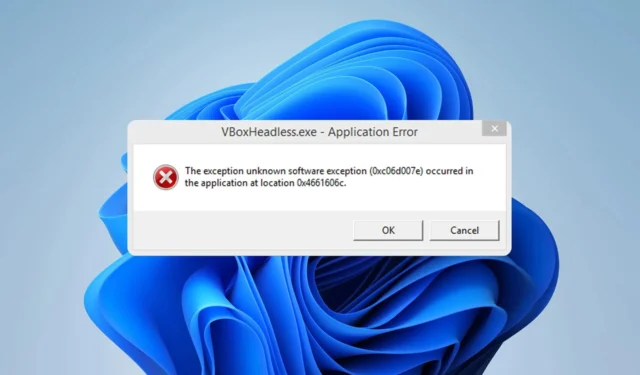
O irritante código de erro 0xc06d007e tem atormentado os usuários, causando muita frustração entre os entusiastas da tecnologia sempre que tentam executar uma atualização de software. Inúmeras reclamações foram levantadas sobre esta questão.
O assunto atual traça paralelos com o erro Exception code 0xe0434352 , que abordamos anteriormente em um manual extenso.
Para lidar efetivamente com o assunto em questão, é imperativo que primeiro exploremos a fonte subjacente.
O que é um erro de exceção de software desconhecido 0xc06d007e?
O erro Unknown Software Exception 0xc06d007e é um problema comum que vários fatores podem causar:
- Conflito de programas de terceiros – Você já encontrou problemas com determinados programas no Windows? Pode ser devido a aplicativos em segundo plano conflitantes que são iniciados automaticamente na inicialização.
- Cumplicidade de antivírus – Não é incomum que o software antivírus seja excessivamente zeloso e impeça erroneamente a execução de programas autorizados de terceiros.
Como posso corrigir o erro de exceção de software desconhecido 0xc06d007e?
Veja o que fazer primeiro:
- Atualize seu software – Se determinado software apresentar esse erro, instale as atualizações mais recentes.
1. Desinstale o McAfee
- Na barra de pesquisa, digite remover programas e clique nele .
- Em seguida, localize o software McAfee que deseja excluir.
- Acesse sua conta McAfee on-line e faça login.
- Baixe seu software McAfee .
- Siga as instruções durante o procedimento.
- Por último, reinicie o computador.
O software Adobe também pode gerar problemas semelhantes, você pode desinstalar manualmente o programa Mover o conteúdo das pastas de cache do Adobe Acrobat para um local diferente pode ser uma solução útil. Basta localizar a pasta por:
C:\Users\"your current user account name"\AppData\Local\Adobe
C:\Users\"your current user account name"\AppData\Local\LocalLow\Adobe
C:\Users\"your current user account name"\AppData\Local\Roaming\Adobe
Depois de reiniciar o computador, o Acrobat gerará novas pastas e arquivos temporários. Ao fazer isso, você pode comparar os arquivos armazenados em cache anteriormente com os recém-gerados para identificar quaisquer inconsistências.
É importante observar que o conteúdo em cache não pode ser realocado até que todos os processos associados ao Acrobat tenham sido encerrados. Tenha isso em mente ao tentar mover qualquer item em cache.
2. Baixe a ISO do Windows 11
- No seu navegador favorito, vá para a página de download do Windows 11 .
- Clique em Selecionar download em Baixar imagem de disco do Windows 11 (ISO) e escolha Windows 11 .
- Agora, clique no botão Baixar .
- Escolha o idioma do produto desejado e clique no botão Confirmar .
- Agora você receberá um link de download e poderá clicar no botão Download de 64 bits para obter o ISO do Windows 11.
- Clique com o botão direito do mouse no arquivo ISO que você baixou e selecione a opção Montar . Outra opção para isso é criar um USB ou DVD inicializável.
- Uma nova unidade virtual aparecerá na janela do Gerenciador de arquivos . Clique nele e clique duas vezes no arquivo de instalação para iniciar o processo de instalação.
Seus comentários serão muito apreciados, então deixe um comentário abaixo e informe-nos sobre a solução mais eficaz que você encontrou.



Deixe um comentário