Correção: erro BSOD UNEXPECTED_STORE_EXCEPTION 0x00000154
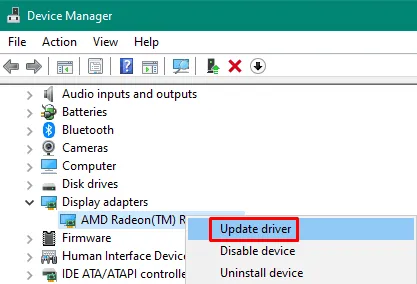
UNEXPECTED_STORE_EXCEPTION é um tipo de erro de tela azul com valor de verificação de bug 0x00000154. Normalmente, isso ocorre quando o Windows 10 não consegue iniciar alguns dos programas essenciais durante o tempo de carregamento.
A presença de arquivos de sistema ou componentes do Windows corrompidos também pode causar esse problema no computador. Muito raramente, mas também pode ocorrer devido a adaptadores de vídeo obsoletos ou setores defeituosos no HDD.
Neste guia, cobrimos todas as causas potenciais acima e as etapas adequadas para eliminá-las. Se você estiver usando um programa antivírus de terceiros, desative-o temporariamente e tente estas soluções alternativas sequencialmente –
- Desative a inicialização rápida
- Execute a verificação SFC
- Execute a verificação DISM
- Atualizar adaptadores de vídeo
- Execute o CHKDSK
Erro inesperado de exceção de armazenamento 0x00000154 Soluções
Ao receber uma tela azul, você não conseguirá inicializar o Windows normalmente. Portanto, inicialize o Windows no modo de segurança primeiro e depois tente as sugestões abaixo, uma por uma –
1]Desative a inicialização rápida
Hoje em dia, todos nós desejamos uma velocidade mais rápida, seja por conectividade de rede ou por um tempo de inicialização extremamente menor. No entanto, e se o seu PC não for projetado para suportar um tempo de inicialização tão baixo ou se os componentes já estiverem obsoletos? Se você estiver usando uma unidade de estado sólido ou outros recursos de última geração, tudo bem.
Caso contrário, o sistema operacional Windows pode não estar tendo tempo suficiente para iniciar alguns programas importantes e, portanto, causar problemas de tela azul. Para descartar essa possibilidade, é melhor desligar o recurso Fast Startup e verificar se ele resolve o erro de parada UNEXPECTED_STORE_EXCEPTION ou não. Veja como desativar a inicialização rápida no PC com Windows 10 –
- Pressione Win + S para abrir a interface de pesquisa.
- Digite “CP” no campo de texto e clique no resultado superior, ou seja, Painel de Controle.
- Usando o menu suspenso ao lado de
View by, selecione ícones grandes. - Depois que isso expandir exibindo todos os itens do painel de controle, selecione Opções de energia.
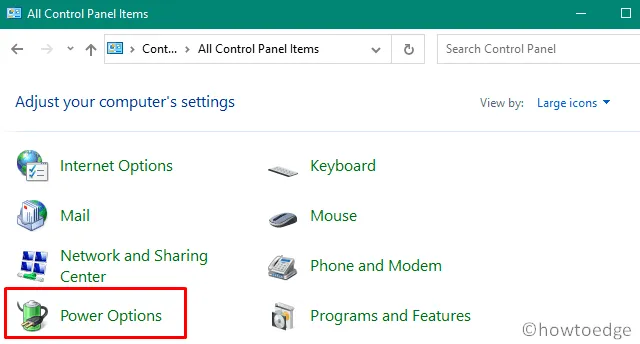
- Clique em “ Escolha o que os botões de energia fazem ” na próxima tela.
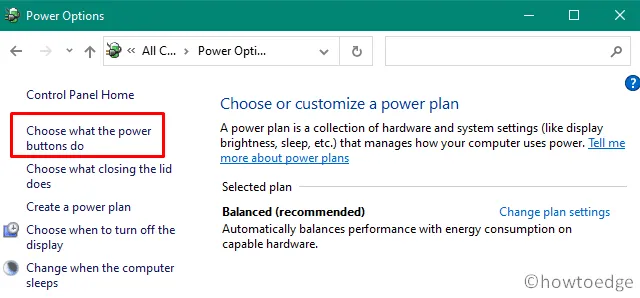
- Em seguida, clique em “Alterar configurações que não estão disponíveis no momento”.
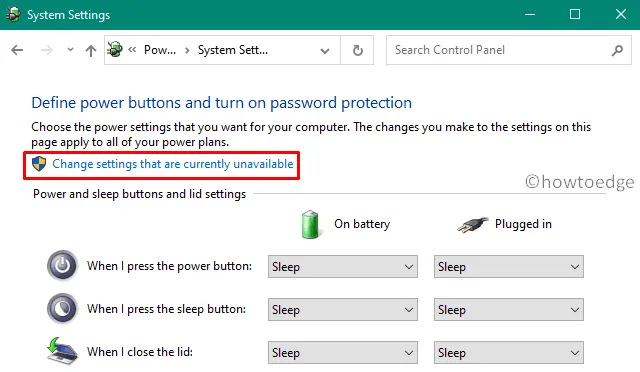
- Agora, desmarque a
Turn on fast startup...caixa ”” e clique em Salvar alterações .
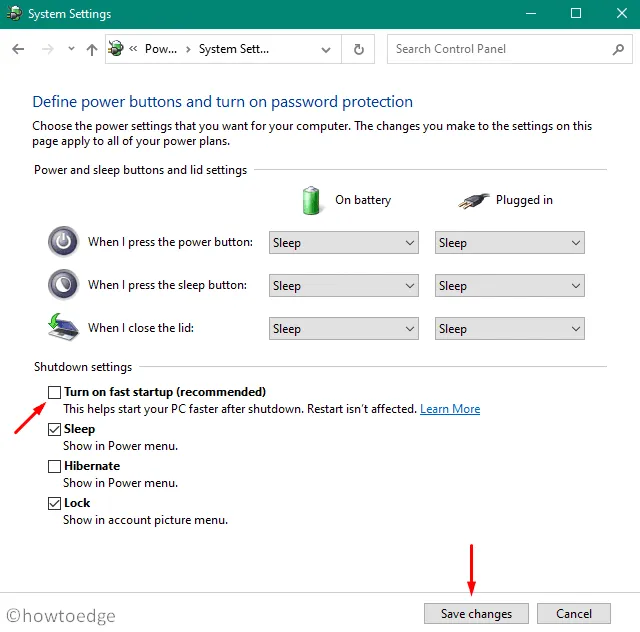
- É isso, reinicie o Windows para incorporar as alterações acima.
2] Execute a verificação SFC
Como o bug 0x00000154 também pode surgir devido a arquivos de sistema danificados, verifique se há arquivos de sistema corrompidos usando o programa utilitário Verificador de arquivos do sistema. Esta ferramenta não apenas repara os arquivos de sistema danificados, mas também corrige os ausentes. Veja como executar esta tarefa –
- Inicie o prompt de comando como administrador .
- Digite
sfc/scannowe pressione Enter. - Esta ferramenta imediatamente começa a procurar por arquivos danificados e os repara (se encontrar algum).
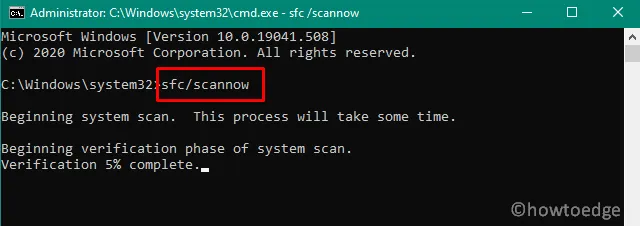
- Depois que esse processo atingir 100%, reinicie o seu PC .
”
|
3] Verificação DISM
Semelhante à verificação SFC, o DISM também é um programa utilitário baseado em comando que pode localizar e reparar qualquer corrupção dentro da imagem do Windows. Veja como usar esta ferramenta –
- Use WinKey + X para iniciar o menu Power e selecione Run .
- Digite “cmd” e pressione as teclas Ctrl + Shift + Enter juntas.
- Fazer isso invocará o prompt de comando com privilégios administrativos.
- No console elevado, copie/cole o seguinte código e pressione Enter –
DISM.exe /Online /Cleanup-image /Restorehealth
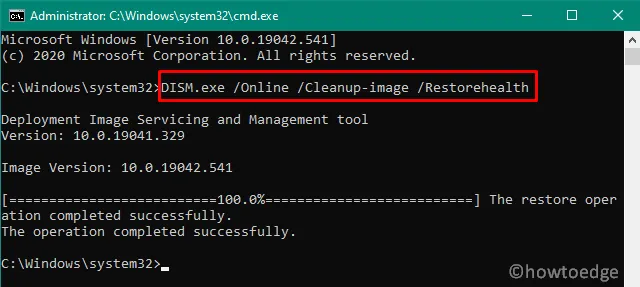
- Após a conclusão, reinicie o Windows para que as alterações feitas tenham efeito.
4]Atualizar adaptador de vídeo
A presença de um driver de vídeo desatualizado também pode causar BSOD Err0x00000154 no computador. Se você não atualizou seu adaptador de vídeo recentemente, atualize-o seguindo estas etapas simples –
- Inicialize primeiro no modo de segurança e inicie o gerenciador de dispositivos . Para quem não sabe, pressione Win + X e clique em gerenciador de dispositivos.
- Clique em “ > ” à esquerda do adaptador de vídeo. Clique com o botão direito no driver disponível e escolha “atualizar driver” no menu de atalho.
- Na tela seguinte, selecione ”
Search automatically for. ..” e o sistema começa a procurar qualquer nova versão online. Certifique-se de permanecer conectado a uma rede de boa velocidade para agilizar esse processo.
Agora, basta seguir as instruções na tela para concluir as etapas restantes.
|
Se o método acima falhar, visite manualmente o site oficial do fabricante e baixe a versão mais recente do driver de vídeo. Após a conclusão do download, siga novamente as etapas acima e escolha ” Quando o sistema solicitar que você selecione manualmente o arquivo, vá para a pasta de download (ou onde você baixou o arquivo) e selecione o arquivo baixado recentemente. |
-
Finalmente, reinicie o seu PC para que as alterações tenham efeito.
5] Verifique o disco rígido em busca de possível corrupção
Se nenhuma das correções acima resolver o erro BSOD 0x00000154, o problema pode estar dentro do próprio disco rígido. O Windows 10 apresenta uma ferramenta interessante que pode confirmar se há algum problema no disco rígido ou não. Tudo que você precisa é seguir estas etapas –
- Clique no menu Iniciar e digite “cmd” no campo de texto.
- Clique com o botão direito no prompt de comando e selecione “ Executar como administrador ”.
- Em seguida, copie/cole o código abaixo e pressione Enter –
chkdsk /f /r
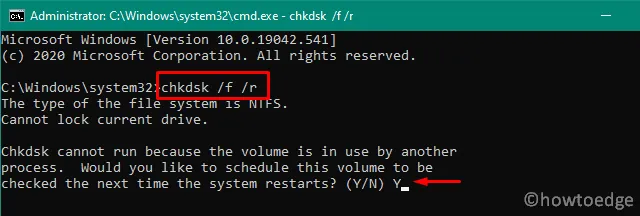
- Você receberá uma mensagem onde o sistema solicita que você agende esta tarefa, digite Y e pressione Enter.
- Agora feche todas as janelas em execução e reinicie o computador .
- Quando o Windows 10 recarrega, ele entra no modo de digitalização do disco rígido.
- Depois de concluído, isso relata quaisquer problemas encontrados durante a verificação.
Caso o CHKDSK não relate nenhuma anomalia no disco rígido, execute uma instalação limpa do Windows 10 . Se você criou um ponto de restauração no passado, também poderá usá-lo para reverter o sistema ao funcionamento normal.



Deixe um comentário