Consertar Não é possível instalar o erro da impressora 0x00000c1 no Windows 11/10
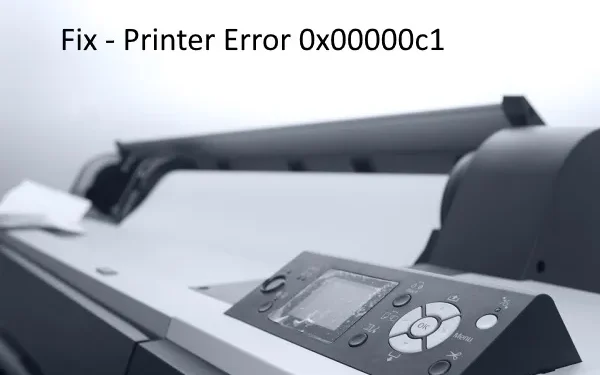
O erro Unable to install Printer 0x00000c1 aparece principalmente quando você atualiza ou instala o sistema operacional Windows 11/10. Quando isso ocorrer, você não poderá imprimir documentos usando a impressora de rede. Em certos casos, isso pode até fazer com que o status da impressora seja exibido off-line .
Este guia cobre todos os possíveis motivos que podem desencadear esse bug, juntamente com as principais soluções que podem resolver esse problema. Depois de aplicar essas soluções alternativas, você poderá usar facilmente a impressora em qualquer rede.
O que causa o erro da impressora 0x000000c1?
Conectividade de rede ruim, drivers de dispositivo incompatíveis, serviço de spooler de impressão desativado e entradas de registro defeituosas são alguns dos motivos que podem iniciar o erro 0x000000c1 no Windows 11/10. Para resolver esse bug, você pode tentar as soluções alternativas discutidas abaixo –
- Atualize todos os drivers de impressora
- Reinicie o serviço Spooler de impressão
- Excluir entradas problemáticas no registro
Se tudo falhar, reconecte a impressora manualmente e otimize este problema de impressora que não está funcionando .
Como corrigir o erro não é possível instalar a impressora 0x00000c1
Se você está lutando para imprimir documentos em qualquer rede, leia e aplique as soluções abaixo e veja se alguma ajuda –
1] Execute a Segurança do Windows
Muitas vezes, problemas de impressora podem ocorrer devido à presença de códigos maliciosos ou vírus no sistema. Bem, quando o malware entra no seu PC, a primeira coisa que afeta são os arquivos do sistema e os torna infecciosos.
Isso, por sua vez, diminui significativamente a velocidade e o desempenho do computador. Portanto, antes de tentar qualquer solução, certifique-se de executar uma verificação completa de todo o PC usando a Segurança do Windows.
Veja como você pode usar este programa embutido –
- Vá para o painel de navegação da barra de tarefas e clique no ícone Segurança do Windows .
- Clique duas vezes em Proteção contra vírus e ameaças e clique em Verificar .
- Marque o botão de opção Verificação completa e clique em Analisar agora para iniciar o processo.
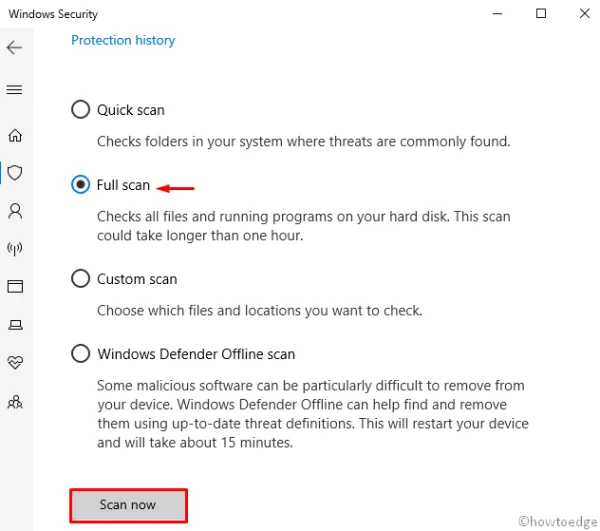
- Aguarde um pouco até que o Windows Defender detecte e corrija os vírus (se encontrados).
Apenas reinicie o seu PC e conecte a impressora novamente.
2] Verifique a conexão da impressora
Após digitalizar e reparar o sistema, se você ainda não conseguir conectar a impressora , o problema pode estar no cabo elétrico da impressora. Vá e verifique se todos os cabos de energia da impressora estão funcionando corretamente. Se você estiver usando uma impressora compartilhada em uma rede, certifique-se de que as portas elétricas, interruptores, roteadores e qualquer outro hardware conectado funcionem bem.
Além disso, se você estiver usando uma impressora sem fio, verifique a opção sem fio da impressora (ícone azul). Isso deve permanecer sempre ativado. Caso o problema persista mesmo após a verificação de todas essas peças e processos, tente o próximo conjunto de soluções.
3] Execute a solução de problemas da impressora
- Clique com o botão direito do mouse em Iniciar e selecione Configurações no menu Energia.
- Vá para a categoria Atualização e segurança e, posteriormente, Solução de problemas no painel esquerdo.
- Vá para o painel direito e clique na opção Impressora .
- Em seguida, pressione Executar a solução de problemas para permitir que esta ferramenta comece.

- Siga as instruções na tela até concluir os processos restantes.
- Mais uma vez, reinicie o sistema e veja se o erro 0x00000c1 foi resolvido ou não ao conectar-se a uma impressora de rede.
4] Reinicie o serviço Spooler de impressão
Às vezes, o Windows Update desativa automaticamente o serviço Spooler de impressão em seu sistema. Uma vez desativado, isso pode fazer com que várias mensagens de erro apareçam ao conectar a impressora à rede.
Para resolver o erro da impressora 0x00000c1e, você deve reativar este serviço usando o seguinte guia –
- Vá para Pesquisar e digite
services.mscna caixa de texto. - Clique no resultado superior para iniciar a janela Serviços .
- Role para baixo e localize a opção Spooler de impressão na lista.
- Uma vez encontrado, clique com o botão direito do mouse no mesmo e selecione Propriedades .
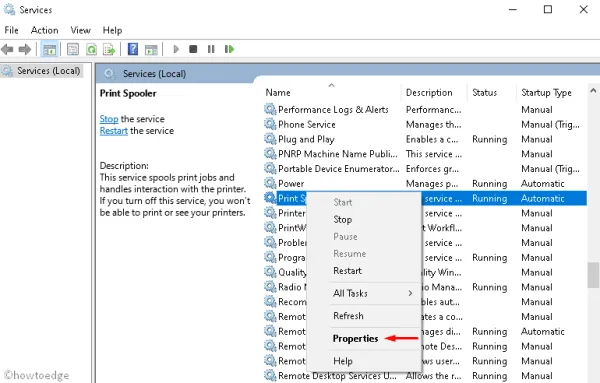
- Aqui, altere o tipo de status para Automático e inicie o serviço (se parado).
- Em seguida, toque no botão OK para salvar as alterações e fechar os aplicativos em execução.
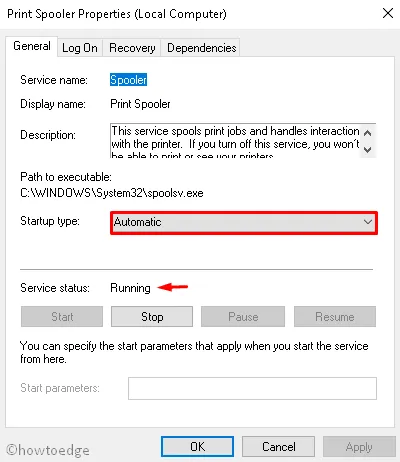
Por fim, reinicie o seu PC para confirmar as alterações.
5] Atualize o driver da impressora
A presença de alguns drivers incompatíveis também pode levar ao erro Não é possível instalar a impressora 0x00000c1. Então, você precisa ter certeza disso também. Vá e verifique todos os drivers no Gerenciador de dispositivos para ver se há um ponto de exclamação amarelo ao lado deles.
Se eles tiverem tal sinal, eles estão corrompidos e requerem uma correção imediata. Antes de seguir as etapas abaixo, remova o diretório do spooler e depois atualize o driver da impressora.
- Vá para a barra de tarefas e clique no ícone do File Explorer .
- Navegue até o seguinte endereço –
- Clique com o botão direito do mouse na pasta “impressoras” e selecione a opção Excluir .
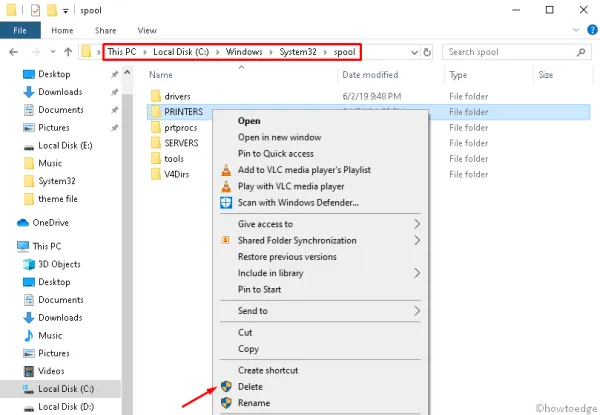
- Agora, acesse o caminho abaixo e exclua a pasta w32x86 também.
Depois de excluir os diretórios acima, atualize o driver da impressora. Para fazer isso, use as etapas –
- Primeiro, clique com o botão direito do mouse no ícone do Windows e selecione Gerenciador de dispositivos .
- Na janela seguinte, localize e clique com o botão direito do mouse no driver da impressora.
- Aqui, escolha a opção Atualizar driver no menu de contexto.
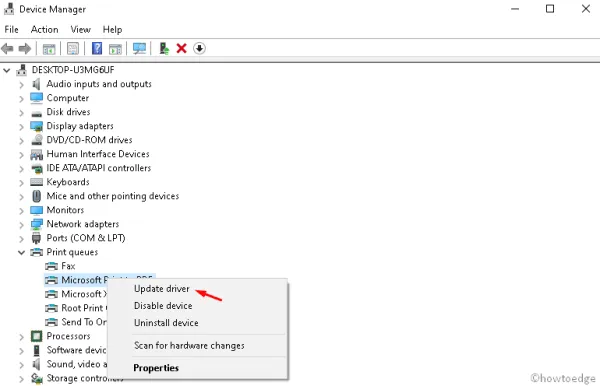
- Em seguida, clique em Pesquisar automaticamente software de driver atualizado .
Reinicie o seu PC e verifique se você pode conectar sua impressora à rede com sucesso. Caso contrário, siga as soluções abaixo.
6] Ajuste o registro
O editor de registro também fornece uma maneira alternativa de corrigir o erro de impressora 0x00000c1 no Windows 10. Para concluir esta tarefa, você precisa remover alguns valores de chave usando as seguintes etapas –
- Pressione simultaneamente as teclas de atalho Win e R para abrir a caixa de diálogo Executar .
- Digite Regedit na caixa de texto e pressione o botão OK .
- Se o UAC solicitar, clique em Sim para permitir o acesso.
- Depois que a janela do registro aparecer, vá para o seguinte caminho com base na configuração do sistema –
Para sistemas de 32 bits –
HKEY_LOCAL_MACHINE\SYSTEM\CurrentControlSet\Control\Print\Environments\Windows NT x86\Drivers\Version-x (the number that stands for x varies on each computer)
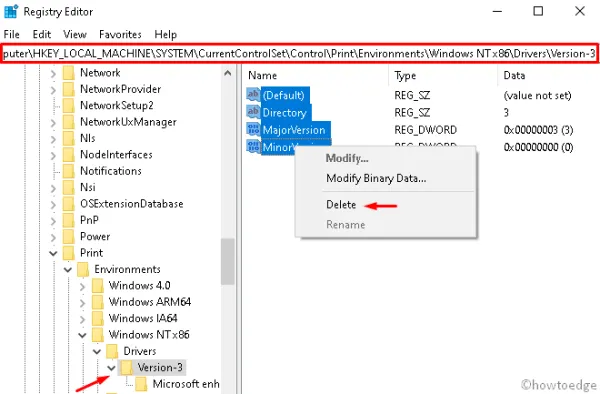
Para PC de 64 bits –
HKEY_LOCAL_MACHINE\SYSTEM\CurrentControlSet\Control\Print\Environments\Windows x64\Drivers\Version-x (the number that stands for x varies on each computer)
- Isso exibirá todos os valores de chave dentro do registro. Aqui, selecione todos os arquivos, clique com o botão direito do mouse em qualquer lugar dentro dele e pressione Excluir .
- Repita o processo acima para todas as entradas de chave disponíveis aqui.
- Uma vez terminado, reinicie o seu PC para salvar as alterações feitas até agora.
7] Remova e reconecte a impressora
Mesmo depois de aplicar as correções acima, se o erro persistir, desconecte a impressora desconectando seu cabo. Reinicie seu PC, conecte seu cabo à respectiva porta USB e ligue a impressora. Veja como realizar esta tarefa –
Como reinstalar o software da impressora
- Abra a janela Configurações e selecione a categoria Dispositivos .
- Navegue até Impressora e Scanner no painel esquerdo.
- Clique em Adicionar uma impressora ou scanner no painel direito correspondente.
- Se nenhum dispositivo for mostrado aqui, clique em “ A impressora que desejo não está listada ”.
- Depois, marque o botão de opção à esquerda para “Adicionar uma impressora local ou configurações manuais de impressora de rede” seguido do botão Avançar .
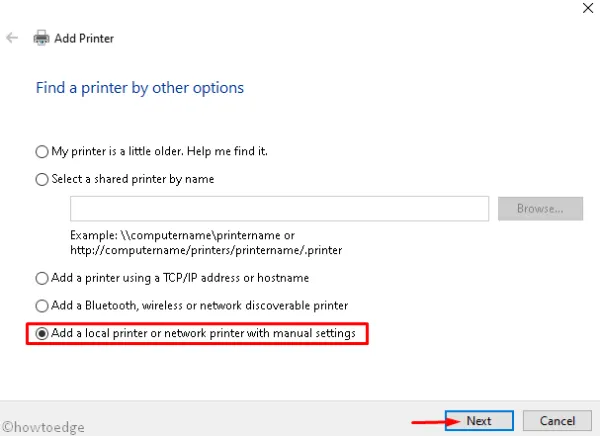
- No assistente Adicionar impressora, marque a caixa de seleção Criar uma nova porta .
- Selecione Porta TCP/IP padrão usando o menu suspenso Avançar novamente.
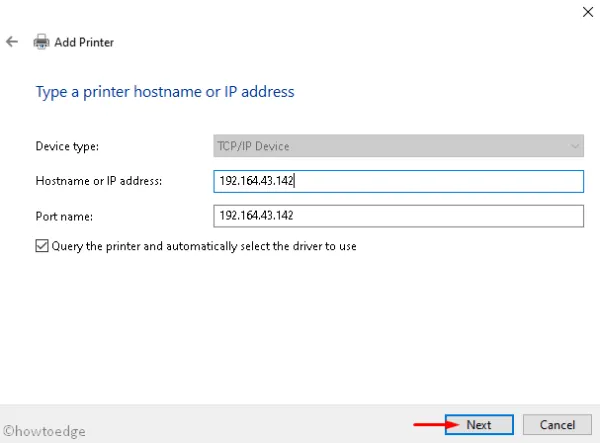
- Aqui, digite as informações, como o endereço IP do computador, o nome da porta e pressione o botão Avançar .
- Em seguida, escolha o modelo de impressora que deseja adicionar ao seu PC.
- Feito isso, siga as instruções na tela para concluir os processos restantes.
É isso, agora tente conectar a impressora à rede sem receber o erro de instalação 0x00000c1.



Deixe um comentário