Corrija problemas de atraso, atraso ou falta de sincronia do Twitch Audio
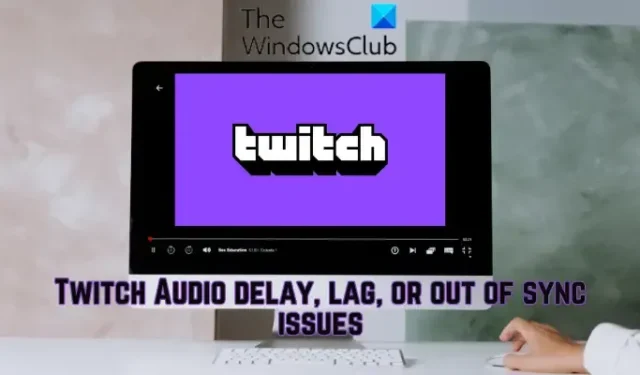
Você está enfrentando atrasos de áudio, lag ou problemas de dessincronização no Twitch no seu PC com Windows? Alguns usuários do Twitch relataram problemas de atraso de áudio ou falta de sincronia durante a reprodução de streams e vídeos no Twitch. Esses problemas de áudio no Twitch podem ser resultado de vários fatores; vamos descobrir as razões.
Por que meu áudio do Twitch sai lentamente de sincronia?
Pode haver vários motivos pelos quais o áudio do Twitch pode ficar fora de sincronia no Windows. Gráficos ou drivers de áudio desatualizados ou com defeito podem ser um dos principais motivos que causam problemas de dessincronização do Twitch. Além disso, também pode ser causado devido a problemas no navegador da Web, como cache e cookies antigos e corrompidos do navegador e extensões problemáticas. A aceleração de hardware habilitada pode ser outro motivo para o mesmo. Outros motivos incluem drivers de áudio de terceiros e o recurso de inicialização rápida habilitado.
Corrija problemas de atraso, atraso ou falta de sincronia do Twitch Audio
Se você estiver enfrentando problemas de atraso de áudio, atraso ou falta de sincronia no Twitch, tente atualizar a página e verifique se sua conexão com a Internet está funcionando bem. Caso o problema continue, você pode usar as soluções abaixo para corrigir problemas de atraso de áudio no Twitch:
- Desligue o player HTML5 no Twitch.
- Atualize seus gráficos e drivers de áudio.
- Limpe o cache e os cookies do seu navegador.
- Desative a aceleração de hardware em seu navegador da web.
- Desative ou remova as extensões da web.
- Desinstale drivers de áudio de terceiros.
- Desligue a inicialização rápida.
- Desative a opção Usar carimbos de data/hora do dispositivo (ao usar o OBS).
- Abra o Twitch em um navegador diferente.
1] Desligue o player HTML5 no Twitch
Você pode tentar desativar o player HTML5 no Twitch. De acordo com alguns relatórios de usuários, problemas de atraso/dessincronização de áudio no Twitch podem ser causados devido ao player HTML5 ativado. Portanto, desligue-o e verifique se o problema foi resolvido. Aqui estão os passos para fazer isso:
- Primeiro, abra o Twitch em seu navegador da Web e abra o stream com o qual você está enfrentando o problema.
- Agora, clique no ícone em forma de engrenagem presente na parte inferior do player.
- Em seguida, vá para a opção Avançado e desative o HTML5 Player.
Agora, verifique se o problema de dessincronização ou atraso de áudio no Twitch foi corrigido ou não. Caso contrário, você pode usar a próxima correção para resolvê-lo.
2] Atualize seus gráficos e drivers de áudio
Os problemas de dessincronização de áudio no Twitch podem muito bem ser facilitados devido a drivers de dispositivo desatualizados em seu computador, especialmente gráficos e drivers de áudio. Portanto, atualize seu driver de áudio e driver gráfico no Windows 11/10 para corrigir o problema.
Para fazer isso, abra o aplicativo Configurações usando Win + I, vá para a guia Windows Update e pressione a opção Opções avançadas > opção Atualizações opcionais. Agora, baixe e instale atualizações de drivers de áudio e gráficos. Como alternativa, você também pode visitar o site oficial do fabricante do dispositivo e baixar os drivers gráficos e de áudio mais recentes. Ou você pode até usar o método de atualização de driver convencional, ou seja, o Gerenciador de dispositivos.
Depois que os drivers do dispositivo forem atualizados, reinicie o computador e abra o Twitch para verificar se o problema foi corrigido.
3] Limpe o cache e os cookies do seu navegador
Você pode estar enfrentando problemas de áudio fora de sincronia, atraso e atraso no Twitch devido ao cache e cookies corrompidos ou volumosos em seu navegador da web. Portanto, se o cenário for aplicável, você pode limpar os dados do navegador da Web , incluindo cache e cookies, para corrigir o problema. Aqui, mostraremos as etapas para limpar o cache e os cookies do Google Chrome , Mozilla Firefox e Microsoft Edge . Então, confira abaixo.
Google Chrome:
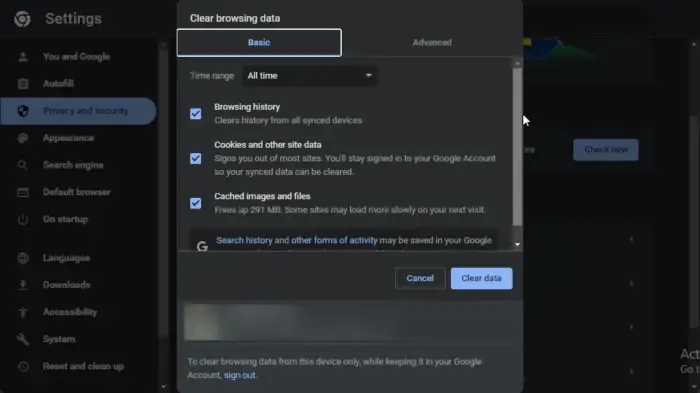
- Primeiro, vá para o Google Chrome e, no canto superior direito, toque na opção de menu de três pontos.
- Depois disso, clique na opção Mais ferramentas e escolha a opção Limpar dados de navegação . Ou você pode pressionar a tecla de atalho Ctrl+Shift+Delete para limpar os dados de navegação.
- Agora, escolha Todo o tempo como Intervalo de tempo e marque as opções, incluindo Cookies e outros dados do site e Imagens e arquivos em cache .
- Em seguida, pressione o botão Limpar dados e ele excluirá todo o cache e os cookies do navegador.
- Finalmente, abra o Twitch e verifique se o atraso de áudio ou problemas de dessincronização ainda estão lá.
Mozilla Firefox:
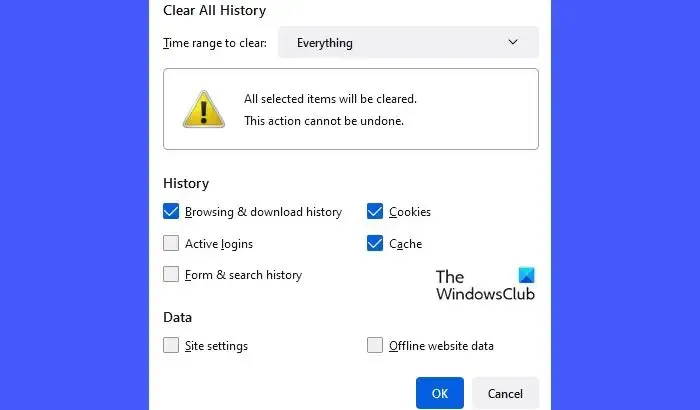
- Primeiro, abra o Firefox e pressione o botão de menu de três barras.
- Depois disso, clique na opção Histórico e escolha a opção Limpar histórico recente .
- Agora, selecione o intervalo de tempo para tudo, marque as caixas de seleção Cookies e cache e clique no botão OK para excluir os dados de navegação.
- Por fim, recarregue o Twitch e veja se o problema desapareceu.
Microsoft Borda :
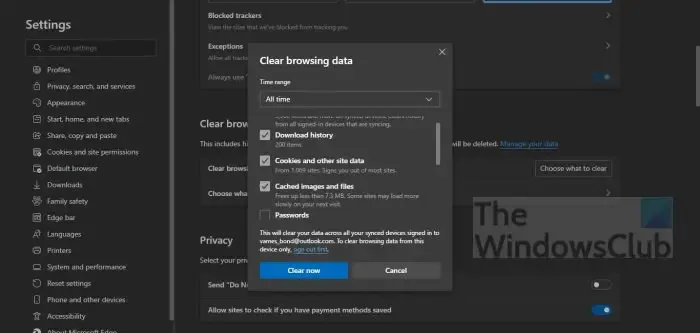
- Primeiro, abra o Microsoft Edge e escolha a opção Configurações e mais (botão de menu de três pontos) > Configurações.
- Depois disso, navegue até a seção Privacidade, pesquisa e serviços > Limpar dados de navegação.
- Agora, toque no botão Escolher o que limpar e escolha o intervalo de tempo para Todo o tempo.
- Em seguida, marque as caixas de seleção Cookies e outros dados do site e Imagens e arquivos em cache e pressione o botão Limpar agora .
- Feito isso, reabra o Twitch e verifique se os problemas de áudio foram resolvidos.
Se você usar outro navegador da Web, poderá excluir o cache e os cookies usando etapas semelhantes e verificar se o problema foi resolvido. No entanto, se essa correção não ajudar, passe para a próxima solução para resolver os problemas.
4] Desative a aceleração de hardware em seu navegador da web
A próxima coisa que você pode fazer é desativar a aceleração de hardware em seu navegador da web. A aceleração de hardware é um recurso útil que permite que você utilize sua GPU para aprimorar seu desempenho enquanto assiste a vídeos, streaming etc. No entanto, esse recurso também pode causar problemas e falhas, como dessincronização de áudio do Twitch ou problemas de atraso em seu navegador da web. Portanto, se aplicável, desative o recurso de aceleração de hardware em seu navegador e veja se isso ajuda.
Google Chrome:
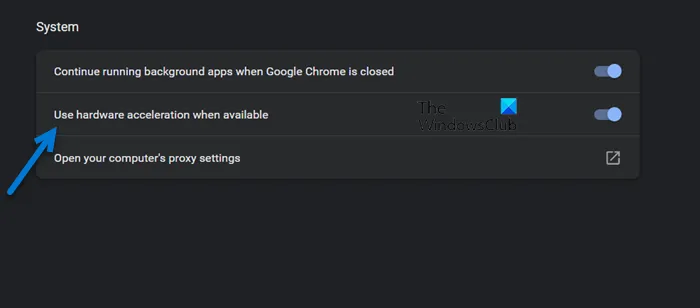
- Primeiro, abra o Chrome e pressione o botão de menu de três pontos.
- Em seguida, clique na opção Configurações .
- Depois disso, vá para a guia Sistema no painel esquerdo.
- Agora, desative a alternância associada à opção Usar aceleração de hardware quando disponível .
- Quando terminar, reabra o Twitch e veja se o problema foi resolvido.
Mozilla Firefox:
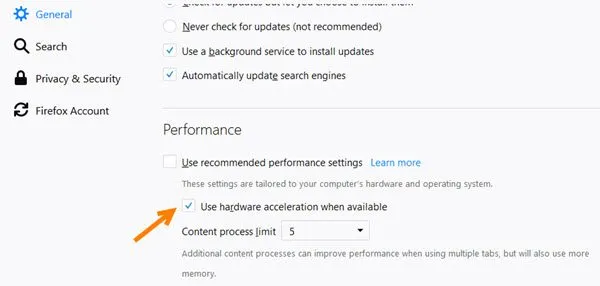
- Primeiro, inicie o Firefox e clique no botão de menu de três barras.
- Agora, clique na opção Configurações .
- Depois disso, na seção Desempenho na guia Geral, desmarque a caixa de seleção Usar configurações de preferências recomendadas .
- Em seguida, desative a opção Usar aceleração de hardware quando disponível .
- Por fim, abra o Twitch e verifique se os atrasos de áudio do Twitch foram corrigidos ou não.
Microsoft borda:
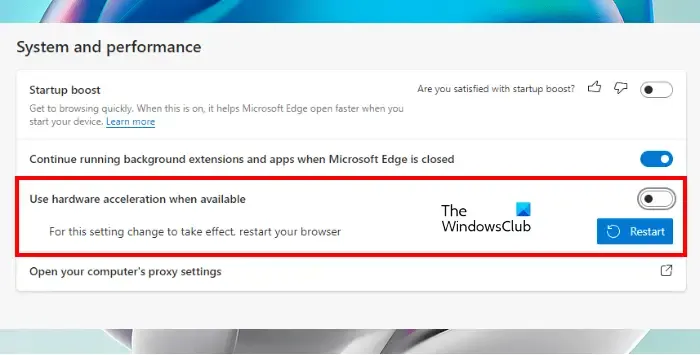
- Primeiro, vá para o navegador Microsoft Edge, clique na opção Configurações e mais (botão de menu de três pontos) e escolha a opção Configurações.
- Agora, navegue até a guia Sistema e desempenho.
- Em seguida, desative a opção Usar aceleração de hardware quando disponível .
- Quando terminar, você pode tentar reproduzir os vídeos no Twitch e ver se o problema foi resolvido.
Se esse método não funcionar para você, passe para a próxima solução.
5] Desative ou remova as extensões da web
Algumas extensões de navegador problemáticas de terceiros podem estar causando atrasos de áudio ou problemas de falta de sincronia no Twitch. Portanto, você pode desativar temporariamente as extensões suspeitas do navegador ou desinstalar/remover permanentemente essas extensões do seu navegador da web.
Google Chrome:
- Primeiro, inicie o Chrome, clique no botão de menu de três pontos e pressione a opção Mais ferramentas > Extensões .
- Agora, verifique se há extensões suspeitas e desative-as uma a uma. Ou clique no botão Remover para desinstalá-lo.
Mozilla Firefox:
- Primeiro, abra o Firefox, toque no botão do menu de três barras e escolha a opção Complementos e temas .
- Depois disso, desative a alternância associada ao complemento que deseja desativar ou remova os complementos problemáticos pressionando o respectivo botão.
Microsoft borda:
- Primeiro, abra o Microsoft Edge, escolha a opção Configurações e mais (botão de menu de três pontos) e selecione a opção Extensões.
- Agora, desative as extensões suspeitas ou remova-as.
6] Desinstalar drivers de áudio de terceiros
Alguns usuários afetados conseguiram resolver os problemas de dessincronização de áudio do Twitch desinstalando drivers de áudio de terceiros. Portanto, você também pode desinstalar o driver de áudio de terceiros do seu PC e permitir que o Windows use o driver de áudio genérico para lidar com o áudio do seu PC.
Para fazer isso, abra o Gerenciador de dispositivos, localize e expanda a categoria Controladores de som, vídeo e jogos. Agora, clique com o botão direito do mouse no driver de áudio de terceiros e selecione a opção Desinstalar dispositivo. Em seguida, siga as instruções solicitadas para concluir o processo de desinstalação do driver. Uma vez feito isso, reinicie o seu PC e verifique se os problemas de áudio no Twitch foram resolvidos.
7] Desligue a inicialização rápida
Os problemas de atraso de áudio, fora de sincronia ou atraso no Twitch podem ser causados devido ao recurso de inicialização rápida no Windows. Portanto, se o cenário se aplicar, você poderá desativar a opção de inicialização rápida e verificar se funciona.
Para fazer isso, abra o Painel de Controle e navegue até a seção Hardware e Sons > Opções de Energia. Agora, clique na opção Escolher o que o botão liga / desliga faz e pressione a opção Alterar configurações indisponíveis no momento . Em seguida, desmarque a opção Ativar inicialização rápida e clique no botão Salvar alterações. Agora você pode verificar se os problemas de dessincronização ou atraso do Twitch foram corrigidos.
8] Desative a opção Use Device Timestamps (ao usar o OBS)
Se você estiver enfrentando problemas de atraso de áudio ou dessincronização no Twitch durante a transmissão e uso do OBS Studio, desative a opção Usar carimbos de data/hora do dispositivo e veja se funciona. Aqui estão os passos para fazer isso:
- Primeiro, abra o OBS Studio e pressione o ícone em forma de engrenagem presente no fluxo de áudio para o qual deseja desativar o recurso.
- Agora, clique na opção Propriedades .
- Em seguida, na janela Propriedades aberta, desmarque a opção Usar carimbos de data/hora do dispositivo e pressione o botão OK.
- Por fim, abra o Twitch e tente reproduzir streams para verificar se o problema foi resolvido.
9] Abra o Twitch em um navegador diferente
Você também pode usar o Twitch em outro navegador da web. Existem muitos bons navegadores gratuitos que você pode usar. Suponha que você esteja enfrentando problemas no Chrome, você pode mudar para Firefox ou Edge ou vice-versa.
Como corrijo streaming de áudio fora de sincronia?
Se você estiver enfrentando um problema de áudio fora de sincronia durante a transmissão ao vivo, certifique-se de que sua conexão com a Internet esteja estável e funcionando bem. Além disso, você também precisa garantir que seus drivers gráficos e de áudio estejam atualizados com as versões mais recentes. Você também pode excluir o cache e os cookies do navegador, desativar as extensões da Web ou desativar a aceleração de hardware para corrigir o problema.



Deixe um comentário