Correção: o touchpad clica, mas não se move no Windows 11
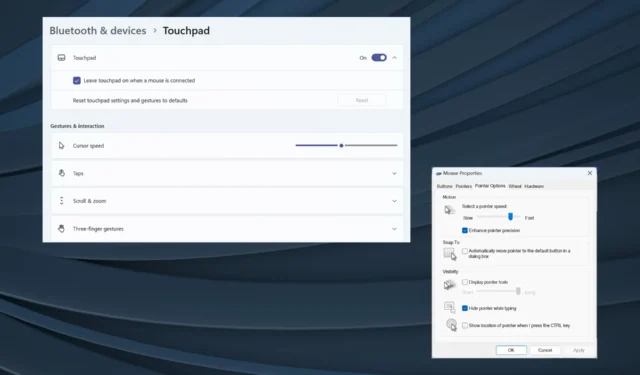
Os touchpads são projetados para operações contínuas, mas são um pouco sensíveis, especialmente porque os laptops ficaram mais finos com o tempo. E um problema comum que muitos enfrentam é que o touchpad clica, mas não se move.
Para alguns, o problema apareceu do nada, enquanto outros testemunharam o cursor do mouse e o touchpad perderem funcionalidade lentamente. E é encontrado em vários fabricantes, seja Dell, Toshiba, Microsoft, HP e Lenovo, entre outros.
Por que meu touchpad clica, mas não move o cursor no Windows 11?
- O driver do touchpad instalado está desatualizado, com bugs, corrompido ou incompatível.
- Um aplicativo de terceiros está em conflito com o touchpad.
- Uma atualização recente do BIOS quebrou tudo.
- O touchpad tem problemas de hardware.
Como faço para consertar meu touchpad se ele apenas clica no Windows 11?
Antes de passarmos para soluções um pouco complexas, tente primeiro estas soluções rápidas:
- Cada fabricante geralmente possui uma tecla dedicada para ativar/desativar o touchpad. Para a Dell, é F5. Pressione-o e verifique se há melhorias.
- Caso o touchpad só funcione quando clicado, verifique se há respingos no trackpad. Limpe a superfície com álcool isopropílico e um pano macio.
- Verifique se há atualizações disponíveis do Windows e instale-as.
- Certifique-se de que não haja pressão externa no touchpad na parte traseira do laptop.
Se nada funcionar, vá para as correções listadas a seguir.
1. Habilite o touchpad no BIOS
- Desligue o computador, ligue-o e, assim que a tela acender, pressione repetidamente a tecla F1, F10, F12ou Del, dependendo do fabricante do sistema, para inicializar o BIOS.
- Agora, verifique a entrada do touchpad no BIOS. Também pode ser denominado trackpad ou dispositivo apontador interno.
- Escolha Ativado ao lado do touchpad, salve as alterações e inicialize a partir do BIOS e entre no Windows.
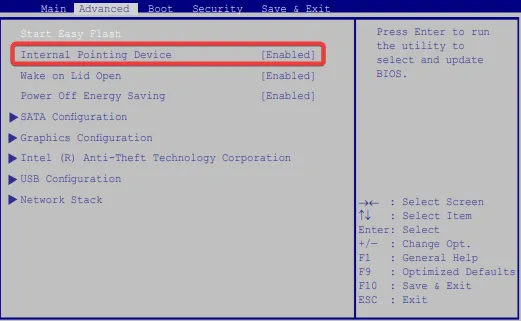
Quando o touchpad clica, mas não se move após a reinicialização, é provável que o sistema operacional tenha atualizado o BIOS em segundo plano, o que alterou as configurações. Portanto, certifique-se de que o touchpad esteja ativado.
2. Redefina as configurações do touchpad
- Pressione Windows + I para abrir Configurações , vá para Bluetooth e dispositivos no painel esquerdo e clique em Touchpad .
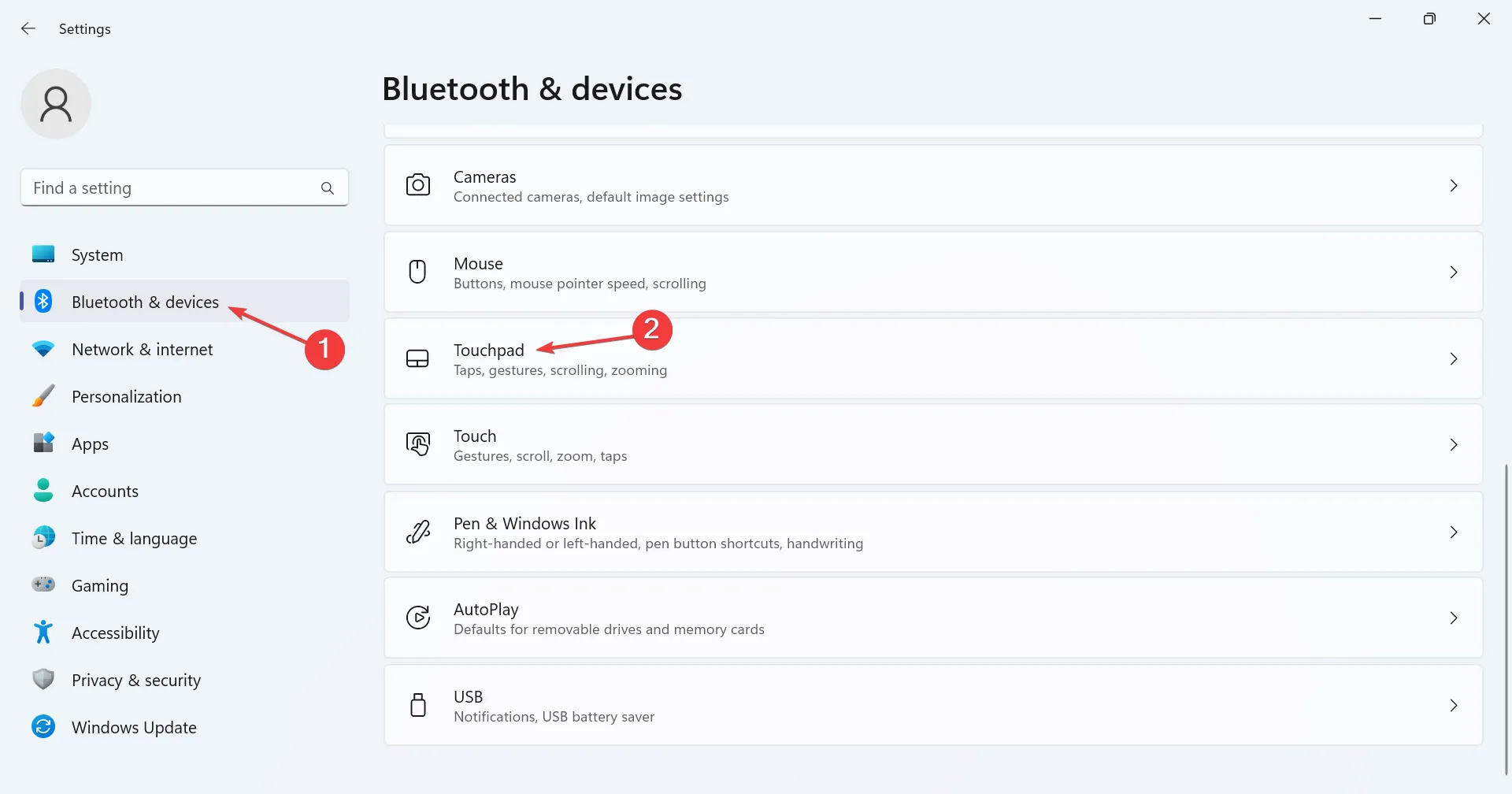
- Novamente, clique em Touchpad para expandir e visualizar as configurações relacionadas e, a seguir, clique no botão Redefinir .
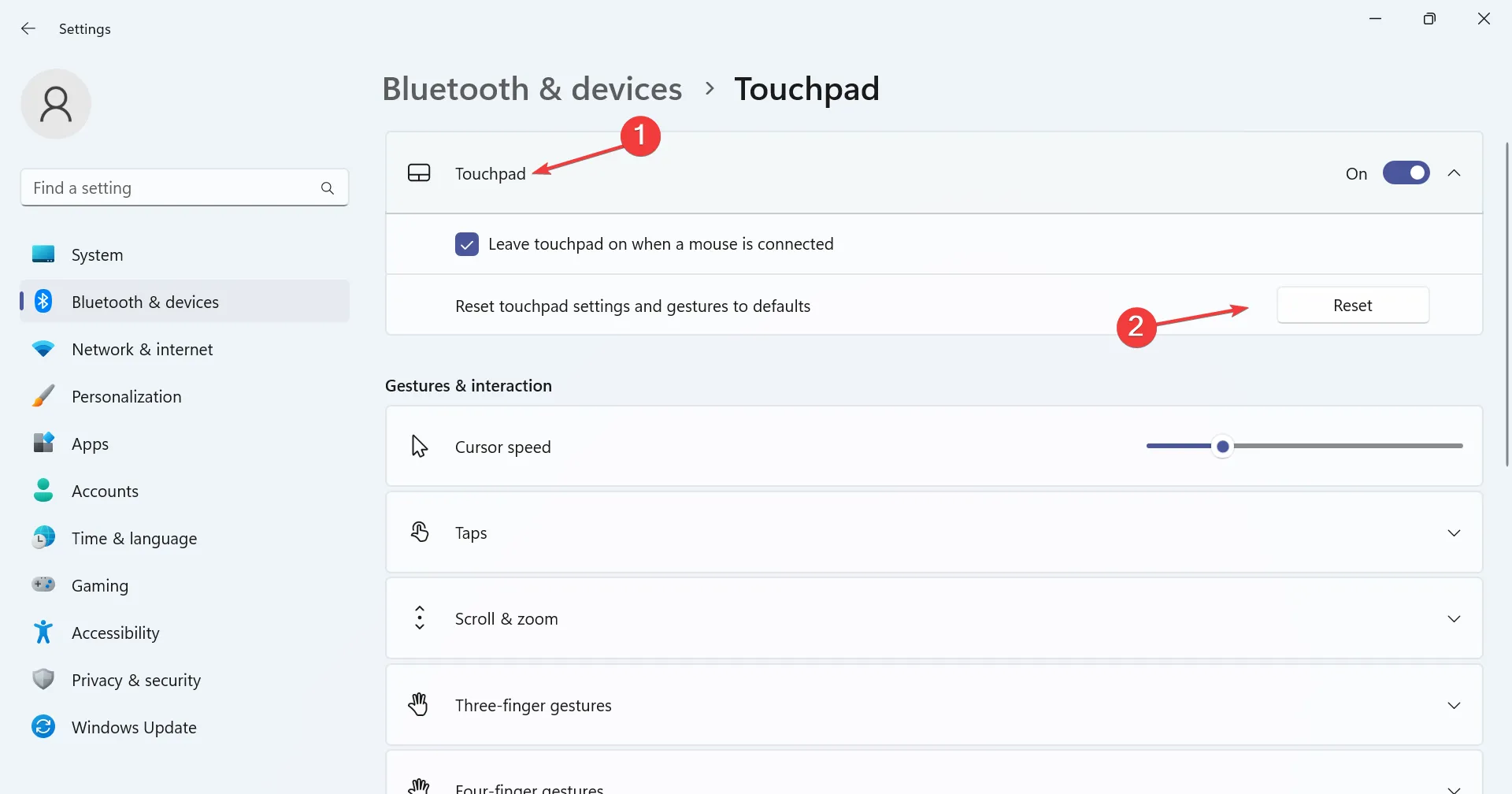
3. Reinstale os drivers do touchpad
- Pressione Windows+ Xpara abrir o menu Usuário avançado e selecione Gerenciador de dispositivos na lista de opções.
- Expanda a entrada Ratos e outros dispositivos apontadores, clique com o botão direito no touchpad e selecione Desinstalar dispositivo .
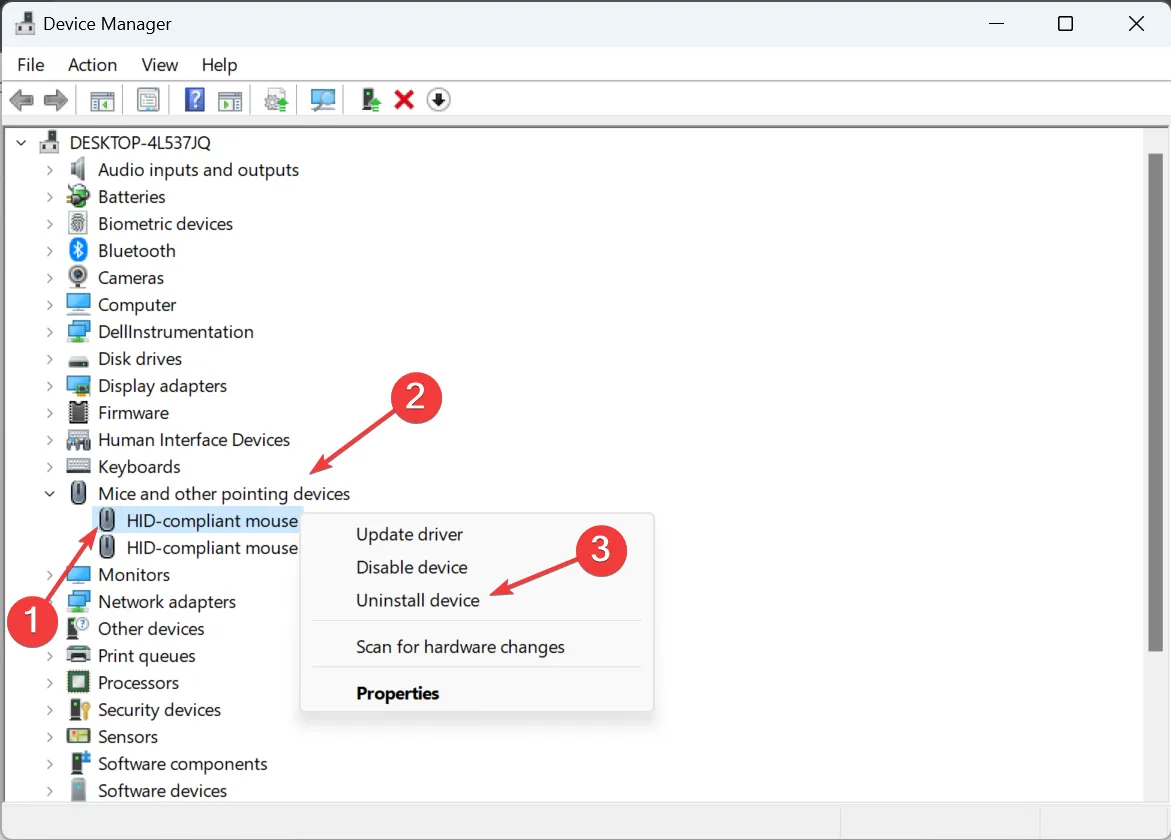
- Agora marque a caixa de seleção Tentativa de remover o driver deste dispositivo, se disponível, e clique em Desinstalar .
- Uma vez feito isso, reinicie o computador e o Windows instalará automaticamente uma nova cópia.
Se o touchpad funcionar bem por um tempo e depois apresentar um comportamento errático, o Windows poderá estar atualizando os drivers automaticamente. Portanto, desative as atualizações automáticas de driver .
4. Atualize os drivers
- Pressione Windows+ Rpara abrir Executar, digite devmgmt.msc no campo de texto e clique em Enter.
- Clique duas vezes em Mouses e outros dispositivos apontadores, clique com o botão direito no dispositivo touchpad e selecione Atualizar driver .
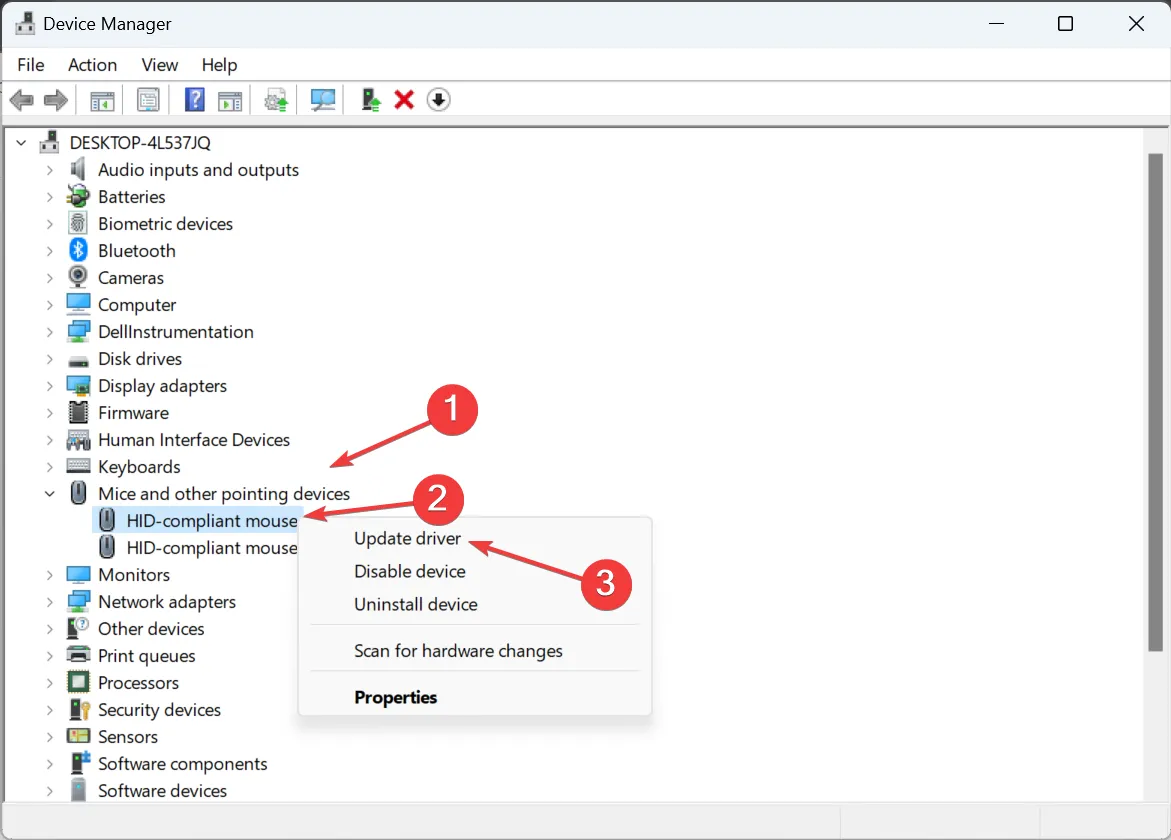
- Clique em Pesquisar drivers automaticamente e espere que o Windows instale os melhores drivers disponíveis localmente.

- Finalmente, reinicie o computador.
Ao enfrentar problemas com o touchpad , uma solução rápida é atualizar os drivers .
Se o Windows não conseguir encontrar uma versão melhor, acesse o site do fabricante do laptop, localize a versão mais recente e instale manualmente o driver . Aqui estão links diretos para a página de download de drivers de diferentes fabricantes:
5. Reverta o software do driver
- Pressione Windows+ Spara abrir o menu Pesquisar, digite Gerenciador de Dispositivos no campo de texto e clique no resultado relevante.
- Expanda Ratos e outros dispositivos apontadores, clique com o botão direito no dispositivo trackpad e selecione Propriedades .
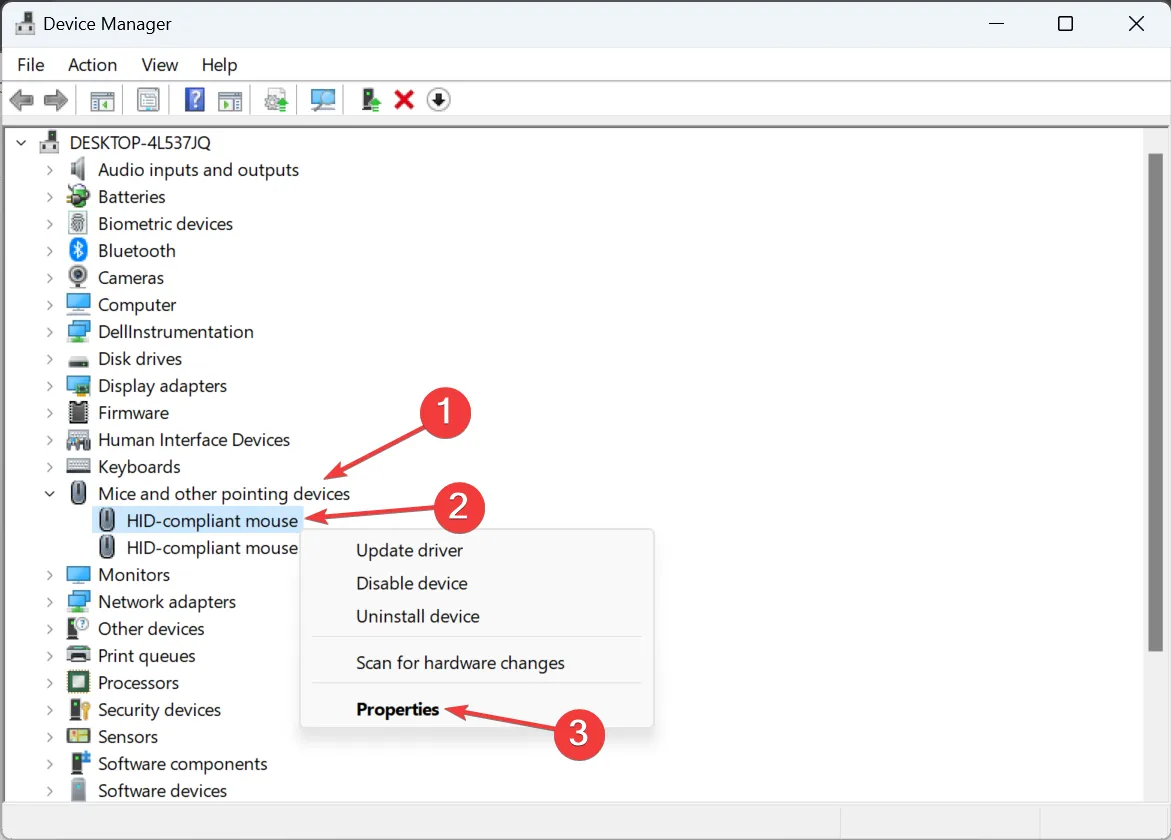
- Vá para a guia Driver e clique em Reverter driver .
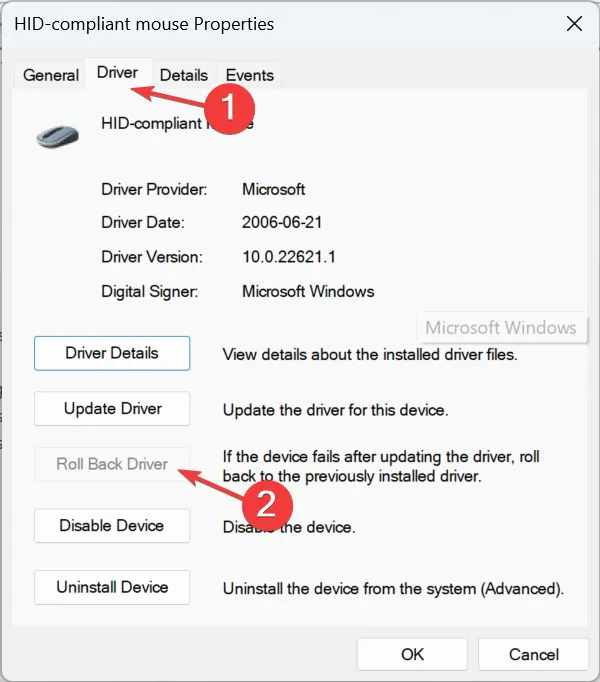
- Escolha um motivo para a reversão na lista ou insira um e clique em Sim para confirmar.
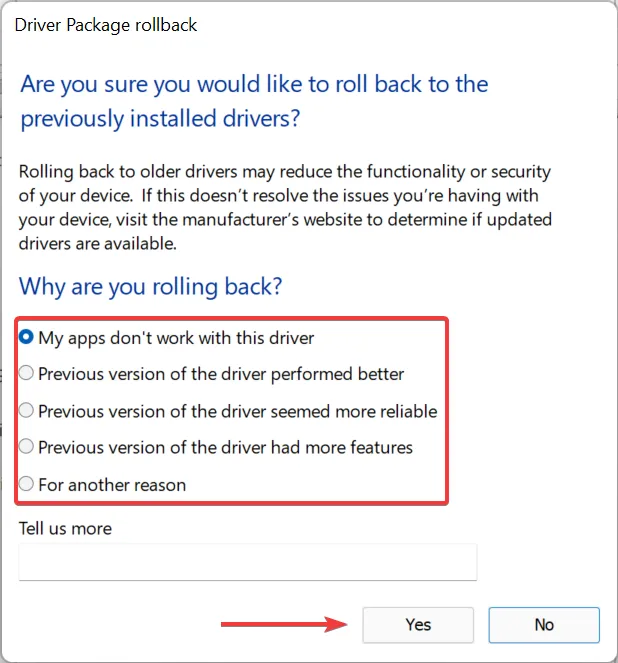
6. Desinstale aplicativos conflitantes
- Pressione Windows+ Ipara abrir Configurações , vá para Aplicativos no painel de navegação e clique em Aplicativos instalados .
- Localize todos os aplicativos instalados na mesma época em que o problema apareceu pela primeira vez, clique nas reticências ao lado dele e selecione Desinstalar .
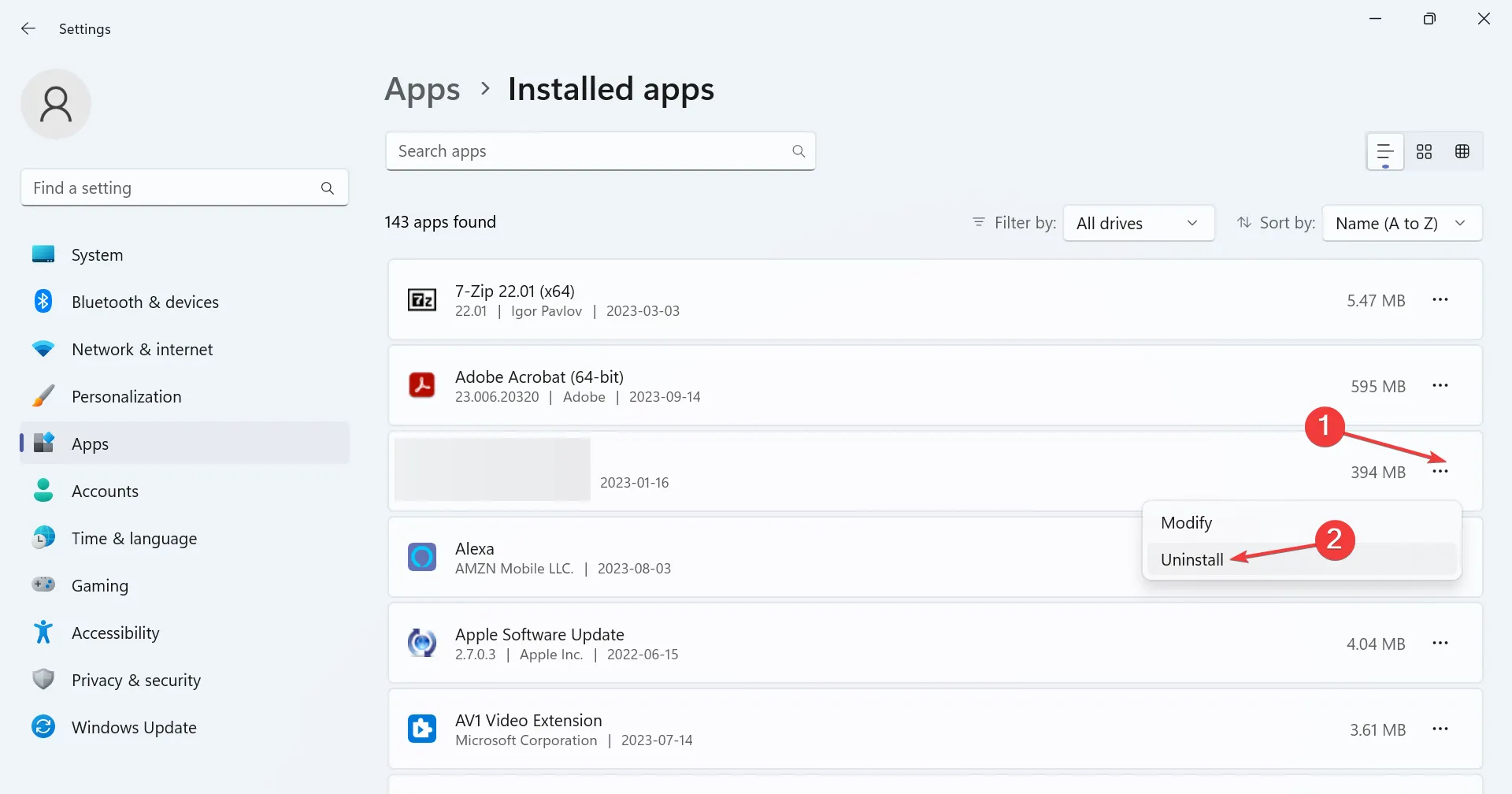
- Novamente, clique em Desinstalar no prompt de confirmação.
7. Execute uma restauração do sistema
- Pressione Windows+ Spara abrir a Pesquisa, digite Criar um ponto de restauração e clique no resultado da pesquisa relevante.
- Agora, clique no botão Restauração do sistema .
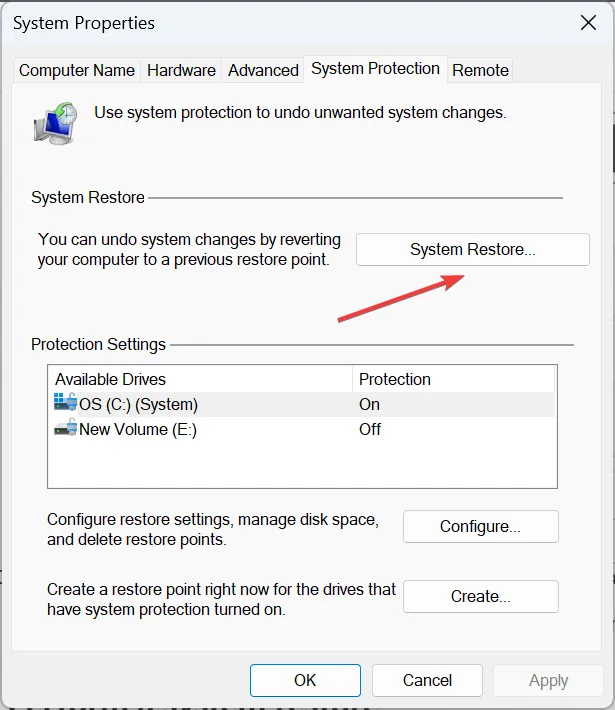
- Selecione Escolha outro ponto de restauração e clique em Avançar.
- Escolha outro ponto de restauração na lista, de preferência o mais antigo, e clique em Avançar .
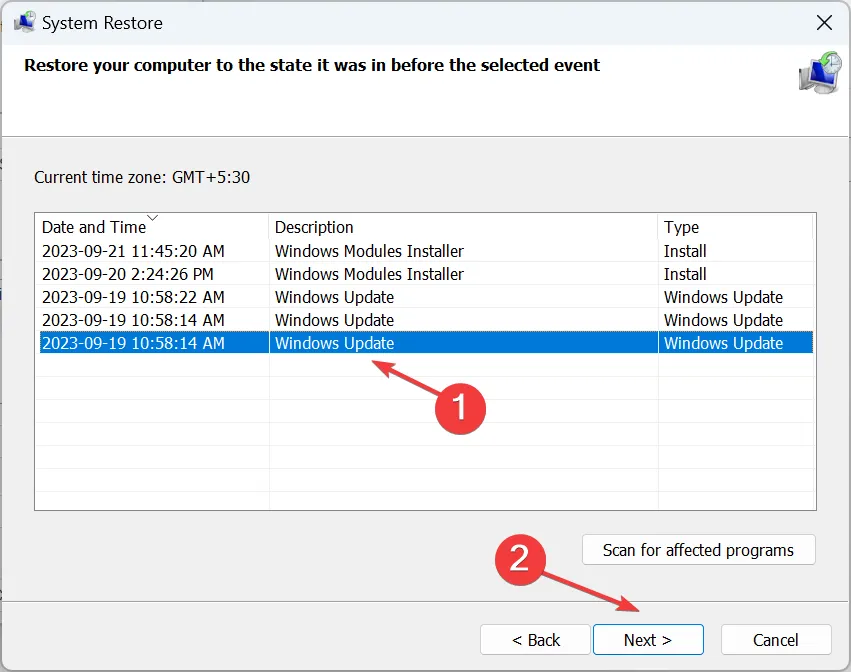
- Verifique os detalhes da restauração e clique em Concluir para iniciar o processo.
Mesmo depois de consertar as coisas quando o touchpad clica, mas não se move, alguns usuários relataram que a rolagem com dois dedos não está funcionando , o que pode, surpreendentemente, ser resolvido alterando as opções do ponteiro.
Ou se as coisas piorarem, digamos que o clique do touchpad pare de funcionar , modificar o Registro ajudará!
Para qualquer dúvida ou para compartilhar o que funcionou para você, deixe um comentário abaixo.



Deixe um comentário