Corrigir a barra de ferramentas que não aparece ou está ausente no Photoshop no Windows

A barra de ferramentas está faltando no seu aplicativo Photoshop no Windows PC? Adobe Photoshop é o aplicativo de edição de fotos padrão usado para criar diferentes tipos de arte e gráficos. É um dos aplicativos mais amados pelos designers gráficos e com razão. No entanto, como qualquer outro aplicativo, não é isento de problemas e erros. Um dos problemas relatados por alguns usuários do Photoshop é que eles não conseguem ver a barra de ferramentas no aplicativo.
A barra de ferramentas desaparece ou simplesmente não aparece no Photoshop. Para alguns usuários, algumas ferramentas não aparecem na barra de ferramentas. Vamos agora descobrir por que você pode enfrentar esse problema.
Por que minha barra de ferramentas desapareceu no Photoshop?
A barra de ferramentas no Photoshop pode ter desaparecido se você tiver pressionado a tecla F. Quando você pressiona a tecla F, a imagem que você está editando aparece sem nenhuma distração. Isso inclui ocultar a barra de ferramentas, os painéis e outras distrações da janela do aplicativo. Você pode simplesmente pressionar a tecla F para trás e a barra de ferramentas reaparecerá. Ou, pressionando a tecla TAB pode fazer o mesmo. Então, você só precisa pressionar a tecla TAB novamente.
Se a barra de ferramentas ainda estiver faltando no Photoshop, pode haver algum outro motivo por trás disso. Pode ser que você não tenha ativado a opção Ferramentas e é por isso que a barra de ferramentas não está aparecendo. Além disso, se você criou um espaço de trabalho sem ativar a opção Barra de ferramentas, pode enfrentar esse problema.
Como recupero minha barra de ferramentas no Photoshop?
Para obter sua barra de ferramentas de volta no Photoshop ou mostrar o painel da barra de ferramentas, você precisa garantir que as configurações corretas estejam definidas. Abra seu aplicativo Photoshop e vá para o menu Janela na barra de menu superior. Depois disso, certifique-se de que a opção Ferramentas esteja selecionada.
No entanto, alguns usuários reclamaram que a barra de ferramentas ainda não aparece no aplicativo mesmo depois de habilitar a opção Ferramentas. Agora, corrigir esse problema torna-se crítico, pois o aplicativo se torna inutilizável devido à falta de ferramentas. Se você é um dos usuários afetados, esta postagem lhe interessará. Aqui, mostraremos diferentes soluções que ajudarão você a recuperar sua barra de ferramentas no Photoshop.
Corrigir a barra de ferramentas que não aparece ou está ausente no Photoshop no Windows
Se a barra de ferramentas do aplicativo Photoshop estiver ausente ou algumas ou todas as ferramentas da barra de ferramentas estiverem ausentes, aqui estão as soluções que você pode usar para corrigir o problema:
- Restaure os painéis usando atalhos de teclado.
- Restaure os padrões da barra de ferramentas usando o menu Editar.
- Redefina seu espaço de trabalho para o espaço de trabalho Essentials.
- Personalize a barra de ferramentas.
- Adicione um novo espaço de trabalho com a barra de ferramentas ativada.
1] Restaure os painéis usando atalhos de teclado
Você pode usar atalhos de teclado para restaurar ou realocar painéis ausentes no Photoshop. Aqui estão algumas teclas de atalho que você pode pressionar para restaurar os respectivos painéis:
- Pincéis: F5
- Camadas: F7
- Cor: F6
- Informações: F8
- Ação: ALT + F9
Além dessas teclas, você também pode exibir ou ocultar os painéis ou a barra de ferramentas usando a tecla de atalho Tab.
Se houver ferramentas que não possuem atalhos de teclado, geralmente são encaixadas com um ou outro painel que possui um atalho de teclado atribuído. Veja se esses atalhos de teclado ajudam a restaurar os painéis ausentes no Photoshop.
2] Restaure os padrões da barra de ferramentas usando o menu Editar
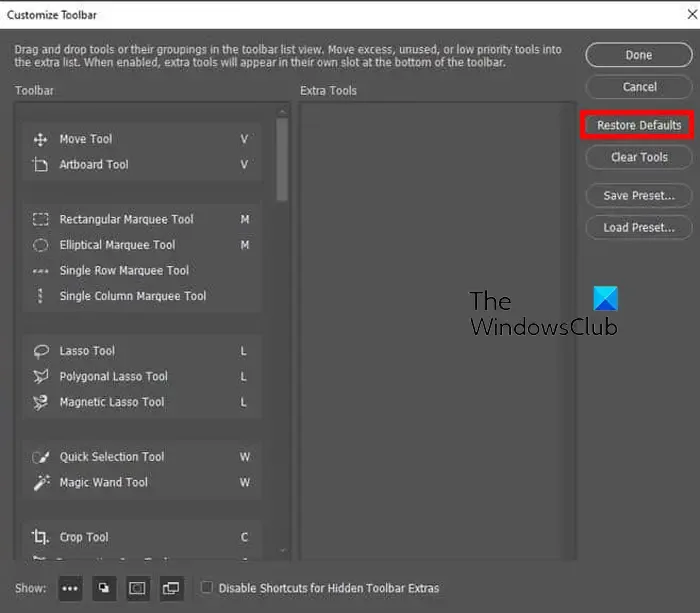
Outra coisa que você pode fazer para corrigir esse problema é usar o menu Editar e restaurar os padrões da barra de ferramentas. Pode ser alguma corrupção causando o problema. Portanto, se o cenário for aplicável, redefinir sua barra de ferramentas para seu estado original ajudará você a corrigir o problema. Dessa forma, é provável que você recupere a barra de ferramentas no Photoshop. Veja como você pode fazer isso:
- Primeiro, abra o Photoshop e clique no menu Editar .
- Agora, dentre as opções disponíveis, selecione a opção Barra de ferramentas .
- Na janela aberta, clique na opção Restaurar padrões e verifique se a barra de ferramentas ausente volta.
Se esse método não funcionar para você, passe para a próxima correção para resolver o problema.
3] Redefina seu espaço de trabalho para o espaço de trabalho Essentials
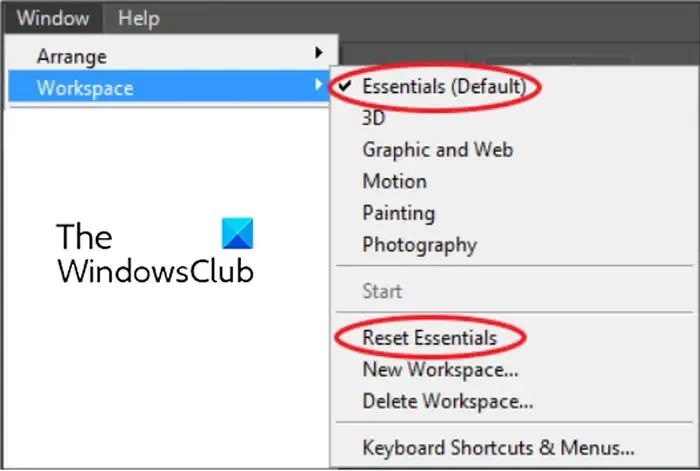
A próxima coisa que você pode fazer para resolver o problema é redefinir o espaço de trabalho atual para suas configurações padrão originais. Ele ajudou alguns usuários a recuperar a barra de ferramentas no Photoshop e deve funcionar para você também. Para fazer isso, você pode usar as etapas abaixo:
- Primeiro, vá para o menu Janela no Photoshop e vá para a opção Espaço de trabalho .
- Agora, escolha a opção Essentials (Padrão) .
- Depois disso, clique na opção Redefinir Essentials .
Veja se a barra de ferramentas ausente foi restaurada ou não. Se não, não há problema; temos mais algumas correções que certamente ajudarão você a resolver o problema.
4] Personalize a barra de ferramentas
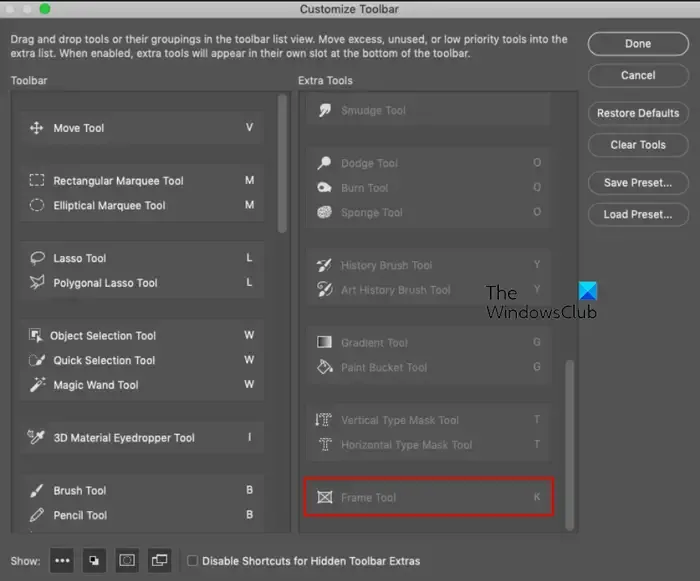
Se você não consegue ver algumas ferramentas na barra de ferramentas, pode ser que você não tenha personalizado sua barra de ferramentas adequadamente e adicionado as ferramentas extras necessárias. Portanto, nesse caso, você pode personalizar sua barra de ferramentas e adicionar as ferramentas extras que deseja usar à barra de ferramentas. Aqui estão os passos para fazer isso:
- Primeiro, abra o Photoshop e clique na opção Editar > Barra de ferramentas .
- Agora, selecione a opção Personalizar barra de ferramentas ou simplesmente pressione o ícone de três pontos no painel esquerdo.
- Em seguida, na seção Ferramentas extras , verifique se há ferramentas ausentes.
- Depois disso, arraste a ferramenta que falta de Extra Tools e solte-a na barra de ferramentas.
- Você precisa repetir a etapa acima para todas as ferramentas ausentes de que precisa.
- Por fim, pressione o botão Concluído para concluir o processo.
Verifique se o problema foi resolvido.
5] Adicione um novo espaço de trabalho com a barra de ferramentas ativada
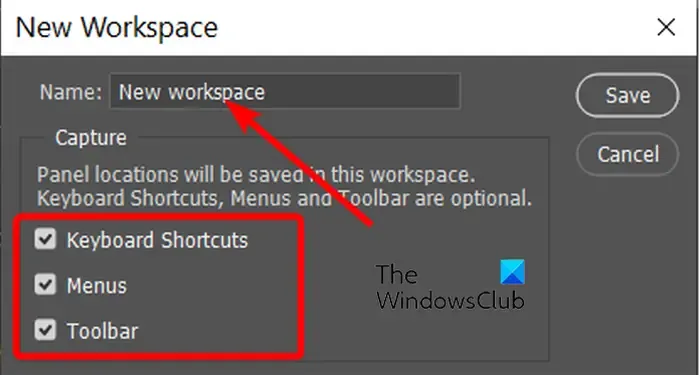
Se o problema persistir, você pode tentar criar um novo espaço de trabalho. Ao fazer isso, você pode ativar a opção Barra de ferramentas. Para fazer isso, você pode usar as etapas abaixo:
- Primeiro, clique no menu Janela .
- Agora, escolha a opção Workspace > New Workspace .
- Em seguida, insira o nome do espaço de trabalho que você está criando.
- Depois disso, certifique-se de marcar a barra de ferramentas junto com as caixas de seleção de atalhos de teclado e menus .
- Por fim, pressione o botão Salvar e veja se o problema foi resolvido.
Além dessas correções, verifique se o aplicativo Photoshop está atualizado. E, se tudo mais não resolver o problema, considere reinstalar o aplicativo Photoshop para resolver o problema.
Espero que isto ajude!



Deixe um comentário