Corrigir visualizações em miniatura que não aparecem no Windows 11
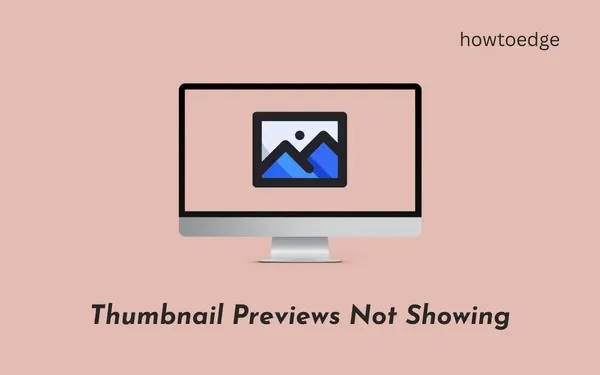
As miniaturas desempenham um papel crucial no reconhecimento de uma imagem ou vídeo antes de reproduzi-lo. Quase todos os usuários preferem usar miniaturas em vez de exibir imagens como ícones. Portanto, quando as visualizações em miniatura param de ser exibidas ou não são exibidas, é bastante preocupante para todos. Nesta postagem, examinaremos as razões por trás desse problema, juntamente com oito possíveis soluções.
As miniaturas aparecem em branco principalmente quando há alguns problemas internos nas configurações do File Explorer. Configurar as opções de visualização de pastas ou restaurar o Explorer ao padrão resolve esse problema. Em casos raros, quando você transfere imagens de um iPhone para o Windows, as visualizações em miniatura também falham. Isso ocorre principalmente porque o Windows não oferece suporte ao formato de arquivo HEIC. Baixe e instale o codec correto e esse problema será resolvido no seu computador.
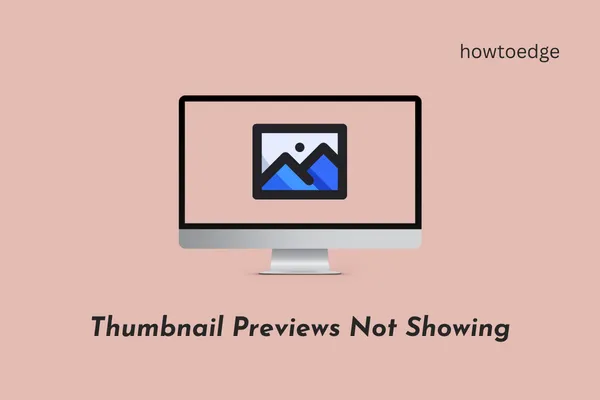
Embora haja uma menor possibilidade disso, também pode ser obra de arquivos e pastas infectados (ataque de malware). Execute seu antivírus padrão e livre-se dessa possibilidade primeiro.
As visualizações em miniatura não são exibidas. O que causa isso?
As miniaturas dão uma ideia clara do que realmente trata uma imagem ou vídeo. Quando uma imagem não mostra sua miniatura, isso pode ocorrer pelos seguintes motivos –
- Codecs relevantes não estão instalados no Windows.
- O File Explorer foi corrompido de alguma forma.
- O aplicativo padrão de visualização de fotos está corrompido ou desatualizado.
- Problemas dentro da pasta que contém as imagens.
Também pode haver alguns outros motivos que explicamos ao descrever as soluções corretas para esse problema.
Corrigir a visualização em miniatura que não aparece no Windows 11
Se as visualizações em miniatura não aparecerem no Windows 11, tente as correções abaixo e resolva o problema.
1. Instale os codecs de suporte
O Windows 11 não oferece suporte a determinados formatos de arquivo de imagens, como fotos HEIC tiradas do iPhone. Isso ocorre porque os codecs de suporte não são instalados no Windows por padrão. Clique com o botão direito em uma imagem e selecione Propriedades . Verifique o que está escrito ao lado de “Tipo de arquivo” . Se este formato de arquivo não for compatível com Windows 11, você precisará baixar e instalar os codecs relevantes.
Para visualizar fotos HEIC no Windows, você precisa instalar extensões de imagem HEIC da Microsoft Store. Da mesma forma, se você puder ver pré-visualizações de vídeo, obtenha os codecs de suporte desse formato de vídeo específico.
2. Verifique as opções de visualização de pastas
Você enfrenta esse problema principalmente ao visualizar fotos ou vídeos dentro do File Explorer. Bem, existe uma maneira de verificar e modificar as opções de visualização de pastas. Siga as instruções abaixo e faça com que as miniaturas apareçam em seu PC com Windows 11 –
- Pressione Win + S e digite “ Opções do File Explorer ” na barra de pesquisa.
- Clique no resultado superior para entrar na janela “Opções do File Explorer”.
- Vá para a guia Exibir e desmarque a caixa – “ Sempre mostrar ícones, nunca miniaturas ”.
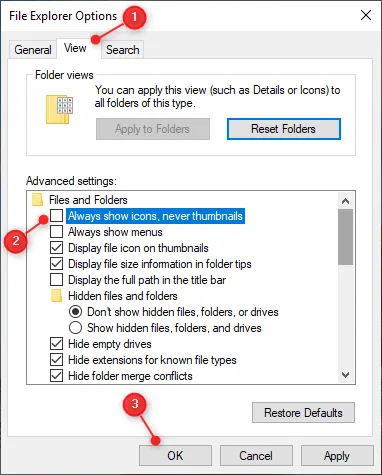
- Clique em Aplicar e depois em OK para confirmar as alterações recentes.
Volte para a pasta onde as visualizações em miniatura não estavam aparecendo. Você deve conseguir ver as miniaturas agora em seu PC com Windows 11.
3. Restaure o File Explorer às configurações padrão
Se você ainda não estiver vendo as visualizações em miniatura dentro de uma pasta, redefina o Explorador de Arquivos para as configurações padrão. Restaurar as configurações padrão no Windows Explorer eliminará quaisquer falhas ou problemas internos. E assim você pode visualizar imagens ou vídeos corretamente em seu PC com Windows. Veja como executar esta tarefa –
- Na janela Pesquisar, digite “Opções do Explorador de Arquivos”.
- Clique no resultado correspondente.
- Quando for iniciado, vá para a guia Exibir e clique em Restaurar padrões . Veja o instantâneo abaixo –
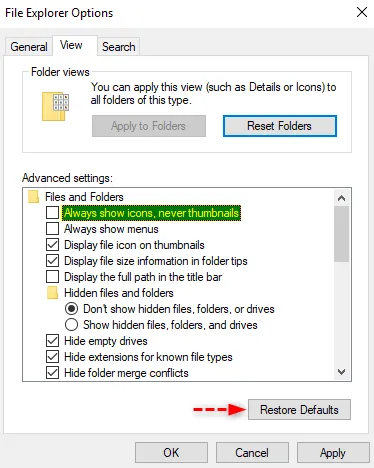
- Clique em Aplicar > OK para confirmar esta sua ação.
Agora, verifique se consegue ver imagens ou miniaturas de vídeos dentro da sua pasta.
4. Altere as fotos padrão de abertura do aplicativo
“Fotos” é o aplicativo padrão no Windows 11 para visualizar quaisquer imagens, fotos ou capturas de tela salvas em seu PC. Quando este aplicativo do sistema é corrompido de alguma forma, isso também pode interromper a visualização de imagens ou vídeos dentro de uma pasta. Altere este aplicativo padrão para algo como “Paint” ou um aplicativo baixado da Microsoft Store e você encontrará miniaturas sendo exibidas novamente.
Para alterar o aplicativo de visualização de fotos padrão no Windows 11, faça o seguinte –
- Clique com o botão direito em qualquer imagem e escolha a opção – “ Abrir com “.
- Selecione Paint ou qualquer outro aplicativo baixado da Microsoft Store.
- Se um aplicativo que você gostaria de tornar padrão não aparecer no menu de contexto, selecione Escolha outro aplicativo .
- Você verá mais alguns aplicativos que podem abrir imagens.
- Selecione seu aplicativo preferido e marque a caixa – “ Sempre use este aplicativo para abrir. arquivos png “.
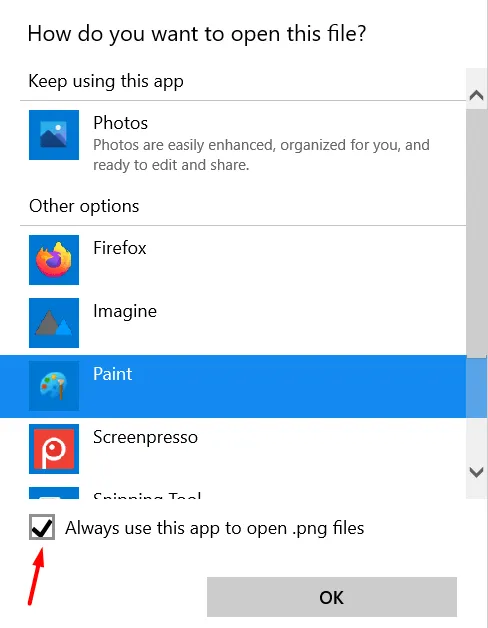
- Por fim, clique em OK para confirmar as alterações recentes em seu computador.
- A partir de agora, sempre que você clicar duas vezes em uma imagem, a imagem será aberta no aplicativo escolhido.
5. Livre-se do cache de miniaturas
As miniaturas também podem parar de aparecer dentro de uma pasta quando o cache de miniaturas aumenta de tamanho e atinge o limite máximo permitido. Mesmo nos casos em que não é tão grande, obter miniaturas de um banco de dados enorme às vezes pode ser complicado e daí surge o problema.
Exclua o cache de miniaturas armazenado em seu computador e todas as outras imagens e miniaturas de vídeos serão exibidas perfeitamente. Veja como se livrar do cache de miniaturas armazenado no Windows 11 –
- Pressione Win + I para iniciar o aplicativo Configurações.
- Vá para Sistema > Armazenamento e clique em Arquivos Temporários .
- Marque a caixa à esquerda de “Miniaturas” e clique em Remover arquivos .
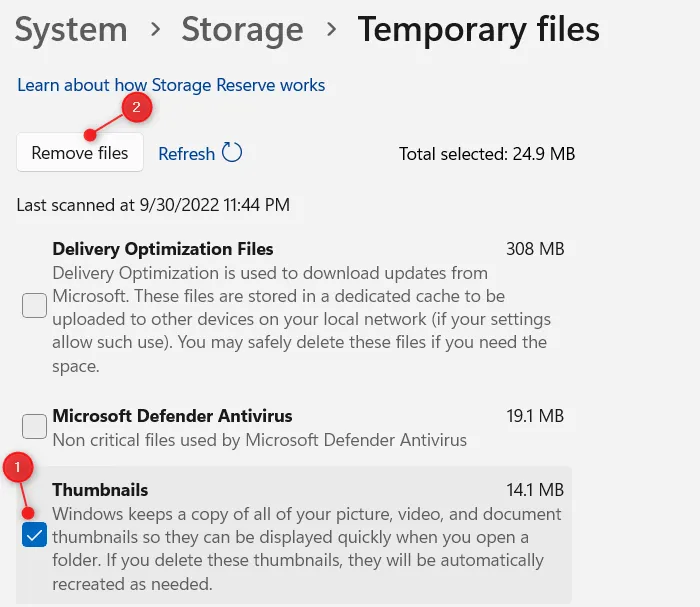
- O sistema levará algum tempo para excluir as miniaturas armazenadas, dependendo do tamanho do cache armazenado.
Depois de ver as miniaturas voltarem ao tamanho de 0 MB, reinicie o PC. A partir do próximo login, o sistema irá gerar as miniaturas automaticamente.
Onde o Windows armazena o cache de miniaturas?
A partir do Windows Vista, o Windows mantém todos os dados da imagem em miniatura em um local específico. É por causa desse cache que você vê miniaturas de imagens, independentemente da pasta que você abre. Mantendo as coisas assim, seu sistema operacional realmente funciona um pouco mais rápido.
6. Reinicie o Windows Explorer
O problema de “miniaturas não exibidas” também pode aparecer quando o explorador de arquivos foi corrompido de alguma forma. Como você nunca pode ter certeza disso, force a reinicialização do Windows Explorer e verifique se as miniaturas começam a aparecer a seguir. Veja como executar esta tarefa –
- Use Ctrl + Shift + Esc para iniciar o Gerenciador de Tarefas.
- Clique em Mais detalhes se o gerenciador de tarefas não abrir totalmente.
- Vá para a guia Processos e role para baixo até o Windows Explorer.
- Se o File Explorer estiver em execução, você o encontrará em Aplicativos, caso contrário, o mesmo aparecerá em Processos do Windows (no final).
- Clique com o botão direito no Windows Explorer e selecione o botão Reiniciar .
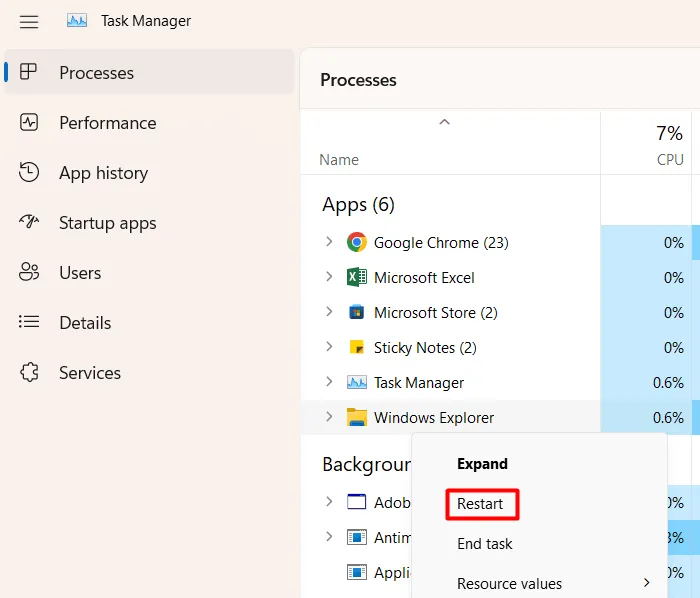
- O File Explorer está associado à barra de tarefas e a alguns outros processos. Portanto, enquanto estiver reiniciando, você não poderá fazer nada no seu PC. Aguarde alguns segundos e você retornará ao Windows Explorer.
- Feche a janela do gerenciador de tarefas e verifique se agora você consegue ver as miniaturas de imagens ou vídeos em seu PC.
Caso você ainda não esteja vendo nenhuma miniatura, siga o próximo conjunto de soluções discutido abaixo.
7. Atualize os drivers gráficos
Se você não atualiza os drivers gráficos há muito tempo, isso pode causar problemas injustificados, como a não exibição de visualizações em miniatura. Atualize os drivers gráficos do seu PC seguindo as etapas abaixo e verifique se o problema é resolvido desta forma.
- Pressione Win + X e escolha Gerenciador de Dispositivos .
- Quando o Gerenciador de dispositivos abrir, clique no ícone “ > ” à esquerda dos adaptadores de vídeo.
- Clique com o botão direito no driver gráfico presente e selecione Atualizar dispositivo .
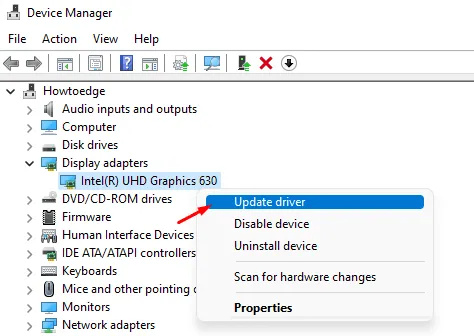
- Clique em “Pesquisar drivers automaticamente online” e aguarde um pouco.
- Hoje em dia, é muito raro obter atualizações de driver dessa forma. Na maioria dos casos, você será solicitado a visitar o Windows Update e verificar novamente se há atualizações.
- Clique no prompt disponível e você será redirecionado para o Windows Update.
- Aguarde alguns minutos enquanto o sistema verifica atualizações de driver online.
- Se o sistema receber alguma atualização de driver gráfico, você verá um link para atualizações opcionais.
- Clique neste link, marque todas as caixas de seleção e clique em Baixar e instalar .
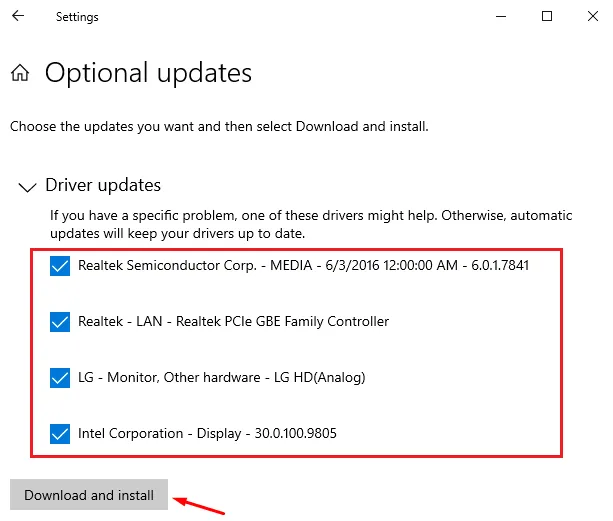
Após a instalação das atualizações opcionais, reinicie o seu PC. Quando o Windows 11 recarregar, verifique se as miniaturas das imagens começam a aparecer dentro da sua pasta.
8. Execute uma verificação completa usando a segurança do Windows
A presença de vírus ou malware dentro do seu sistema também pode resultar na não exibição de miniaturas. Como esse problema ainda não foi resolvido, execute uma verificação completa no seu PC com Windows usando o antivírus padrão. Se você estiver usando algum antivírus de terceiros, também poderá usá-lo.
Caso o seu antivírus encontre alguns arquivos trojan ou outros vírus, você também deve executar a ferramenta Verificador de arquivos do sistema. Esta é uma ferramenta integrada no Windows desenvolvida para verificar e reparar automaticamente arquivos de sistema ausentes ou danificados em seu PC. Veja como iniciar uma varredura SFC –
- Clique com o botão direito no ícone do Windows e selecione Terminal do Windows (Admin).
- Quando a janela do UAC solicitar, clique em Sim para autorizar a abertura do terminal.
- Digite o seguinte dentro do terminal e pressione Enter –
sfc /scannow
- Aguarde os próximos 10 a 15 minutos, pois o processo de digitalização/reparo leva esse tempo.
- Quando terminar, execute o comando DISM conforme fornecido abaixo –
DISM /Online /Cleanup-Image /RestoreHealth
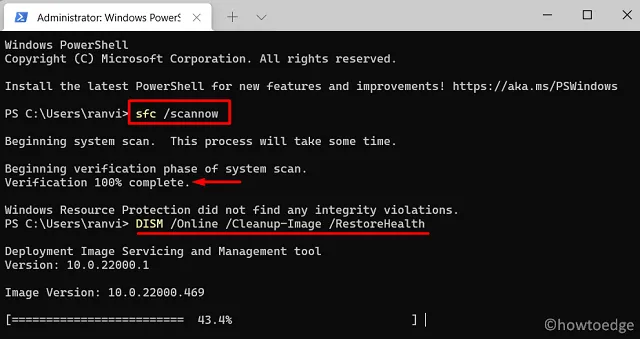
- O comando DISM verificará e resolverá qualquer corrupção na imagem do sistema.
- Depois de executar essas duas ferramentas com êxito, reinicie o PC.
Faça login novamente no seu dispositivo e verifique se as miniaturas estão aparecendo normalmente. Espero que as imagens e miniaturas dos vídeos voltem ao normal após aplicar as correções acima. A miniatura dá uma boa ideia do que realmente se trata uma imagem ou vídeo, por isso vale a pena resolver esse problema em um PC com Windows.



Deixe um comentário