Corrija o erro “O sistema não consegue encontrar o caminho especificado” no Windows com estas 17 soluções

Você pode ter visto a mensagem de erro “O sistema não pode encontrar o caminho especificado” ao copiar um caminho de arquivo/pasta ou instalar um programa. Ocorre principalmente quando o link direto para um item de arquivo ou pasta está quebrado ou inválido. Caso contrário, seu dispositivo pode estar infectado por um vírus. Tente uma das seguintes soluções para corrigir o erro no Windows.
O que é o erro “O sistema não consegue encontrar o caminho especificado”?
O erro “O sistema não pode encontrar o caminho especificado” significa que o usuário do PC conectado no momento não tem a permissão adequada para acessar um arquivo ou pasta. Ele é encontrado no Prompt de Comando ao navegar para um caminho de diretório usando cdou tentando abrir arquivos indisponíveis de seus links usando uma extensão dir.
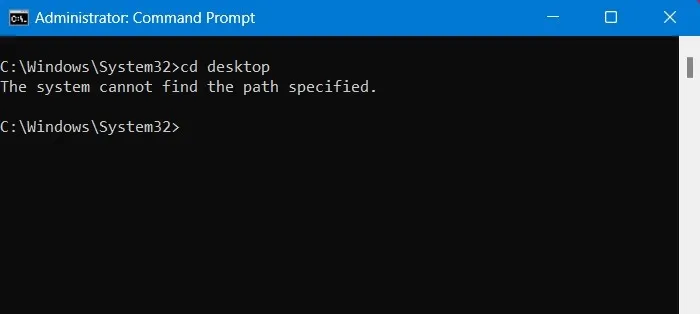
A mensagem de erro também é exibida na área de trabalho do Windows durante a tentativa de instalação ou inicialização de um programa.

Os erros de “caminho especificado” costumavam ser um aborrecimento comum no Windows 7 e versões anteriores. Eles ainda podem ocorrer no Windows 10 e seus predecessores (devido a erros do usuário), mas são cada vez mais raros no Windows 11 devido ao seu suporte para controle avançado de malware. Veja como lidar com esse erro, se ele aparecer.
1. Corrija o caminho de pasta inválido
Ao digitar no prompt de comando, os usuários podem digitar por engano um caminho de pasta inválido. (É muito mais fácil copiá -los e colá-los .) Para corrigir isso, verifique o caminho real da pasta e faça as alterações.
- Navegue até a pasta em questão usando o File Explorer.
- Clique com o botão direito do mouse para exibir as Propriedades da pasta. No exemplo a seguir, estamos corrigindo o caminho de pasta inválido para a área de trabalho.
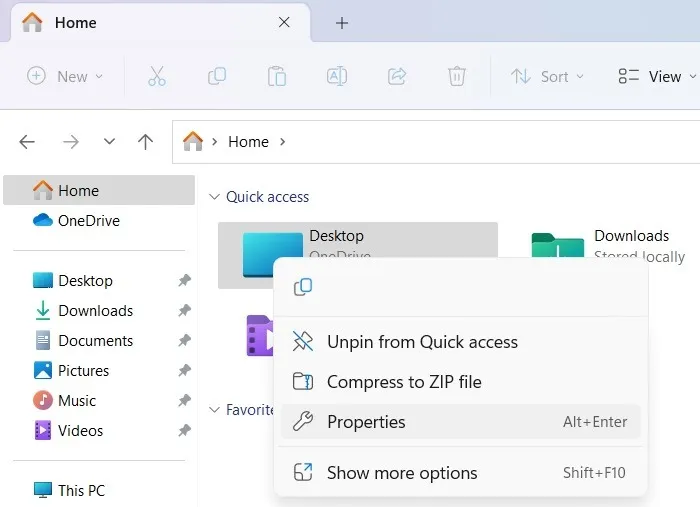
- Vá para a guia “Geral” e copie e cole o caminho da pasta em “Localização”.
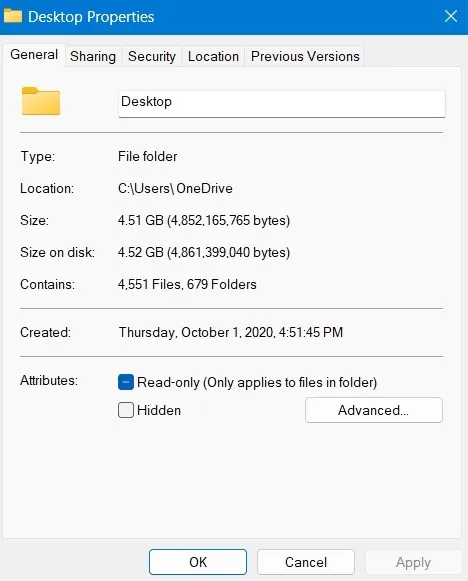
- Cole o caminho real da pasta no prompt de comando para verificar se o erro “caminho especificado” ainda persiste.
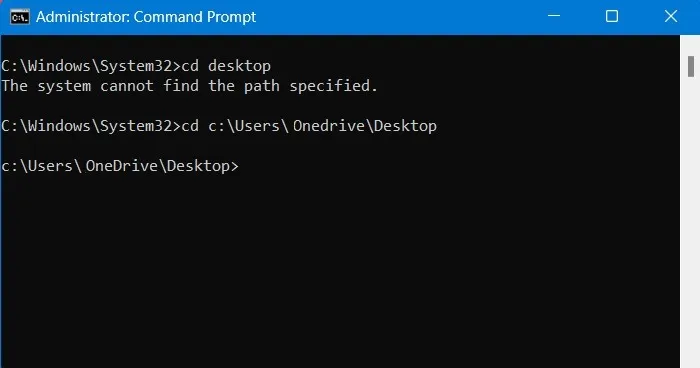
2. Exclua variáveis de caminho de ambiente inválidas
Para ajudar a navegar pelos arquivos e pastas, o Windows usa uma série de comandos de atalho chamados variáveis de ambiente, sendo o mais importante deles a variável %path% . Você pode verificar manualmente toda a lista para determinar se há entradas inválidas, que devem ser excluídas imediatamente.
- Abra “Exibir configurações avançadas do sistema” no Painel de controle ou no menu de pesquisa do Windows.
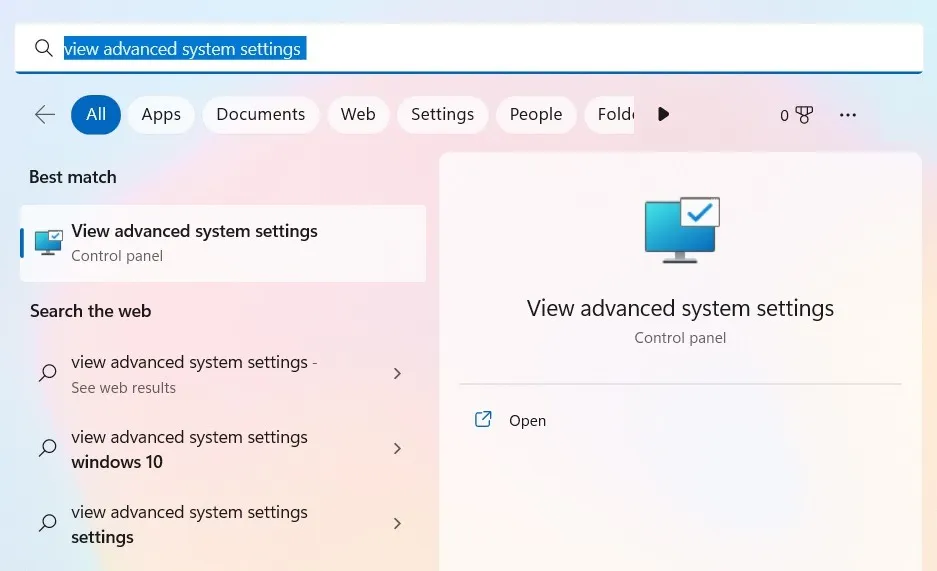
- Navegue até a guia “Avançado” e clique em “Variáveis de ambiente” em “Inicialização e recuperação”.
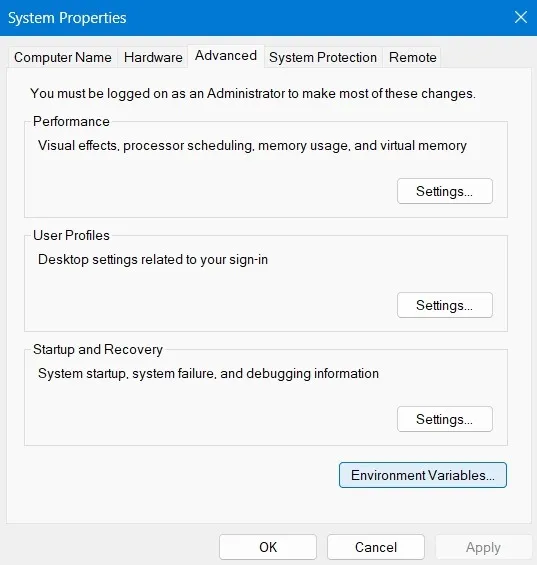
- Selecione a entrada “Caminho” em “Variáveis do sistema” e clique em “Editar”. Isso abrirá uma nova janela pop-up.
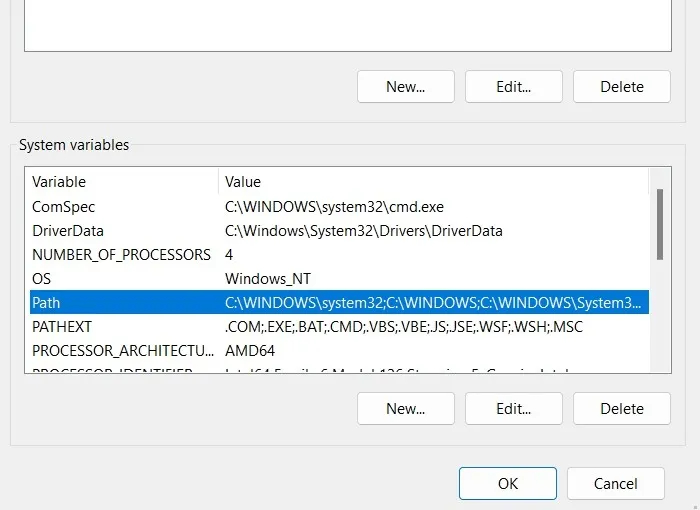
- Explore cada variável de caminho e copie o caminho inteiro.

- Usando as guias do Explorador de Arquivos do Windows 11 ou a barra de endereços do Windows 10, procure a existência da variável de caminho.
- Se um caminho não existir, volte para a tela anterior para excluir sua variável. Isso evitará os erros de “caminho especificado”.
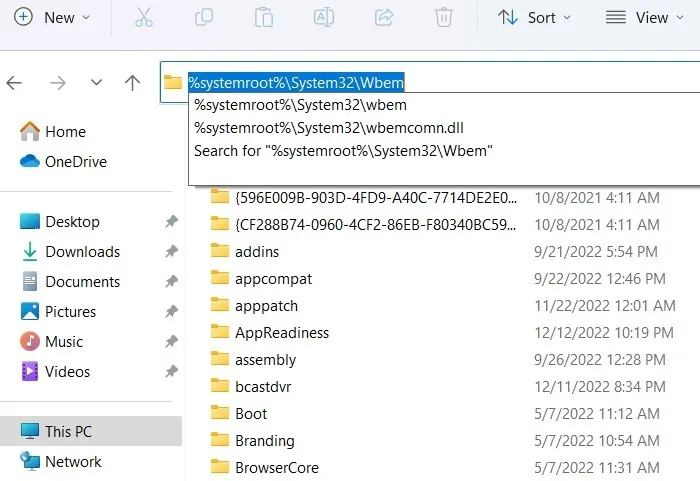
3. Modifique o proprietário para permissões de arquivo/pasta
Quer você faça login como administrador ou não, você pode descobrir que não tem as permissões para o arquivo ou pastas que deseja acessar. Isso pode ser corrigido modificando o proprietário, conforme mostrado.
- Clique com o botão direito do mouse na pasta inacessível e clique em “Propriedades”.
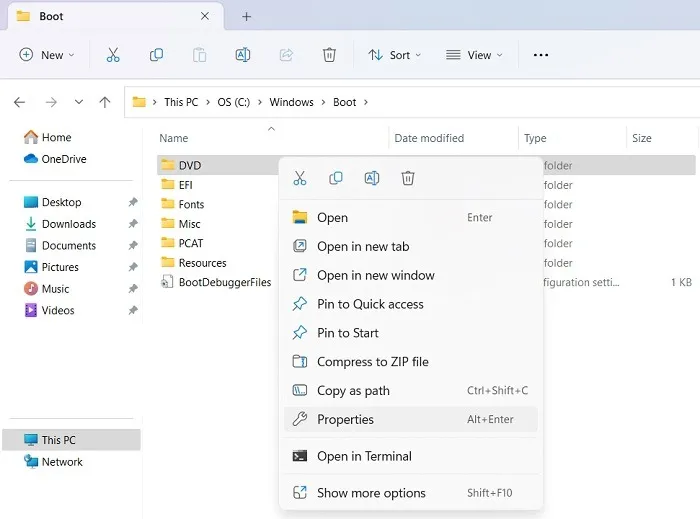
- Na guia “Segurança”, você pode ver toda a lista de nomes de usuário associados às permissões da pasta.
- Clique em “Avançado” para alterar as permissões.
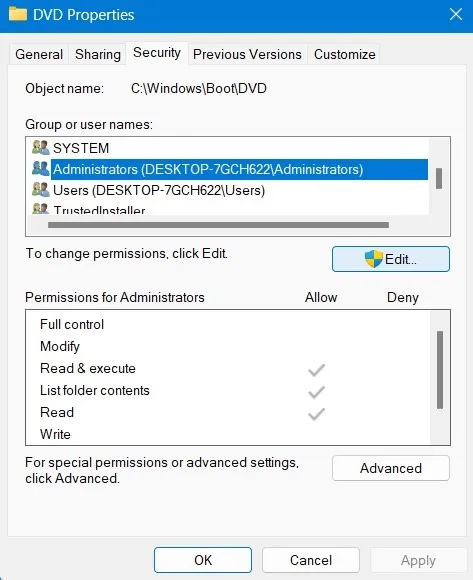
- Nas opções “Avançadas”, você pode ver o “Proprietário” atual da pasta. Clique em “Alterar” para modificar o Proprietário.
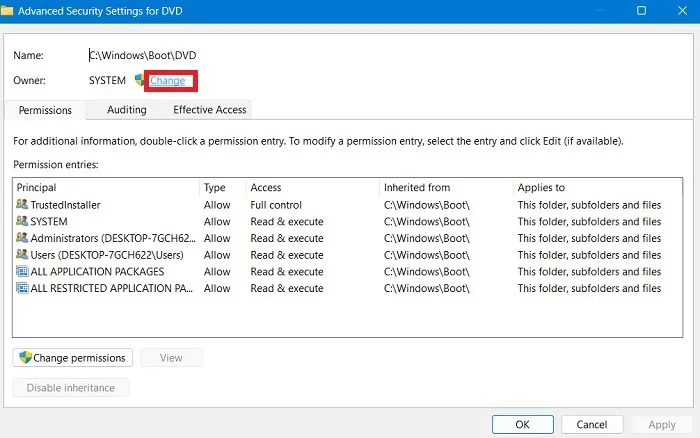
- Se você fez login como administrador, procure o nome do objeto “administrador” em “Verificar nomes”.
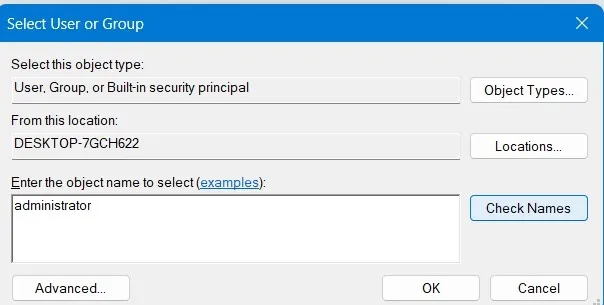
- O nome de usuário ou grupo correto deve ser realçado com um sublinhado abaixo do objeto. Clique em “OK” para confirmar.
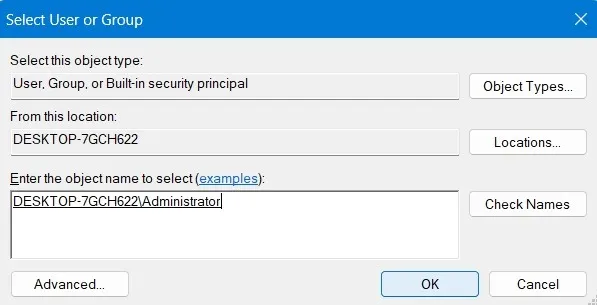
- Quando o proprietário atual da pasta for alterado para o usuário conectado (ou administrador), você não verá o erro novamente.
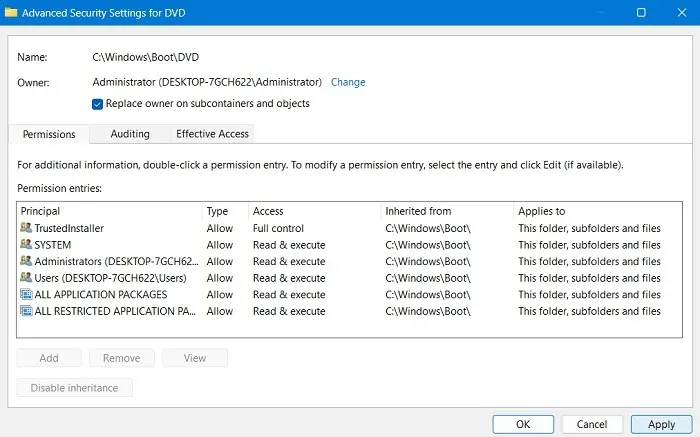
4. Certifique-se de que o local do caminho do arquivo/pasta esteja acessível
Um local de caminho de arquivo ou pasta pode estar inacessível por vários motivos. Descubra indo até a pasta designada e clicando com o botão direito do mouse no arquivo para visualizar suas propriedades. Se a pasta puder ser aberta diretamente de seu caminho de pasta (em “Geral -> Localização”), isso significa que não há problemas para permitir o acesso à pasta.
Existem muitas técnicas para exibir pastas inacessíveis, conforme abordado neste exemplo para abrir a pasta WindowsApps no Windows.
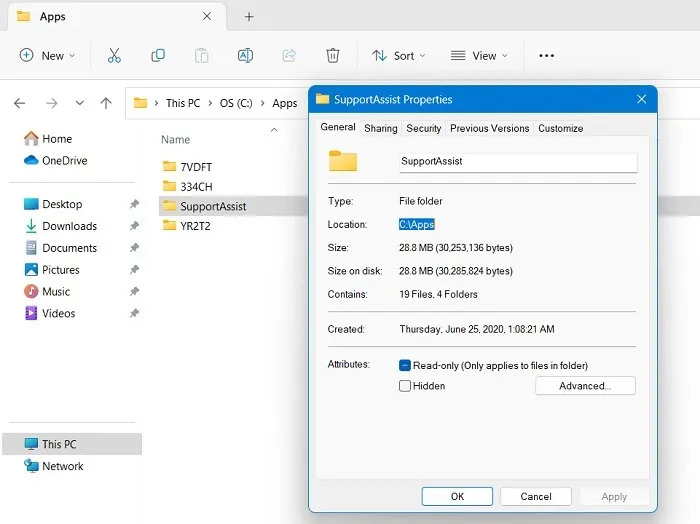
5. Verifique se o arquivo/pasta não foi excluído
Às vezes, você encontra um dos arquivos ou pastas ausentes, pois eles foram excluídos sem o seu conhecimento. Como resultado, o sistema não consegue encontrar o caminho especificado no prompt de comando e em outros modos. Para verificar o status atual de arquivos e pastas excluídos, use o ícone de pesquisa em sua janela do File Explorer, que exibirá uma lista de itens disponíveis no momento. Além disso, verifique a Lixeira para ver se os arquivos excluídos ainda estão lá.
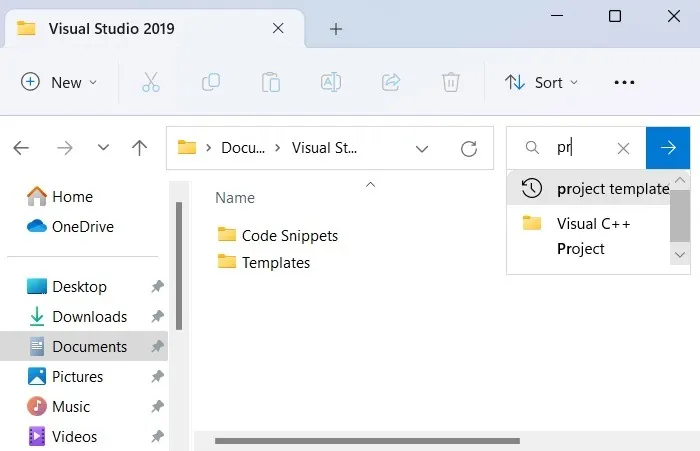
6. Recrie atalhos para o arquivo/pasta em questão
O erro de caminho especificado pode ocorrer espontaneamente se houver danos nos atalhos de uma pasta. Nesses casos, você precisa excluir esses atalhos e recriá-los novamente na janela do File Explorer.
- É muito fácil criar um novo atalho para as pastas fornecidas: clique com o botão direito do mouse e vá em “Mostrar mais opções” conforme exibido aqui.
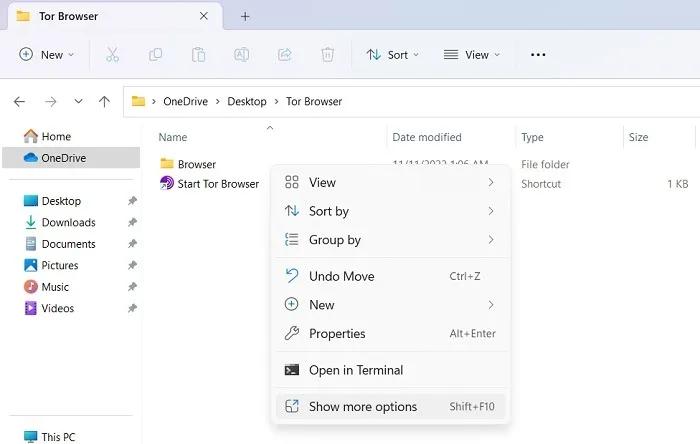
- Clique em “Enviar para” e selecione “Desktop” na lista de atalhos para o arquivo ou pasta.
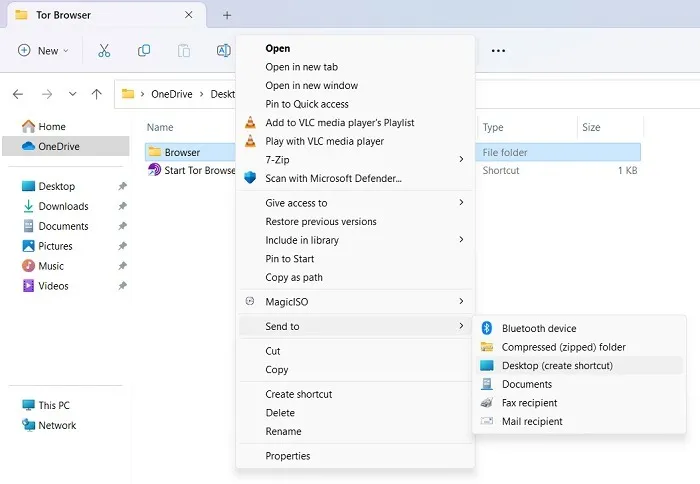
7. Ative o acesso à pasta controlada
Existem alguns aplicativos de terceiros que podem fazer alterações nas permissões da sua pasta sem o seu conhecimento, inclusive tornando seus caminhos inacessíveis. Para evitar isso, o Windows oferece um recurso de segurança chamado Controlled Folder Access, que pode desfazer qualquer alteração prejudicial ao seu dispositivo.
- Usando o comando Executar Win+ R, digite
windowsdefender:para iniciar uma janela de Segurança do Windows. - Procure em “Proteção contra vírus e ameaças -> Proteção contra ransomware” uma opção de menu chamada “Acesso controlado à pasta”. Se estiver desligado, ligue-o novamente.
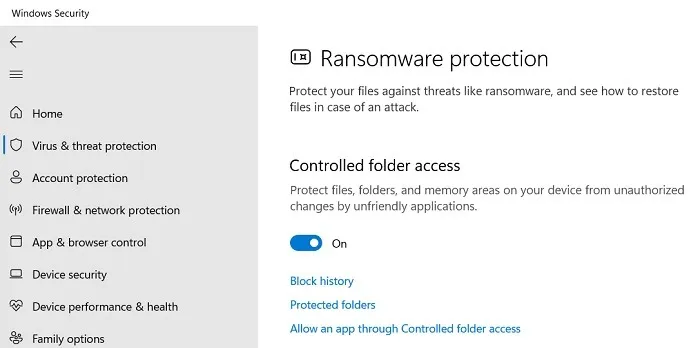
- Clique no link “Pastas protegidas” abaixo, que o levará a uma nova página onde você pode “Adicionar uma pasta protegida”.
- Navegue pelo seu computador para adicioná-lo à lista “Pastas protegidas”. Você pode adicionar uma unidade inteira, como a unidade “C:”, conforme mostrado abaixo. Isso cobrirá tudo nas configurações do seu PC.
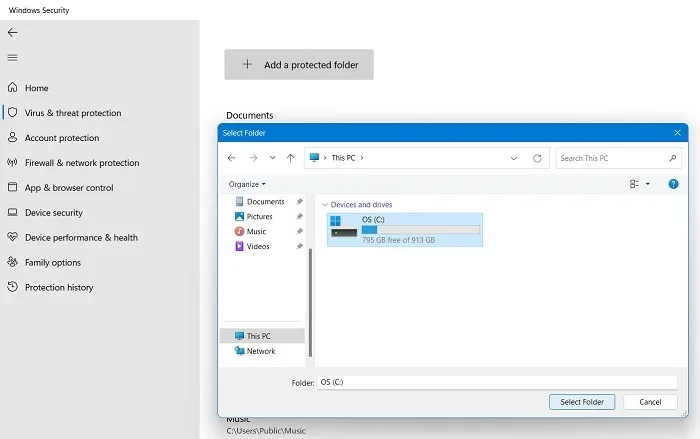
8. Verifique o desempenho e a integridade do dispositivo
Se o seu dispositivo Windows não estiver íntegro, você pode ter problemas com malware que pode trazer alterações indesejáveis ao seu sistema. Para desfazer o dano, é útil verificar o desempenho e a integridade do dispositivo e tomar ações corretivas quando necessário.
- Abra o aplicativo Segurança do Windows. Ele fornecerá a você toda a “Segurança em um relance”.
- Verifique se há uma marca de seleção verde ao lado de cada uma das opções de segurança do dispositivo. Caso contrário, execute a ação recomendada.
- Abra o item de menu “Desempenho e integridade do dispositivo”.
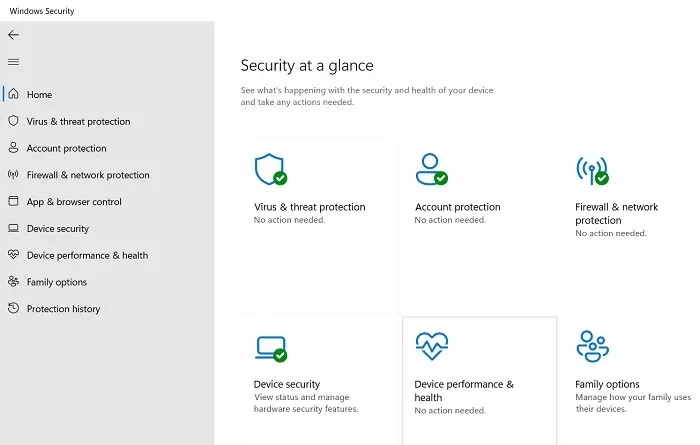
- Verifique o relatório de integridade de cada uma das opções: capacidade de armazenamento, duração da bateria, aplicativos e software e serviço de horário do Windows.
- Se algum desses problemas de exibição, eles precisam ser corrigidos no final do usuário. Por exemplo, se certos aplicativos estiverem em conflito com a segurança do seu sistema, eles devem ser desinstalados imediatamente.

9. Ative as configurações de proteção contra vírus e ameaças
Se um malware entrar no seu computador, você poderá removê-lo facilmente usando as configurações de proteção contra vírus e ameaças do Windows Defender.
- Abra a página “Proteção contra vírus e ameaças” na Segurança do Windows por meio da Pesquisa.
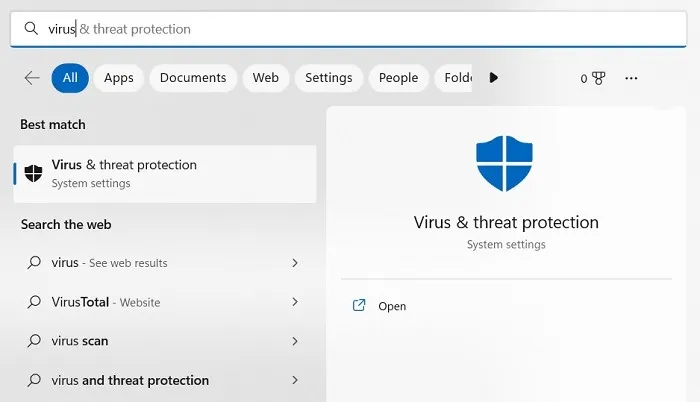
- Ative todas as configurações de proteção, incluindo “Proteção em tempo real”, “Proteção fornecida pela nuvem”, “Proteção contra adulteração” e “Envio automático de amostras”.
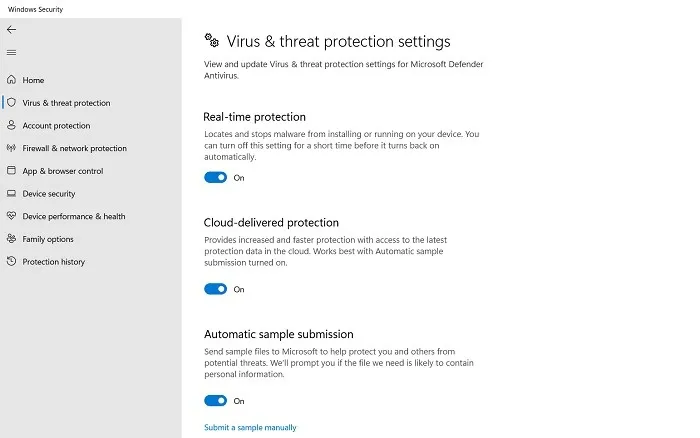
- Execute uma verificação rápida no Windows Defender em busca de vírus e outras ameaças para ajudar a identificar e colocar o malware em quarentena em seu dispositivo.
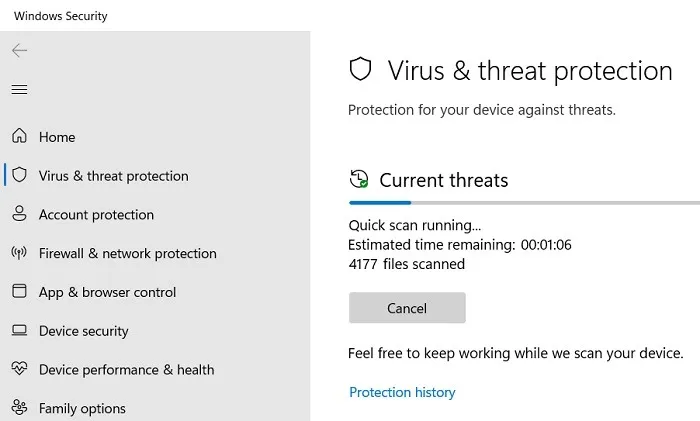
10. Atualize a inteligência de segurança
É provável que uma nova variante de malware tenha chegado, causando problemas com o acesso a arquivos e pastas. Isso pode ser corrigido usando o recurso Security Intelligence do Windows Defender, que combate ameaças de hora zero.
- Abra a Segurança do Windows e navegue até “Proteção contra vírus e ameaças”.
- Vá para “Atualizações de proteção” e verifique se a “Inteligência de segurança” do seu dispositivo requer uma atualização.
- Se as atualizações não chegaram, seu dispositivo está vulnerável a alterações de vírus e spyware. Clique em “Verificar atualizações” para verificar.
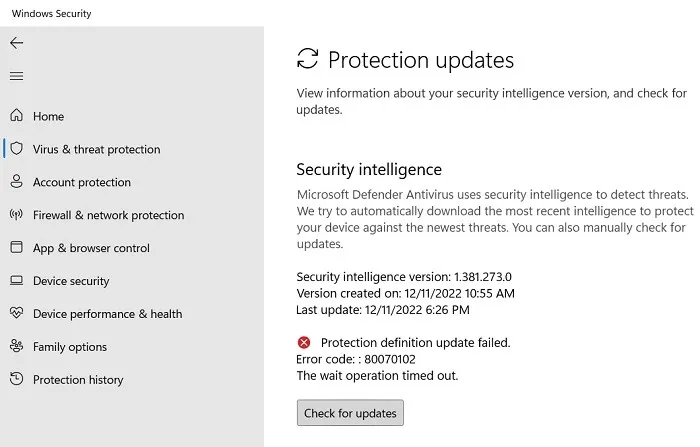
- Leva alguns minutos para que o Security Intelligence se atualize. Depois disso, uma marca de seleção verde é exibida, que cuidará de novas ameaças.
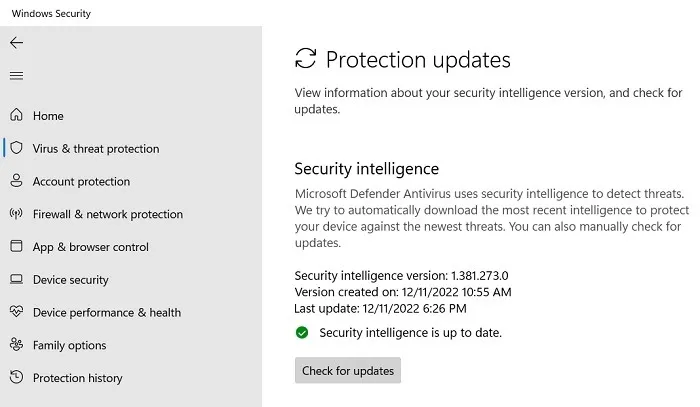
11. Baixe e instale todas as atualizações pendentes do Windows
Se você não atualiza seu dispositivo Windows há algum tempo, ele pode apresentar erros nas pastas do sistema, tornando-as inacessíveis. Portanto, finalizar uma atualização pendente é a melhor maneira de resolver isso.
- Vá para “Configurações -> Windows Update” e clique em “Verificar atualizações”.
- Baixe todas as atualizações necessárias e cumulativas para o seu dispositivo Windows, conforme mostrado.

12. Use a solução de problemas no modo de inicialização avançada
Se tudo mais falhar, você pode corrigir os erros de acesso ao caminho especificado usando as etapas de solução de problemas no modo de inicialização avançada.
- Isso pode ser visualizado em “Configurações -> Sistema -> Recuperação -> Opções de recuperação -> Inicialização avançada”.
- Clique no botão “Reiniciar agora” para prosseguir com uma etapa avançada de solução de problemas.
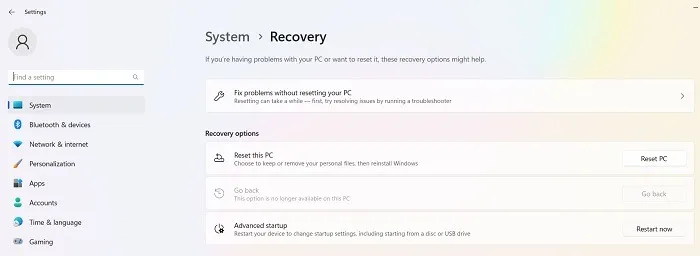
- Uma tela azul de solução de problemas piscará após a reinicialização. Existem muitas boas soluções nesta janela. Você pode desinstalar quaisquer atualizações recentes que possam estar causando os erros do sistema. Outra opção é abrir o prompt de comando e digitar
sfc/scannowouDISM.exe, que são maneiras comprovadas de reparar arquivos de registro corrompidos.
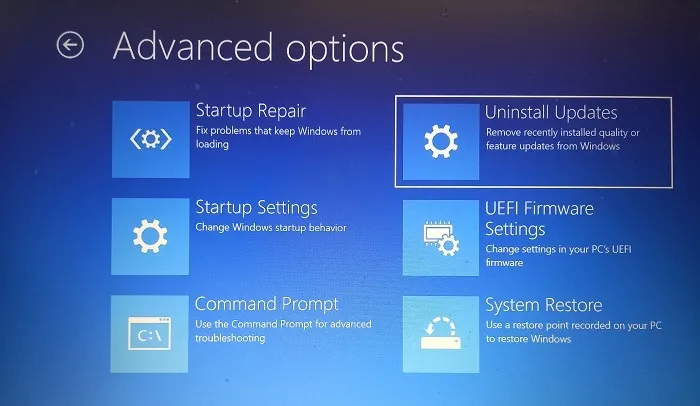
13. Execute o CMD como administrador
Por padrão, o prompt de comando é executado para sua conta de usuário específica. Mesmo que sua conta tenha privilégios de administrador, pode não ser suficiente para permitir que você acesse um determinado arquivo criado por outro usuário. Sempre abra o prompt de comando com permissões de administrador.
Você pode ir para Iniciar, procurar Prompt de Comando e selecionar “Executar como administrador” no resultado ou pressionar Win+ R, digitar “cmd” e pressionar Ctrl+ Shift+ Enter.

14. Certifique-se de que o arquivo não esteja protegido por senha
Se um arquivo estiver protegido por senha ou criptografado, você não poderá abri-lo diretamente no prompt de comando. Se você vir o erro “O sistema não pode encontrar o caminho especificado”, verifique se o arquivo em questão não está protegido por senha. Se você tentar abri-lo e for solicitada uma senha, será necessário removê-la antes de tentar abri-lo usando cmd.
15. Exclua todos os caracteres especiais no caminho do arquivo
Se o caminho ou nome do arquivo tiver caracteres especiais, o prompt de comando pode confundir os caracteres com operadores. Em vez de processar sua solicitação, o utilitário fica preso tentando descobrir um comando impossível.
Certifique-se de que o arquivo ou caminho não tenha símbolos ou caracteres estranhos que possam estar interferindo. É uma boa ideia remover até mesmo apóstrofos e aspas.
16. Verifique se o arquivo completo existe
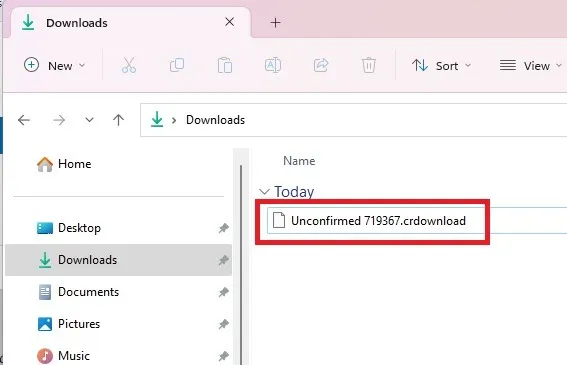
Se você baixou um arquivo ou instalou recentemente um programa/aplicativo, verifique se o arquivo completo está disponível. Um download incompleto ou arquivos que não foram instalados corretamente não serão abertos por meio do prompt de comando. Na verdade, eles não abrem porque não são arquivos completos.
17. Verifique se há erro nas chaves de execução automática
Se você mexer no registro com frequência, pode ter editado as chaves do AutoRun. Isso pode fazer com que você obtenha um erro “O sistema não pode encontrar o caminho especificado”.
- Pressione Win+ Re digite
regedit. Pressione Enterpara iniciar o Editor do Registro.
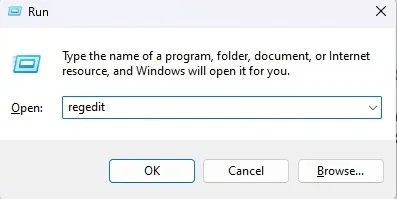
- Navegue até o seguinte caminho: “Computer\HKEY_LOCAL_MACHINE\Software\Microsoft\Command Processor”.
- Procure por qualquer chave de AutoRun. Se você vir algum, exclua ou modifique-o. Se você não vê nenhum, este não é o problema.
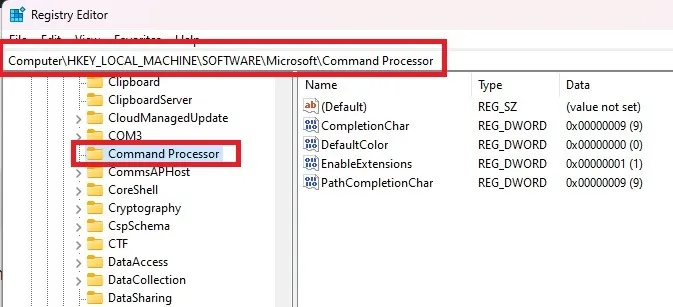
perguntas frequentes
O que significa quando o sistema não consegue encontrar o caminho especificado, mas ele existe?
Se você vir um erro “O sistema não pode encontrar o caminho especificado”, mas ele existe (verifique as soluções nº 4 e nº 5), significa que algo em seu PC está impedindo que você acesse um local de rede ou unidade com o arquivo ou pasta.
Isso pode acontecer por vários motivos, mas algumas coisas para verificar se você vir esse erro específico incluem:
- Verifique se não é um arquivo somente do administrador ou protegido por senha.
- Verifique se há vírus em seu sistema.
- Exclua todos os caracteres especiais do caminho. Sublinhados ainda estão bem.
- Execute uma varredura SFC para verificar se há arquivos corrompidos.
Como posso corrigir o sistema não pode encontrar o caminho especificado no Agendador de Tarefas?
Ao definir uma tarefa automatizada no Agendador de Tarefas do Windows , você pode encontrar um erro de “caminho especificado”. Uma verificação SFC deve corrigir o problema, juntamente com outros métodos, como alterar as condições da tarefa e inicializar o Windows.
Como dou um caminho de arquivo no prompt de comando?
Se você estiver recebendo o erro porque não está no caminho de arquivo correto, abra o prompt de comando e digite cdseguido do caminho ou diretório do arquivo.
Usar o cmd para alterar o diretório é simples. Mas, se você não quiser digitar o caminho completo, abra o caminho no Explorador de Arquivos e arraste e solte o caminho no Prompt de Comando depois de digitar cd. Como alternativa, você também pode usar chdirversus cd. Ambos dão o mesmo resultado.
Por exemplo, para alternar para uma pasta aninhada, use uma sintaxe como cd c:/FolderA/FolderB/FolderC. Basta substituir os nomes das pastas e usar a letra de unidade correta.
Crédito da imagem: Pexels . Todas as capturas de tela por Crystal Crowder .



Deixe um comentário