Corrigir erro do jogo The Sims 4 ao salvar no PC
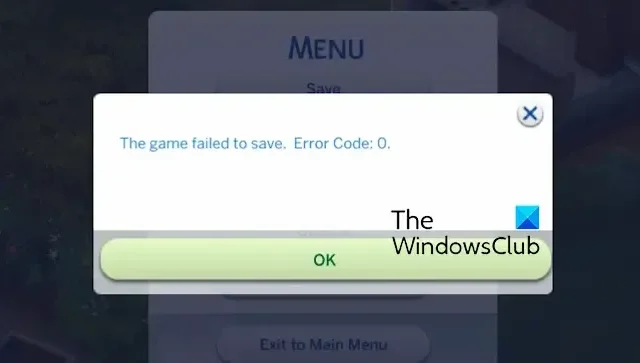
Você está enfrentando Falha ao salvar o jogo, Código de erro 0, 123, 401, 507, 510, 513, 532, etc. no The Sims 4< a i=2> enquanto joga em seu PC com Windows 11/10? Alguns usuários do Sims 4 reclamaram de receber esse erro ao salvar o progresso do jogo. Nesta postagem, discutiremos o que é esse erro e como você pode corrigi-lo.
O erro de falha ao salvar o jogo no The Sims 4 é acompanhado por diferentes códigos de erro. Esses códigos de erro incluem 0, 123, 401, 507, 510, 513, 532, etc. Um exemplo de tal mensagem de erro é o seguinte:
O jogo não foi salvo. Código de erro: 0.
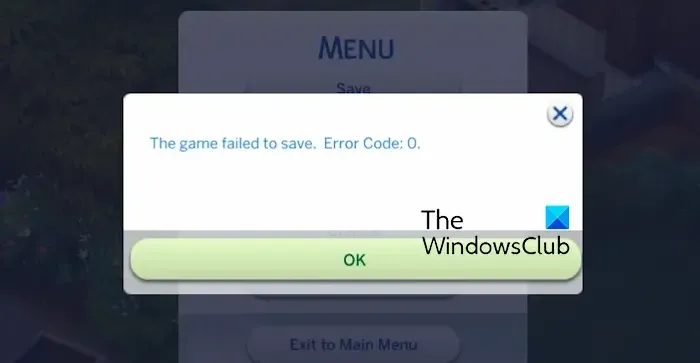
Você pode receber uma mensagem de erro com um código de erro longo como o abaixo:
O jogo não foi salvo. Código de erro: 532:dfff2278:95bf1183.
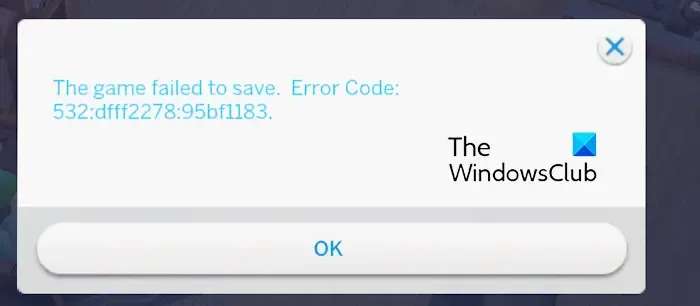
O código dfff2278:95bf1183 na mensagem de erro acima pode ser diferente para cada indivíduo.
Esses códigos de erro podem ser acionados em vários cenários. Pode ser o seu antivírus superprotetor causando interferência ao salvar o progresso do jogo The Sims 4. Além disso, mods corrompidos, arquivos de cache de jogo corrompidos e arquivos de jogo quebrados ou desatualizados podem ser outros motivos por trás desses erros. Além disso, se você estiver lidando com um options.ini corrompido que contém configurações de jogo personalizadas, isso causará erros ao salvar o progresso do jogo.
Corrigir erro do jogo The Sims 4 ao salvar no PC
Para corrigir O jogo falhou ao salvar, código de erro 0, 123, 401, 507, 510, 513, 532, etc. no The Sims 4 enquanto joga em seu PC com Windows 11/10, aqui estão os métodos que você pode usar:
- Desative temporariamente seu antivírus.
- Exclua ou mova seus mods.
- Verifique e repare os arquivos do jogo.
- Limpe os arquivos de cache do Origin/The Sims 4.
- Remova o arquivo options.ini.
- Ative o acesso online e use o recurso Salvar como.
1] Desative temporariamente seu antivírus
Primeiro, você pode desabilitar seu antivírus brevemente e verificar se o erro foi corrigido. Seu antivírus superprotetor pode estar impedindo o The Sims 4 de salvar seu jogo. Assim, você pode desligar o software antivírus e verificar se o erro foi corrigido. Se sim, você pode colocar The Sims 4 e Origin na lista de permissões por meio de seu antivírus para corrigir o erro sem precisar desativar seu antivírus.
Aqui está o que fazer:
- Primeiro, use a Pesquisa do Windows para iniciar o aplicativo Segurança do Windows.
- Depois disso, clique em Virus & proteção contra ameaças e depois toque na opção Gerenciar configurações.
- Agora, em Exclusões, pressione Adicionar ou remover exclusõesopção.
- Em seguida, clique na opção Adicionar uma exclusão > Arquivo e adicione o executável principal do jogo The Sims 4.
- E então, adicione o executável do inicializador do jogo (Steam, Origin).
- Por fim, abra o jogo e veja se consegue salvá-lo sem erros.
2] Exclua ou mova seus mods
Mods de jogo são funcionalidades adicionadas para aproveitar melhor seu jogo. Se você estiver usando mods no The Sims 4, pode ser que alguns mods corrompidos estejam causando erros ao salvar o jogo. Se o cenário for aplicável, você pode simplesmente excluir seus mods ou mover a pasta Mods para um local diferente para verificar se o erro foi corrigido.
Veja como:
- Primeiro, pressione a tecla de atalho Win+E para abrir o Explorador de Arquivos rapidamente.
- Em seguida, vá para Documentos > Electronic Arts e abra a pasta The Sims 4.
- Depois disso, vá para a pasta Mods, pressione CTRL+A para selecionar todos os arquivos e pressione o botão Delete para limpar todos os mods.
- Se você deseja mover mods para uma pasta diferente, selecione os arquivos na pasta Mods e pressione CTRL+X > Tecla de atalho CTRL+V para recortar e colar os arquivos em outro local do seu computador.
- Por fim, abra o jogo e verifique se o erro foi resolvido.
3] Verifique e repare os arquivos do jogo
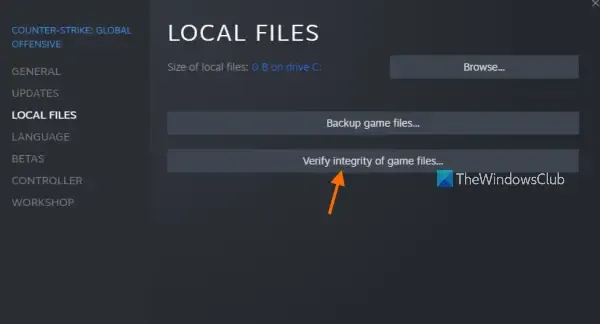
Se houver alguns arquivos de jogo corrompidos ou corrompidos, você poderá encontrar erros como O jogo falhou ao salvar. Portanto, repare os arquivos do jogo e veja se o erro de salvamento do jogo The Sims 4 desapareceu.
Origem:
- Primeiro, abra o cliente Origin e vá para sua Biblioteca de Jogos.
- Agora, clique com o botão direito no jogo The Sims 4 e, no menu de contexto, escolha a opção Reparar.
- Assim que a tarefa for concluída, você pode reabrir o jogo e verificar se o erro foi corrigido.
Vapor:
- Primeiro, abra o Steam, vá para BIBLIOTECA e clique com o botão direito em The Sims 4.
- Agora, escolha a opção Propriedades no menu de contexto.
- Na janela aberta, vá para a guia Arquivos instalados e clique em Verificar a integridade botão de arquivos do jogo.
- Quando terminar, reabra o jogo, jogue-o e veja se consegue salvar o jogo sem nenhum erro.
4] Limpe os arquivos de cache do Origin/The Sims 4
A próxima coisa que você pode fazer para corrigir o erro é limpar o cache do Origin e os arquivos de cache do The Sims 4. Aqui estão as etapas para fazer isso:
Primeiro, feche o Origin completamente e abra a caixa de comando Executar usando Win+R.
Agora, insira %ProgramData%/Origin na caixa Abrir e limpe todos os arquivos dentro de LocalContent pasta no local exibido.
Da mesma forma, limpe a pasta Origin de %AppData% e %LocalAppData% locais.
Em seguida, use Win+E para abrir o Explorador de Arquivos e navegue até Documentos > Artes Eletrônicas > The Sims 4.
Depois disso, exclua o arquivo localthumbcache.package.
Por fim, reinicie o Origin e o The Sims 4 para verificar se o erro foi resolvido.
Veja: Erro 16: The Sims encontrou um problema.
5] Remova o arquivo options.ini
O erro pode ocorrer devido a um arquivo options.ini quebrado associado ao jogo The Sims 4. Basicamente, contém todas as suas opções de jogo personalizadas. Portanto, exclua este arquivo para redefinir o jogo para as opções originais e, eventualmente, corrigir o erro O jogo falhou ao salvar. Veja como fazer isso:
Primeiro, abra o Explorador de Arquivos usando Win+E e navegue até Documentos > Artes Eletrônicas > Pasta The Sims 4. Agora localize o arquivo options.ini e exclua-o ou mova-o para sua área de trabalho ou outro local. Em seguida, reinicie o jogo e veja se o erro desapareceu.
6]Ative o acesso online e use o recurso Salvar como
Você também pode ativar o recurso de acesso online no jogo e usar o recurso Salvar como para salvar o jogo. Veja como fazer isso:
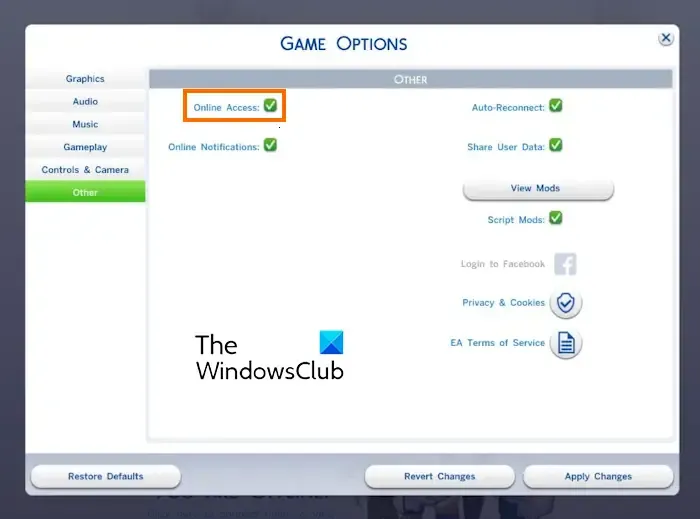
Primeiro, abra o The Sims 4 e acesse as Opções do jogo. Depois disso, vá para a guia Outros e ative a caixa de seleção associada ao Acesso on-line opção.
Quando terminar, clique no botão Aplicar alterações para aplicar as novas configurações.
Agora, volte ao jogo e use a opção Salvar como para verificar se o erro desapareceu.
Eu espero que isso ajude!
Como você força o salvamento do Sims 4?
Se o The Sims 4 estiver travado, você pode forçar o salvamento do jogo pressionando a tecla de atalho Alt+F4 e clicando em Salvar e Sair opção no prompt exibido. Fazer isso salvará seu jogo e o fechará. Outro método que você pode usar é pressionar a tecla de atalho Ctrl+Shift+C e digitar “quit” na caixa de comando. Uma janela para salvar o jogo aparecerá; clique no botão Salvar para salvar seu jogo. Agora você pode reiniciar o jogo sem perder o progresso anterior.
Por que o download dos meus Sims continua falhando?
Se você não conseguir baixar, instalar ou atualizar o jogo The Sims 4 em seu PC, verifique se sua Internet está funcionando bem. Além disso, você também pode tentar redefinir a pasta de instalação do Sims 4. Para isso, abra o cliente Origin e vá para Configurações do aplicativo. Agora, vá para a guia Instala e salva para alterar a pasta de instalação e veja se o problema foi resolvido.



Deixe um comentário