Corrija o erro ntoskrnl.exe no Windows com estas etapas

Ser um usuário do Windows significa experimentar e corrigir erros ocasionais de tela azul da morte (BSOD). BSOD que aparecem do nada como uma fonte de ansiedade. O erro “ntoskrnl.exe” é um desses BSOD que os usuários do Windows 10 e 11 costumam encontrar. Este guia detalha as possíveis causas por trás desse erro e o que você pode fazer para corrigi-lo.
Como corrigir o erro ntoskrnl.exe
Outros motivos para esse erro podem ser problemas de driver, conflitos com programas antivírus ou arquivos corrompidos do Windows. Abaixo estão algumas correções para ajudá-lo a chegar à raiz do problema e removê-lo do seu PC para sempre.
1. Verifique a RAM quanto a erros
Com o tempo, a memória do seu computador pode desenvolver algumas falhas que podem reduzir sua integridade e dar origem a erros BSOD como o erro ntoskrnl.exe. Antes de tentar as outras correções, teste sua RAM em busca de erros para eliminá-los como motivo de preocupação. O Windows possui funcionalidade de teste de memória integrada, Windows Memory Diagnostic, que pode detectar problemas básicos com sua RAM.

2. Desative o overclock
Se você descartou a memória do sistema como a causa subjacente, é possível que o overclock esteja causando o erro “ntoskrnl.exe”. Se você fez overclock em sua RAM, é provável que reverter para as configurações de estoque elimine o problema. Mesmo que você tenha apenas feito overclock em sua CPU, as tensões e frequências aumentadas podem estar causando problemas de estabilidade e dando origem ao BSOD em questão.

Tente reverter todos os seus componentes – seja a memória, CPU ou GPU – para configurações de estoque e veja se isso resolve o problema. Caso contrário, você pode passar para as outras correções da lista.
3. Investigue os problemas do driver
Se você atualizou recentemente os drivers de um dispositivo ou instalou um novo dispositivo, pode ser mais fácil chegar à raiz do problema. Simplesmente reverta os drivers do dispositivo e veja se ele resolve o problema. Se não, você precisará cavar mais fundo.
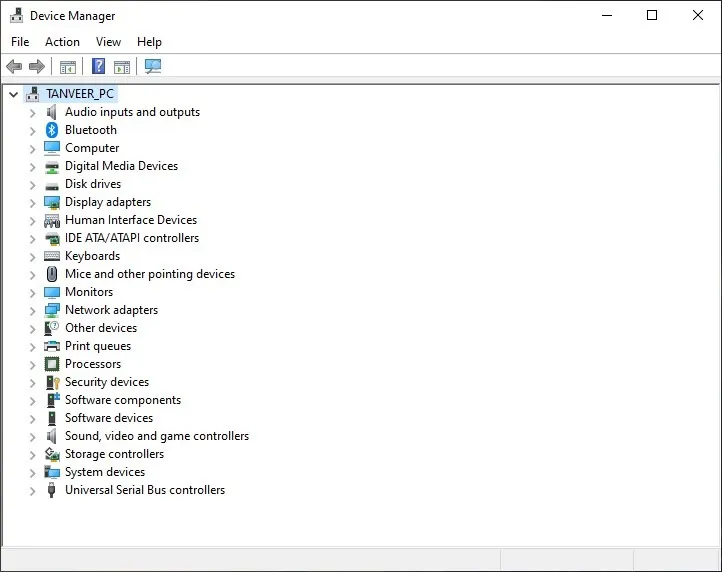
Se você puder conectar o BSOD a um dispositivo ou aplicativo específico que está em uso quando o erro ocorrer, poderá reverter o driver desse dispositivo para tentar corrigir o erro. Você também pode tentar reinstalar os drivers para eliminar qualquer driver desatualizado como sendo o culpado.
Outra maneira de identificar o driver exato por trás do erro é inicializando o computador no modo de segurança. Se você conseguir inicializar com sucesso na área de trabalho, poderá identificar o driver com defeito executando um aplicativo por vez e vendo qual deles começa a causar erros.
4. Execute uma verificação do Microsoft Defender
A infecção por malware é inevitável e, mesmo com um programa antivírus habilitado, seu computador ainda pode ser infectado. O malware pode corromper arquivos importantes do sistema e é uma possível razão para o erro “ntoskrnl.exe”. Para garantir que seu sistema esteja livre de malware, use o Microsoft Defender interno do Windows para executar uma verificação completa do seu computador.
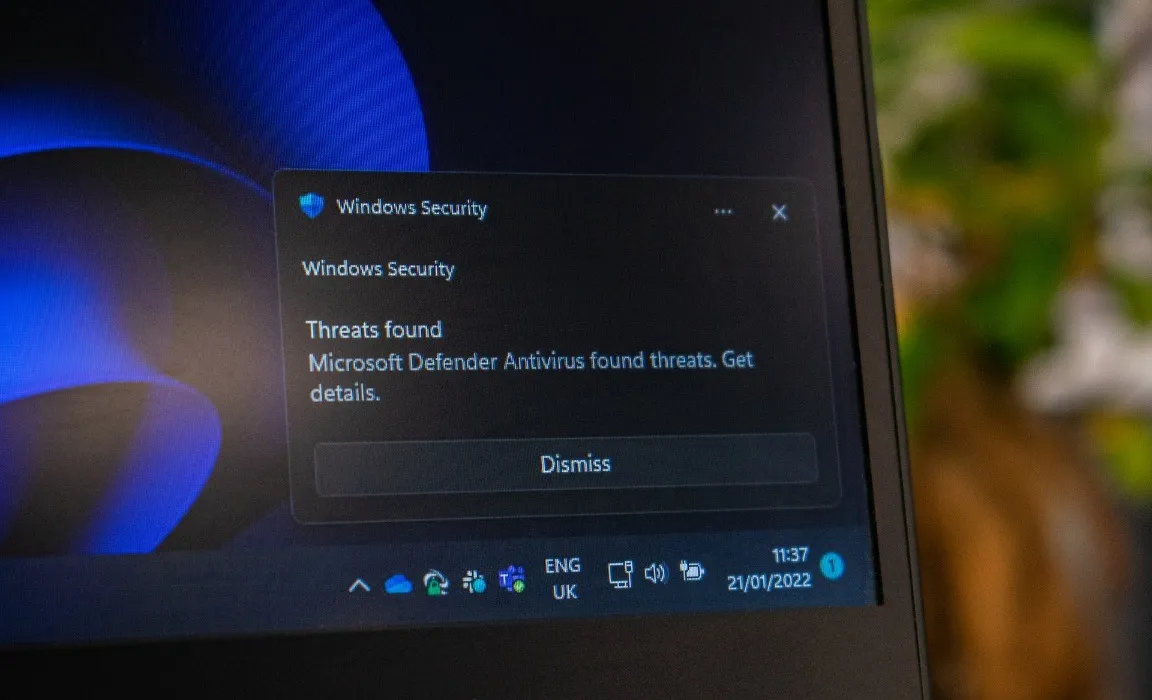
Nosso guia detalhado sobre o Microsoft Defender (anteriormente Windows Defender) pode ajudá-lo a executar uma verificação completa do sistema para descartar a infecção por malware como a causa subjacente do BSOD “ntoskrnl.exe”.
5. Desinstale antivírus de terceiros
Os programas antivírus protegem os arquivos críticos do sistema contra corrupção, mas às vezes podem afetar esses arquivos principais do Windows e causar um erro “ntoskrnl.exe”. Se você instalou recentemente um programa antivírus de terceiros, desinstale-o e verifique se o BSOD parou de aparecer.
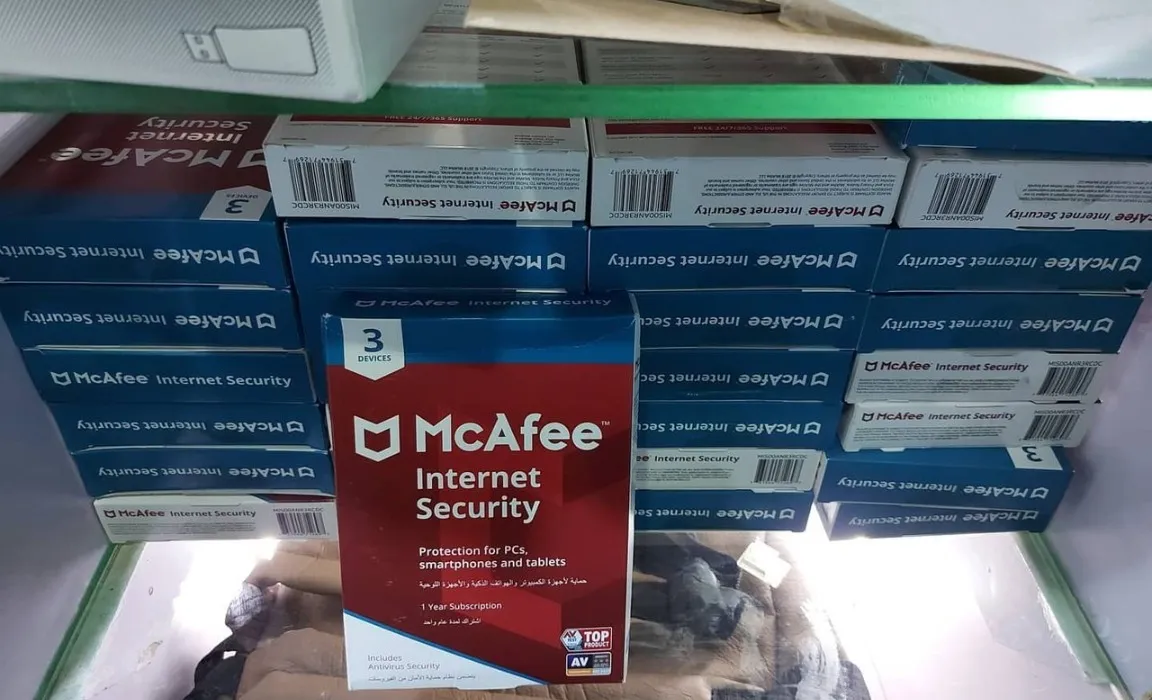
6. Resolva qualquer corrupção do Windows
É possível que a instalação do Windows tenha sido corrompida e esteja causando o erro “ntoskrnl.exe”. Os arquivos de sistema do Windows podem ser corrompidos de várias fontes e pode ser complicado identificar a natureza exata da corrupção. Mas o Windows possui ferramentas integradas como CHKDWe e varredura SFC para ajudá-lo a corrigir esses erros.
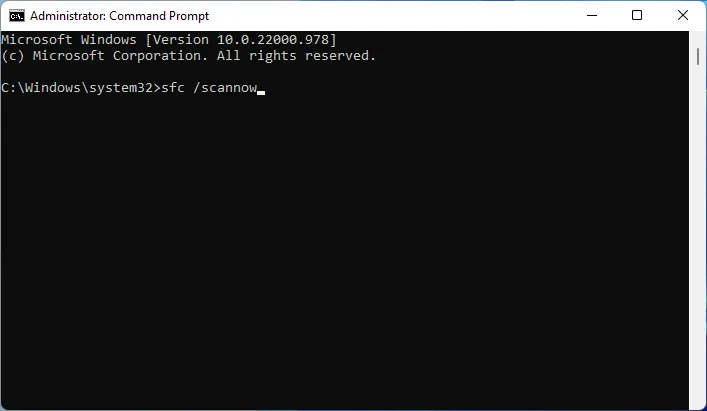
7. Atualize o Windows

As atualizações do Windows também podem ser a razão por trás de muitos problemas de estabilidade do sistema. Se o seu sistema já estiver atualizado e você descartou todas as outras causas da lista, tente desativar o Windows Update permanentemente para evitar que futuros bugs e erros apareçam em você.
perguntas frequentes
Como sei que minha RAM está falhando?
Mesmo que você ainda não tenha experimentado o erro “ntoskrnl.exe”, poderá vê-lo no futuro se sua RAM estiver com defeito. Existem alguns sinais indicadores que podem apontar para uma RAM com falha, como lentidão inexplicável, corrupção frequente do Windows e BSODs aleatórios. Embora cada um desses sintomas possa ser causado por algo diferente dos próprios módulos de RAM, vale a pena testar sua memória se você encontrar esses sintomas, só para ter certeza.
O que faz com que o Windows seja corrompido?
Crédito da imagem: Unsplash . Todas as capturas de tela por Tanveer Singh.
- Tweetar



Deixe um comentário