Correção: o arquivo é muito grande para o sistema de arquivos de destino
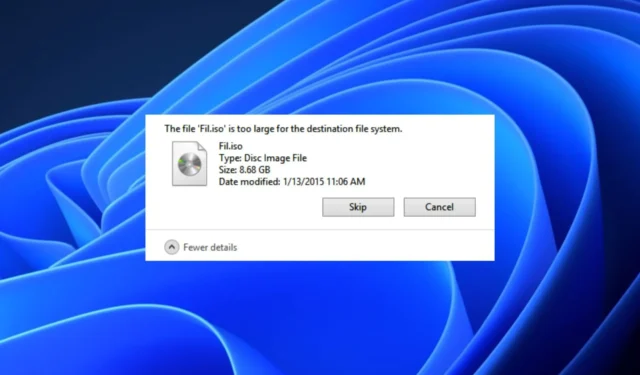
Há momentos em que o Windows se recusa a mover um arquivo porque o tamanho é muito grande, não se importando se o destino tiver espaço de armazenamento suficiente. Sempre que uma tentativa é feita, os usuários recebem uma mensagem de que o arquivo é muito grande para o sistema de arquivos de destino.
Se você estiver enfrentando problemas semelhantes, isso significa que você está tentando transferir um arquivo maior que 4 GB para sua unidade flash USB ou qualquer outro dispositivo de armazenamento. Vamos mostrar como resolver esse problema neste artigo.
Por que obtenho um arquivo muito grande para o sistema de arquivos de destino?
Os usuários que encontraram problemas semelhantes reduziram os possíveis motivos pelos quais o arquivo é muito grande para o sistema de arquivos de destino. Abaixo estão alguns dos motivos prováveis:
- Formato de arquivo incompatível – Se a unidade de destino não estiver formatada para lidar com arquivos grandes, mesmo que você tenha espaço de armazenamento suficiente para salvar o arquivo, o erro permanecerá persistente.
- Transferindo arquivos grandes para um sistema de arquivos FAT16 – Para uma unidade flash USB FAT16, o tamanho máximo do arquivo é de 2 GB. Enviar arquivos individuais com mais de 2 GB acionará o erro.
- Transferindo arquivos grandes para um sistema de arquivos FAT32 – Se a sua unidade flash USB ou o disco rígido do seu sistema operacional estiver formatado com o sistema de arquivos FAT32 e você transferir arquivos maiores que 4 GB para ele, inevitavelmente descobrirá que o arquivo é muito grande para o sistema de arquivos de destino mensagem de erro.
Agora que você sabe alguns dos possíveis motivos por trás do arquivo ser muito grande para o sistema de arquivos de destino, vamos ver como corrigir o problema.
Como posso corrigir se o arquivo é muito grande para o sistema de arquivos de destino?
1. Formate FAT32 para NTFS no Windows
- Conecte sua unidade flash USB ao computador.
- Pressione as teclas Windows+ Epara abrir o File Explorer.
- Localize sua unidade, clique com o botão direito na unidade USB ou no disco rígido externo e selecione Formatar no menu.
- Na janela Formato, selecione NTFS no menu suspenso Sistema de arquivos.
- Clique no botão Iniciar e aguarde a conclusão do processo de formatação.
Quando o processo estiver concluído, tente copiar um arquivo maior que 4 GB para a unidade USB ou disco rígido externo. No entanto, certifique-se de fazer backup de sua unidade USB ou disco rígido externo antes de formatá-lo para evitar a perda de dados.
2. Divida o arquivo usando o compressor integrado do Windows
- Clique com o botão direito do mouse na pasta ou arquivo que deseja dividir e compactar. Selecione Adicionar ao arquivo nas opções.
- Na guia Geral, localize Dividir em volumes, bytes (a opção que permite dividir um arquivo ou pasta).
- Clique no ícone suspenso para selecionar entre os perfis predefinidos ou insira o tamanho máximo desejado do arquivo de saída.
- Clique em OK para começar a compactar o arquivo de origem.
Esta pode não ser a melhor solução, mas é uma das maneiras de contornar a limitação de arquivo de 4 GB. Portanto, para dividir arquivos grandes, você pode usar ferramentas como o WinRAR.
3. Formate a unidade USB para NTFS usando o Gerenciamento de disco
- Pressione as teclas Windows+ Rpara abrir a caixa de diálogo do comando Executar . Digite diskmgmt.msc na caixa de diálogo e pressione Enter.
- Em Gerenciamento de disco, clique com o botão direito do mouse na unidade USB ou no disco rígido e escolha Formatar .
- Na caixa de diálogo exibida, escolha NTFS na caixa Sistema de arquivos .
- Marque a caixa de seleção Quick Format e clique em OK .
A ferramenta de gerenciamento de disco é outro método eficaz para formatar o USB ou o disco rígido.
4. Altere o sistema de arquivos usando o prompt de comando
- Pressione as teclas Windows+ Xpara abrir o menu Configurações rápidas e selecione Prompt de comando (Admin).
- Digite o seguinte no campo de texto e pressione Enter:
convert C: /FS:ntfs(Certifique-se de substituir C pela letra da unidade atribuída) - Após a conclusão do processo de conversão, verifique se o dispositivo de armazenamento foi convertido e se todos os seus arquivos estão intactos.
- Se tudo estiver em ordem, tente transferir o arquivo grande novamente.
E é isso sobre como corrigir o arquivo é muito grande para o erro do sistema de arquivos de destino. Certifique-se de trabalhar em qualquer um dos métodos fornecidos neste artigo.
Se você tiver alguma dúvida ou sugestão, não hesite em usar a seção de comentários abaixo.



Deixe um comentário