Corrigir conexão perdida temporariamente no aplicativo EA
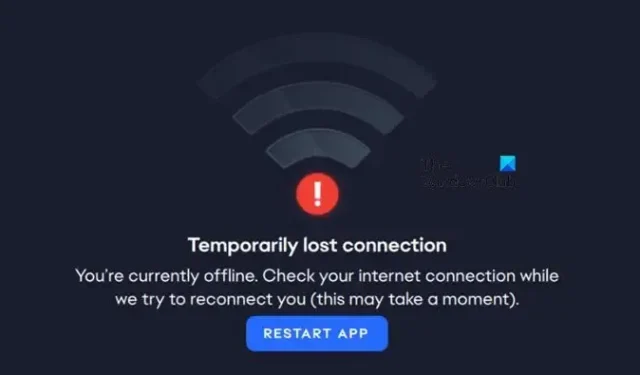
Aproveitar o jogo e ser interrompido por um erro de Conexão temporariamente perdida pode ser irritante para a EA usuários. Neste artigo, descobriremos o que está causando esse problema e o que você pode fazer se perder temporariamente a conexão no aplicativo EA.
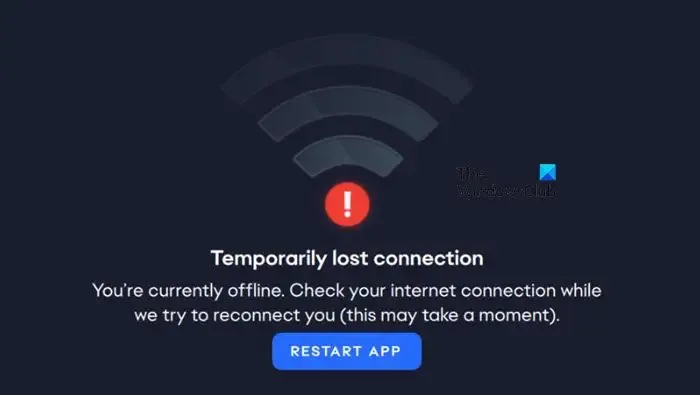
Por que estou recebendo um erro de conexão temporária perdida no EA?
Experimentar um erro de conexão perdida no EA pode ser atribuído a vários fatores. Alguns dos motivos comuns incluem interrupções do servidor, falhas e caches corrompidos. Outra coisa que impede o aplicativo de se conectar à Internet pode ser o sistema antivírus do PC. Para solucionar problemas de conexão temporariamente perdida, os usuários devem começar verificando a rede local e, em seguida, passar para outra solução.
Corrigir erro de conexão perdida temporariamente no aplicativo EA
Se você perdeu temporariamente a conexão no EA App, execute as soluções mencionadas abaixo:
- Verifique o status do servidor
- Tome todas as medidas necessárias para garantir uma boa rede
- Saia e faça login novamente na conta EA
- Coloque o aplicativo EA na lista de permissões do software antivírus
- Exclua os dados de cache do aplicativo
- Entre em contato com a ajuda do suporte da EA
Vamos falar sobre essas soluções em detalhes.
1] Verifique o status do servidor
Erros de conexão perdida às vezes podem ser resultado de problemas no servidor. Acesse help.ea.com ou use um dos detectores de queda para verificar se o servidor está em manutenção ou passando por algum problema. Haverá uma marca verde se o servidor estiver funcionando bem, caso contrário, alguns outros símbolos aparecerão na tela. Nessas situações, não podemos fazer nada além de esperar que os desenvolvedores reconheçam e corrijam o problema.
2] Tome todas as medidas necessárias para garantir uma boa rede
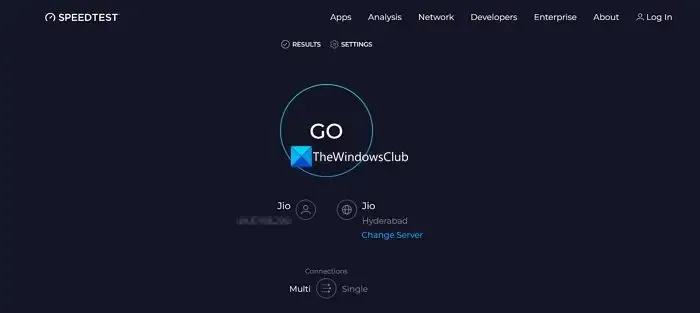
Como afirma o erro, pode haver problemas com sua conexão com a Internet. Se for esse o caso, é necessário garantir que a força da Internet seja boa. Você pode fazer isso verificando a largura de banda da sua rede usando um dos testadores de velocidade da Internet.
A próxima etapa é garantir que não haja problemas com o roteador. Para garantir isso, primeiro desligue o roteador, espere um pouco e depois reinicie-o. Feito isso, verifique se o erro ainda está piscando na tela ou não. Nesse caso, você pode reiniciar o PC e desligar e ligar o roteador, pois falhas normais também podem ser um fator contribuinte.
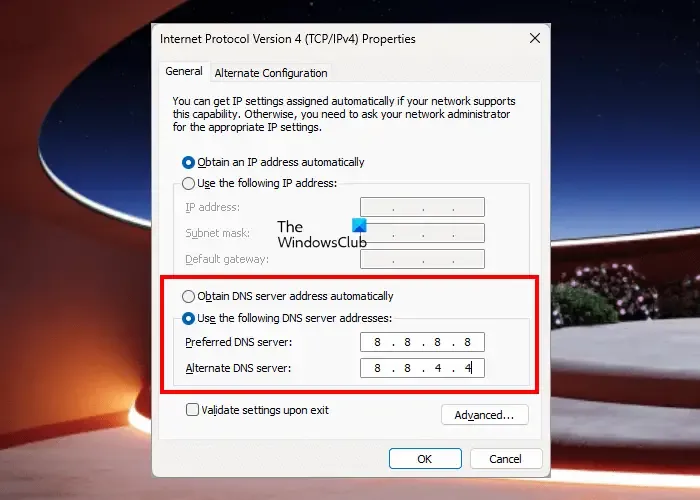
Outra forma de garantir uma boa rede é optar pelo DNS do Google, para isso siga os passos citados abaixo:
- Clique em Win + R para abrir a caixa de diálogo Executar, digite ncpa.cpl para abrir a página Conexões de rede e clique no botão OK.
- Clique com o botão direito no adaptador de rede ativo, selecione a opção de propriedades e selecione Protocolo de Internet Versão 4 (TCP/IPv4).
- Selecione Propriedades e, em seguida, use a seguinte opção de endereços de servidor DNS.
- Digite o seguinte:8.8.8.8 para o DNS preferencial8.8.4.4 para o DNS alternativo
- Por último, clique no botão OK para aplicar as alterações.
Agora veja se a Internet foi realmente a causa desse erro ou não.
3] Saia e faça login novamente na conta EA
A próxima etapa útil de solução de problemas seria sair e fazer login novamente no aplicativo EA. Isso atualiza o token de autenticação (necessário para verificação de identidade e acesso aos servidores do EA), limpa os dados temporários e redefine o estado da conexão entre o aplicativo e os servidores do EA.
Para garantir que esta solução funcione, encerre o executável do aplicativo EA no Gerenciador de Tarefas. Depois de sair da conta EA, clique em Ctrl+ Shift + Alt, vá para a guia Processo, pesquise e clique no executável do aplicativo EA e selecione Finalizar tarefa< um botão i=2>. Agora, faça login novamente e esperamos que o problema seja resolvido, caso contrário, passe para a próxima solução.
4] Coloque o aplicativo EA na lista de permissões no firewall
O Firewall e o Defender padrão do Windows podem impedir que o aplicativo obtenha a rede adequada, pois foram projetados para monitorar e controlar o tráfego de rede contínuo e de entrada. Nessas circunstâncias, é necessário desativar o firewall temporariamente e, se estiver funcionando, basta permitir a passagem do aplicativo EA o firewall.
5] Exclua os dados de cache do aplicativo

Outra correção para esse erro envolve a limpeza de caches corrompidos. Caches são os arquivos que armazenam informações para fácil acesso. No entanto, eles tendem a ser corrompidos e causar tais problemas. Excluir os dados de cache do aplicativo EA pode funcionar nesta situação, e é isso que vamos fazer:
- Inicie o aplicativo EA no PC e clique nos três pontos no canto esquerdo da tela.
- Selecione a opção Ajuda e depois Recuperação de aplicativo.
- Por último, selecione a opção Limpar cache.
Após a conclusão do processo, inicie o aplicativo e aproveite.
6]Entre em contato com a ajuda do suporte da EA
Por último, mas não menos importante, se nenhuma das soluções mencionadas acima puder resolver o problema, é melhor entrar em contato com a ajuda do suporte da EA e peça-lhes que o orientem nessa situação. Crie um ticket de suporte e espere que eles entrem em contato com você.
É isso!
Como consertar a conexão perdida com os servidores da EA no FIFA 22?
Se você não conseguir jogar FIFA 22 devido a uma perda de conexão, certifique-se de executar todas as etapas necessárias, como desligar e ligar o roteador, reiniciar o PC e atualizar o jogo. Para serem mais cautelosos, os jogadores devem sempre usar uma conexão com fio ao jogar títulos exigentes.



Deixe um comentário