Correção: a visualização de miniaturas da barra de tarefas desaparece muito rapidamente no Windows 11
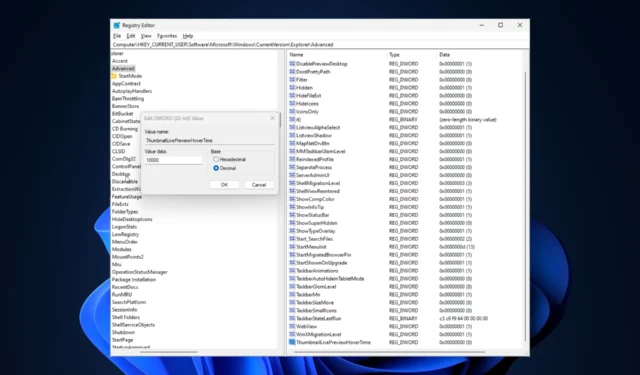
Se você perceber que a visualização de miniaturas da barra de tarefas está desaparecendo muito rapidamente no Windows 11 e você não consegue clicar em nenhum ícone de aplicativo, este guia pode ajudar!
Discutiremos os métodos recomendados por especialistas para corrigir o problema de visualização da barra de tarefas rapidamente, logo após explicar as causas.
Por que a visualização das miniaturas da barra de tarefas está desaparecendo tão rapidamente?
- Arquivos de sistema corrompidos ou outros erros de arquivos de sistema
- Versão desatualizada do Windows
- Conflitos de software de segurança de terceiros
- Perfil de usuário corrompido
Como faço para impedir que a visualização das miniaturas da barra de tarefas desapareça rapidamente no Windows 11?
Antes de prosseguir com qualquer etapa para corrigir a visualização em miniatura da barra de tarefas que não funciona no Windows 11, faça as seguintes verificações preliminares:
- Clique com o botão direito na área de trabalho> no menu de contexto, selecione Atualizar .
- Feche os aplicativos indesejados, desinstale ou desative antivírus de terceiros e reinicie o computador.
- Pressione Ctrl+ Shift+ Escpara abrir o Gerenciador de Tarefas, clique com o botão direito no Windows Explorer e selecione Reiniciar.
- Se estiver usando um laptop, procure a opção de colocar a bateria em carga total .
- Execute a Limpeza de disco para remover arquivos indesejados.
1. Atualize o Windows
- Pressione Windows+ Ipara abrir Configurações.
- Vá para o Windows Update e clique em Verificar atualizações.
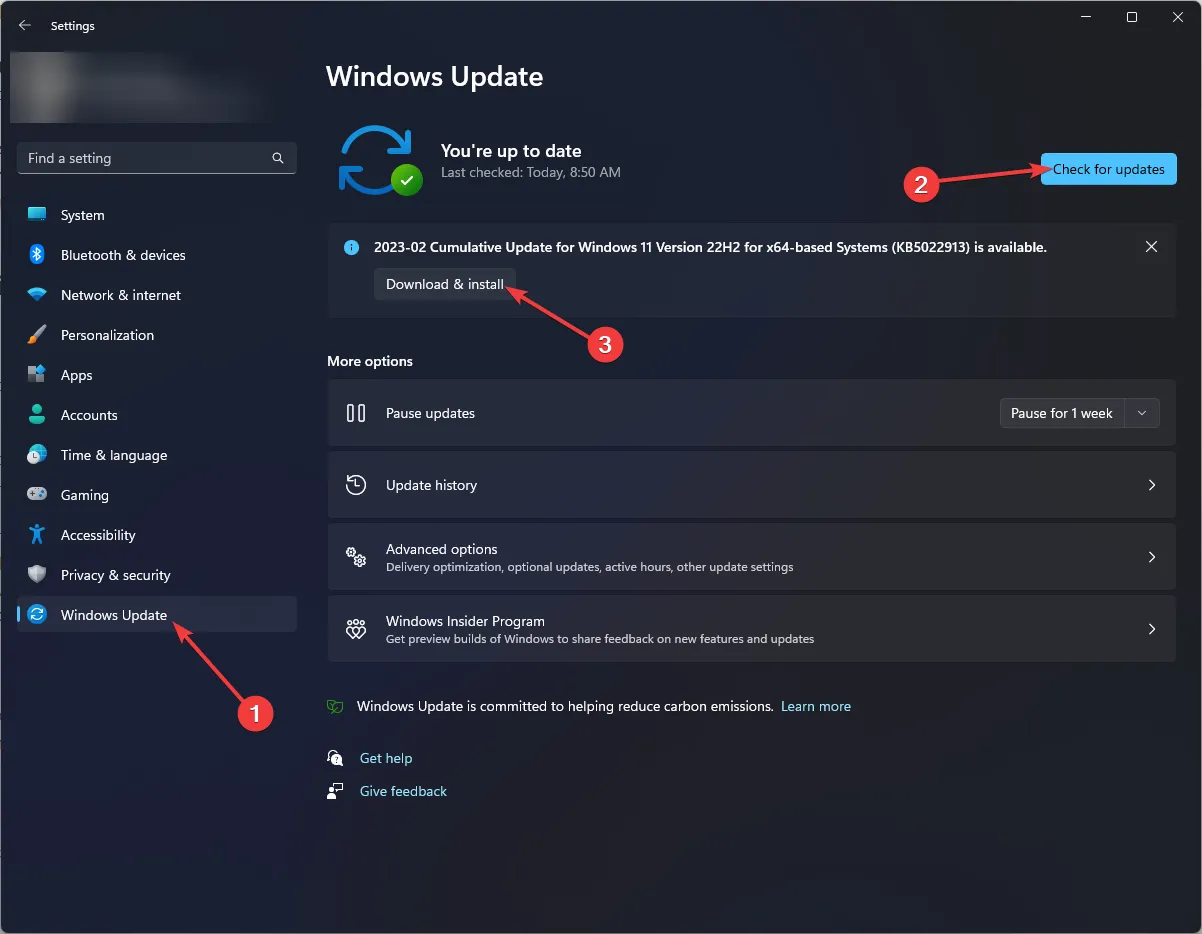
- Se disponível, clique em Baixar e instalar. Aguarde a conclusão do processo.
Durante a atualização, seu computador pode reiniciar, então salve seu trabalho e feche todo o aplicativo.
2. Verifique as opções de desempenho
- Pressione Windows+ Ipara abrir Configurações .
- Vá para Sistema e depois Sobre .
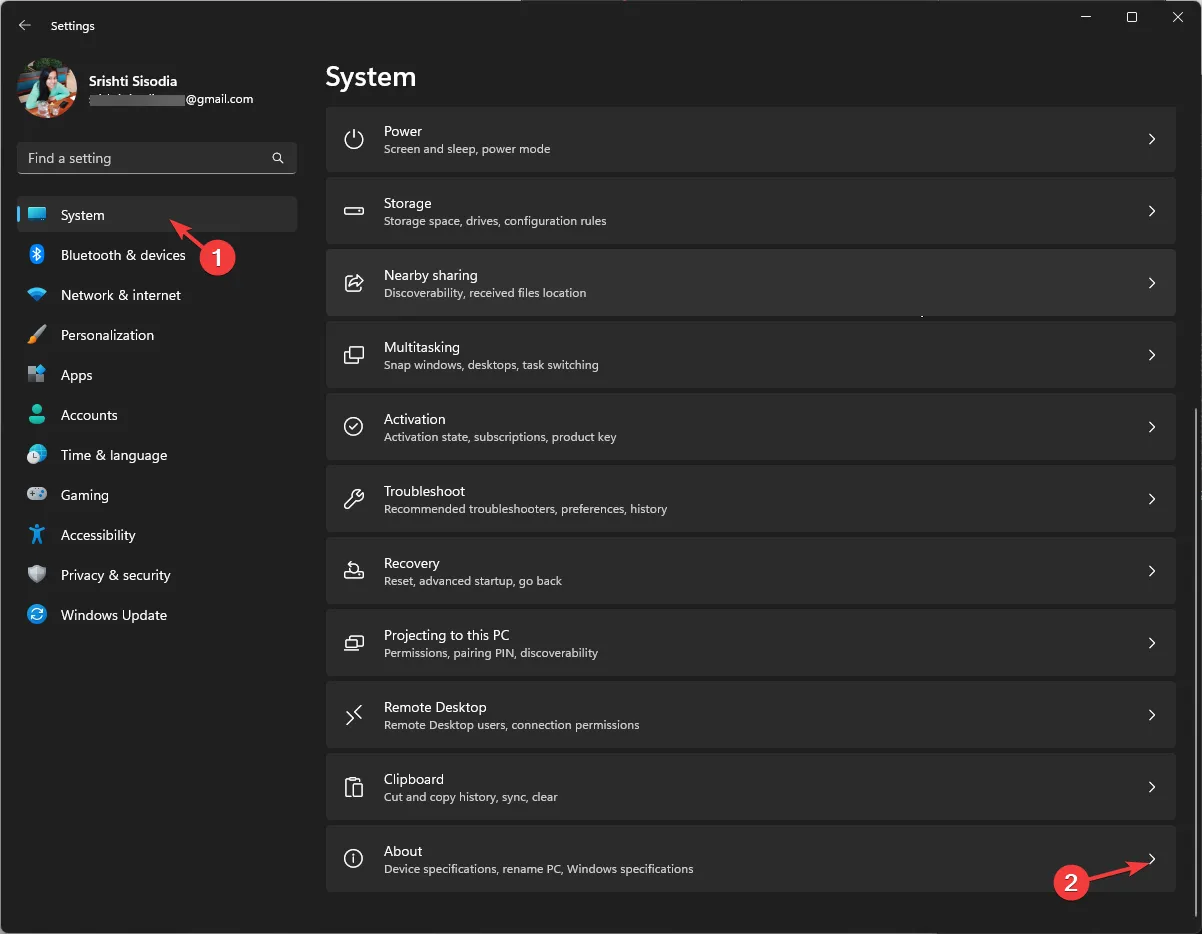
- Clique em Configurações avançadas do sistema.
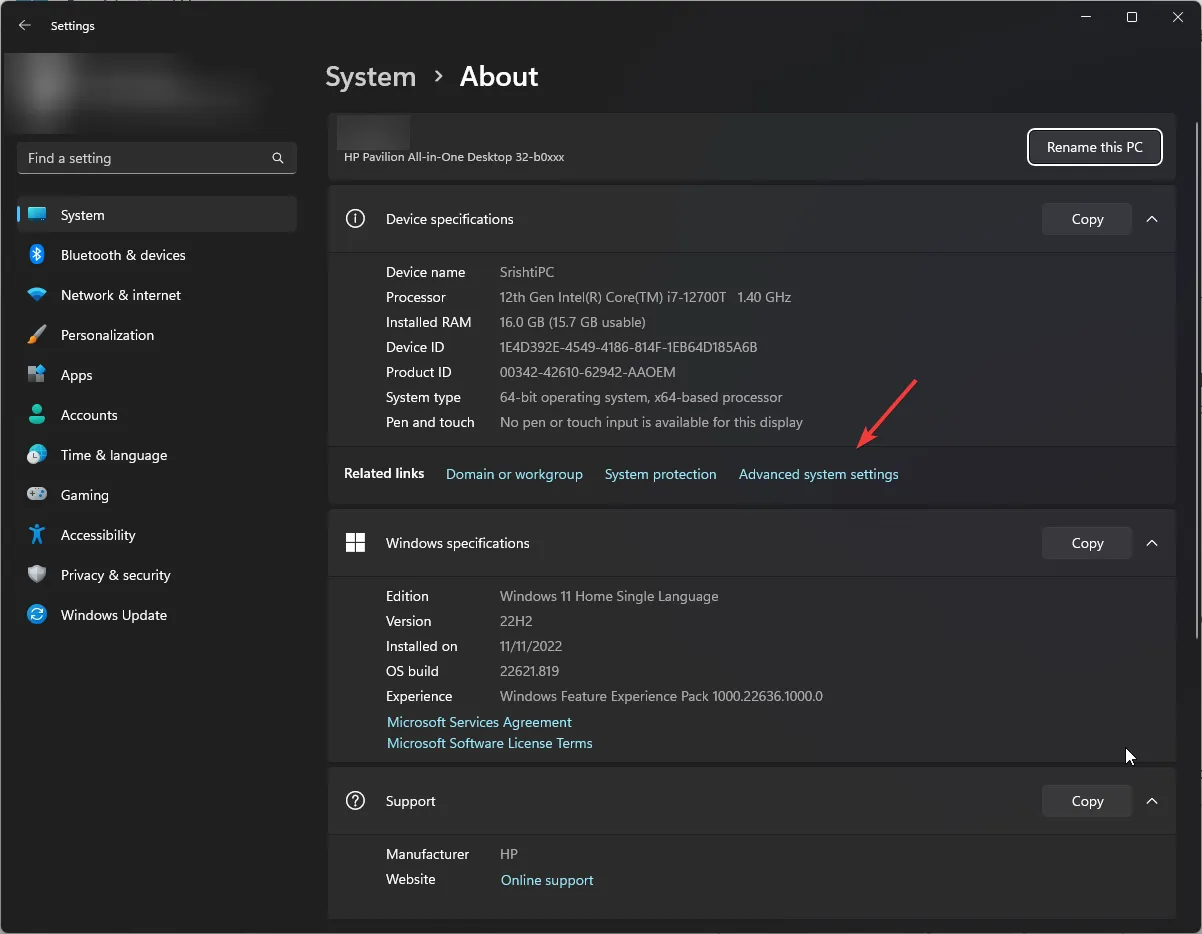
- Na janela Propriedades do sistema, em Desempenho , clique no botão Configurações.
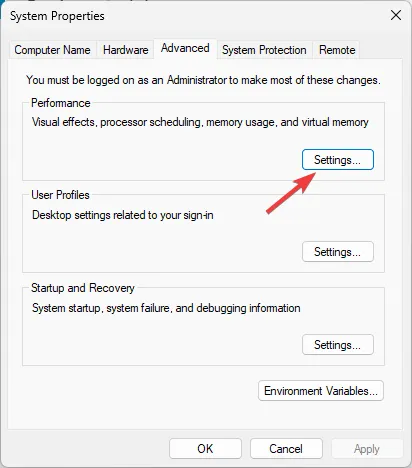
- Certifique-se de que Animar controles e elementos dentro de janelas , Ativar Peek e Mostrar miniaturas em vez de ícones estejam selecionados. Caso contrário, coloque uma marca de seleção ao lado de todos eles.
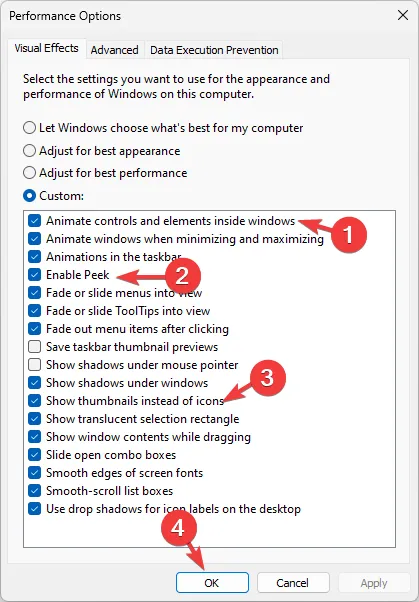
- Clique em OK e em OK para confirmar as alterações.
3. Use o verificador de arquivos do sistema
- Pressione a Windows tecla, digite cmd e clique em Executar como administrador.
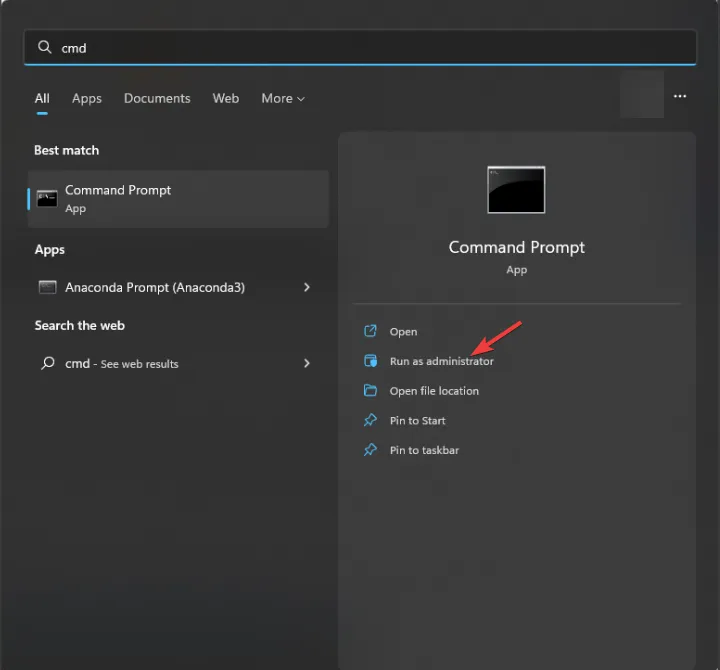
- Copie e cole o seguinte comando para reparar os arquivos do sistema e clique em Enter:
sfc /scannow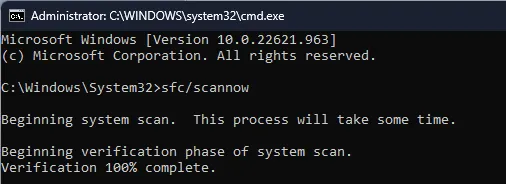
- Aguarde a execução do comando e reinicie o PC. Assim que o sistema estiver ligado, passe o mouse sobre qualquer ícone da barra de tarefas para verificar se o problema persiste.
4. Registre e reinstale o pacote do aplicativo ShellExperienceHost
- Pressione a Windows tecla, digite powershell e clique em Executar como administrador.
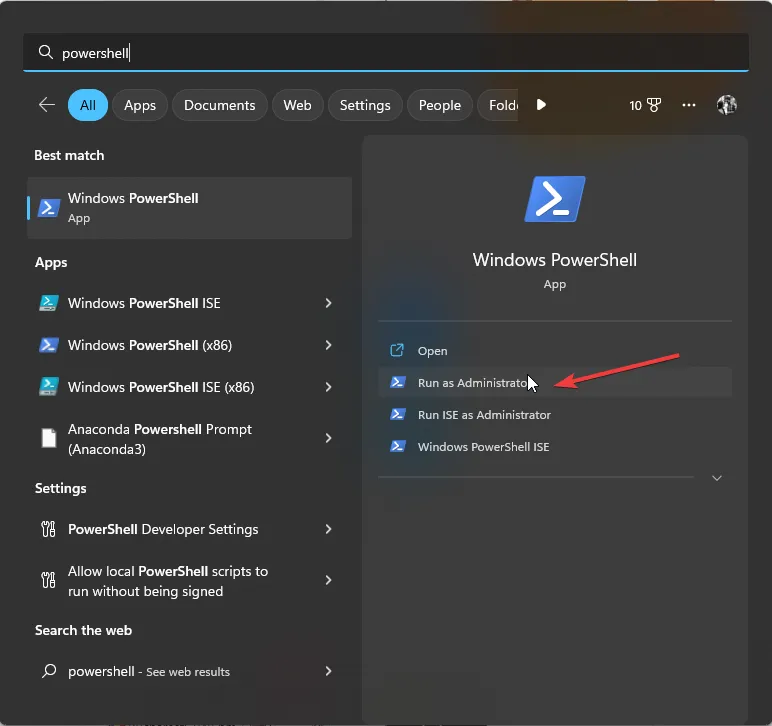
- Digite o seguinte comando para registrar e reinstalar o pacote do aplicativo ShellExperienceHost e pressione Enter:
Get-AppxPackage Microsoft.Windows.ShellExperienceHost | foreach {Add-AppxPackage -register "$($_.InstallLocation)\appxmanifest.xml"-DisableDevelopmentMode}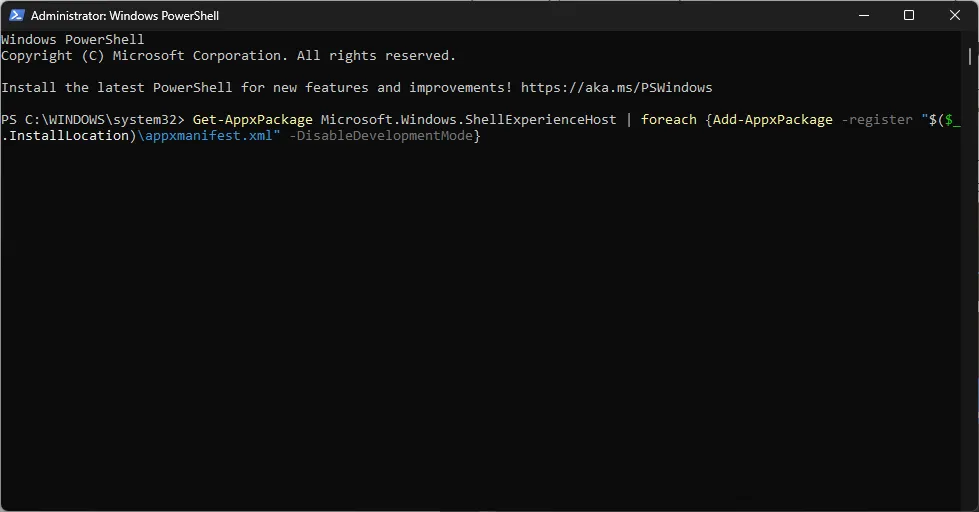
- Aguarde a execução do comando e reinicie o computador para salvar as alterações.
O ShellExperienceHost é um componente essencial do shell do Windows, responsável por vários elementos da interface do usuário, incluindo a barra de tarefas, e este comando restaura seu funcionamento normal.
5. Altere o tempo de atraso do foco
- Pressione Windows + R para abrir a caixa de diálogo Executar .
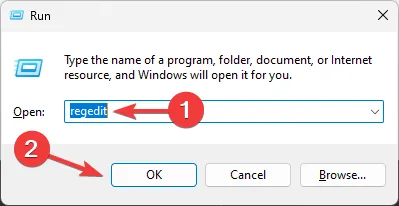
- Digite regedit e clique em OK para abrir o Editor do Registro.
- Antes de fazer qualquer alteração, primeiro crie um backup. Vá para Arquivo e clique em Exportar . Salve o. reg em um local desejado.
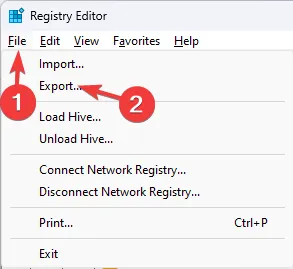
- Agora, no Editor do Registro, navegue até este caminho:
Computer\HKEY_CURRENT_USER\Software\Microsoft\Windows\CurrentVersion\Explorer\Advanced - No painel direito, localize ThumbnailLivePreviewHoverTime . Se você não conseguir encontrá-lo, clique com o botão direito no espaço em branco, clique em Novo e em Valor DWORD (32 bits) .
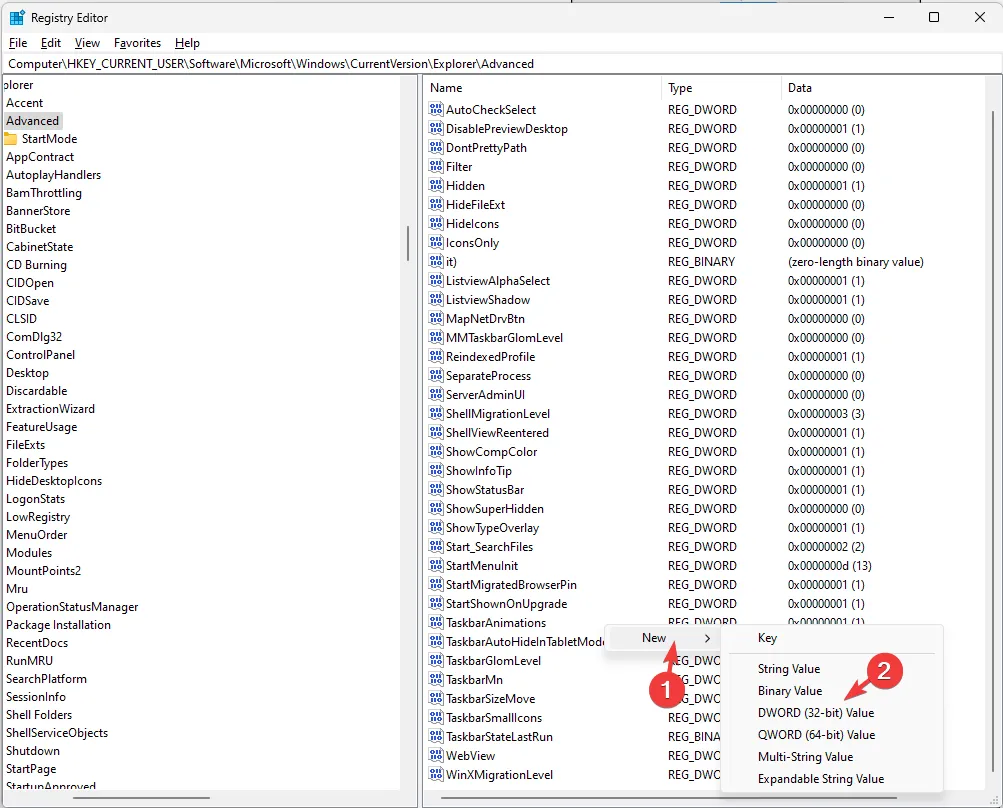
- Clique com o botão direito no DWORD, selecione Renomear no menu de contexto, digite ThumbnailLivePreviewHoverTime e pressione Enter.
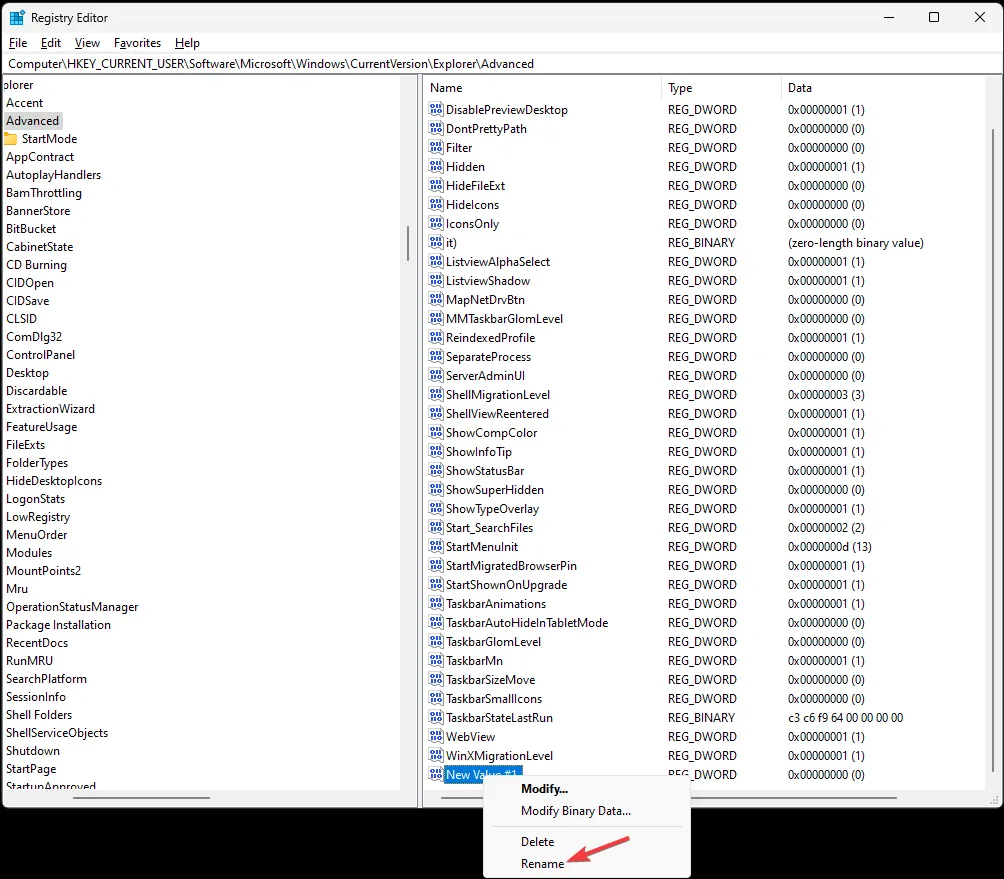
- Clique duas vezes para editar, selecione Base como Decimal e, para Dados de valor, insira Tempo em milissegundos para aumentar o atraso na visualização da miniatura.
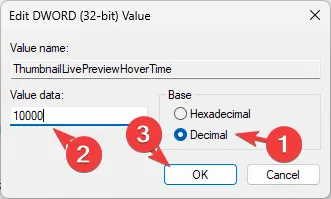
- Clique em OK, feche o Editor do Registro e reinicie o computador para que as alterações tenham efeito.
Quando você passa o mouse sobre os ícones da barra de tarefas, ela permanece aberta pelo tempo selecionado. Para redefinir o tempo de atraso padrão da visualização de miniaturas da barra de tarefas, escolha ThumbnailLivePreviewHoverTime e pressione Delete no teclado.
6. Crie um novo perfil de usuário
- Pressione Windows+ Ipara abrir Configurações .
- Vá para Contas e depois Outros usuários.
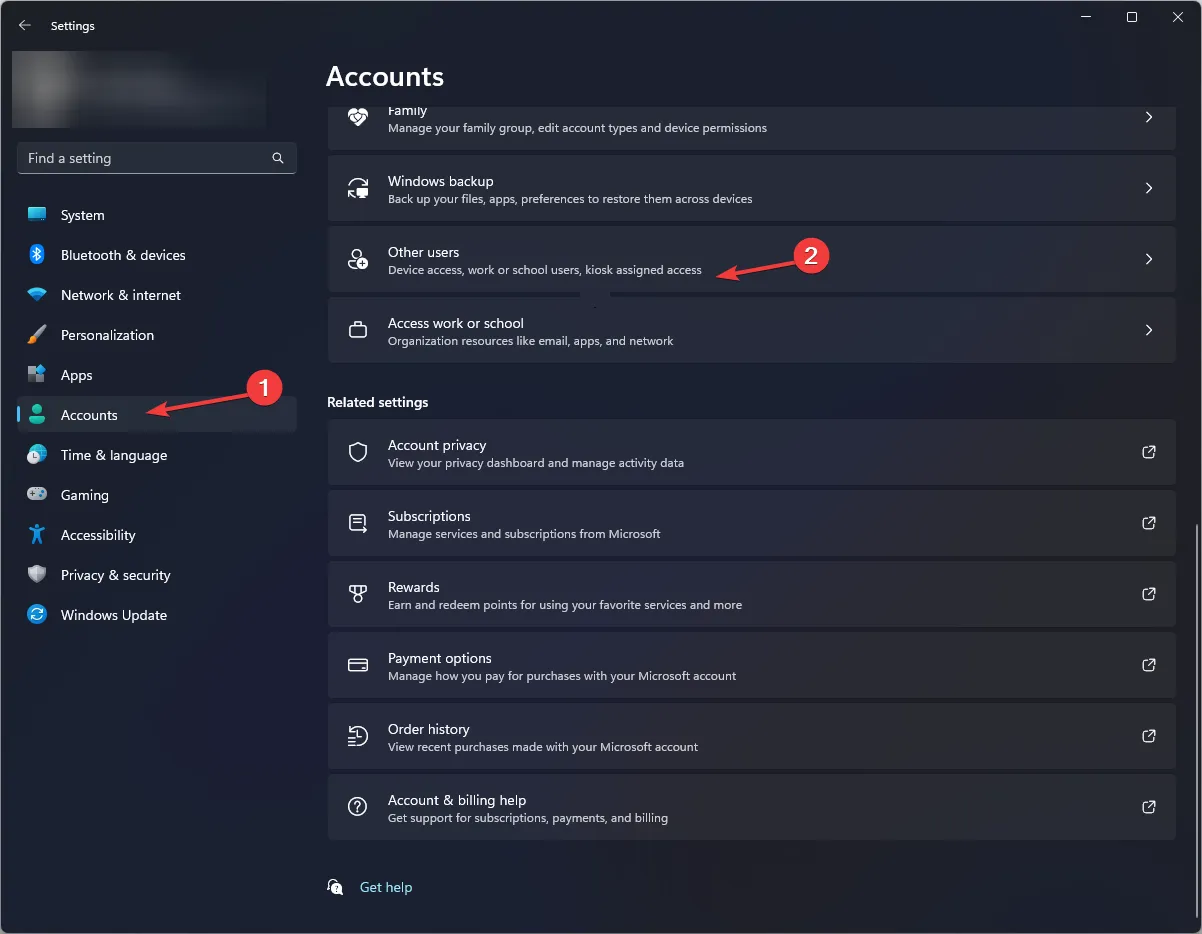
- Localize Adicionar outro usuário e clique em Adicionar conta .
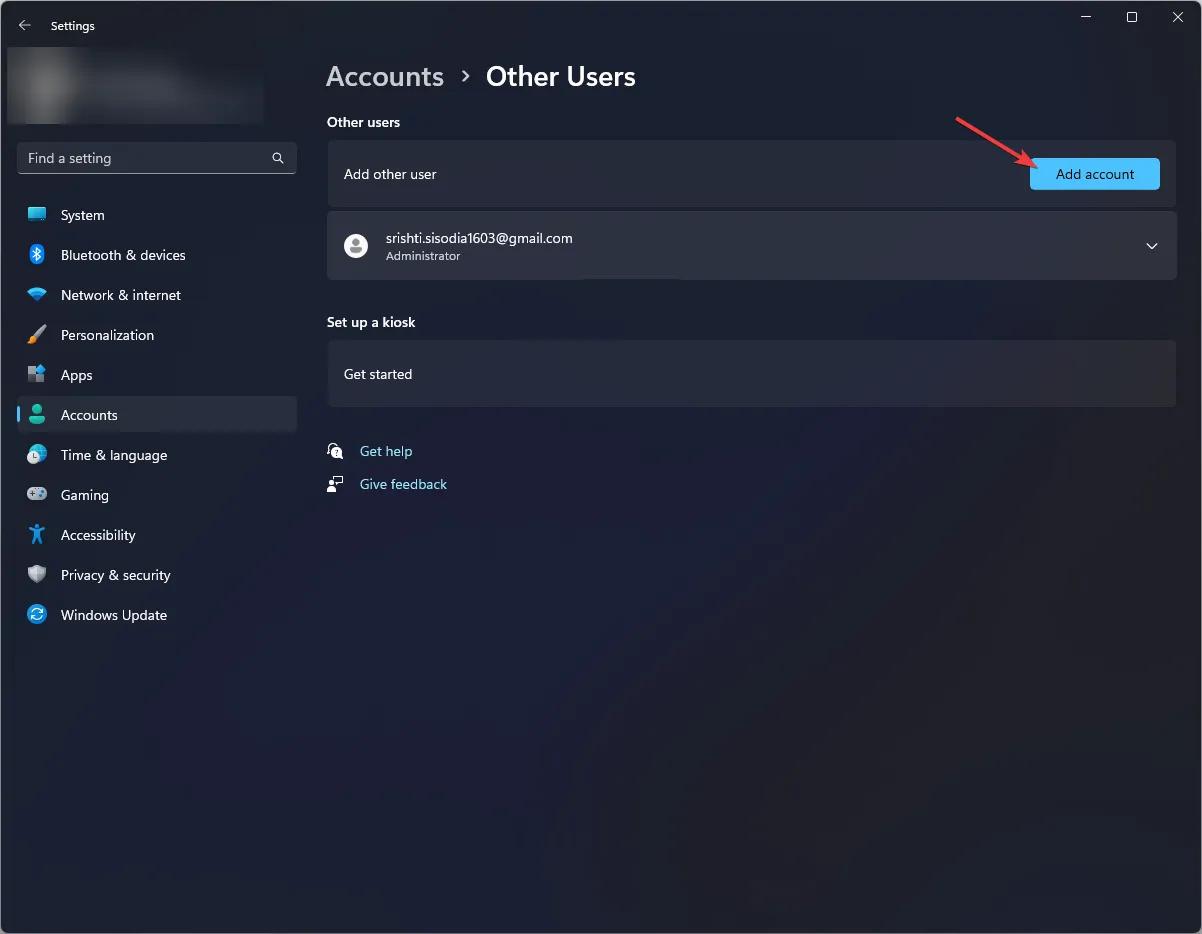
- Clique em Não tenho as informações de login desta pessoa na página da conta da Microsoft.
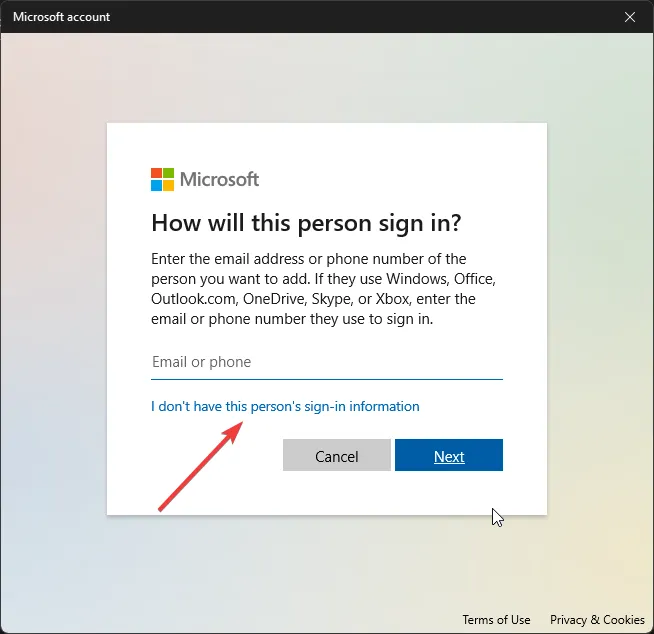
- Agora clique em Adicionar um usuário sem conta da Microsoft .
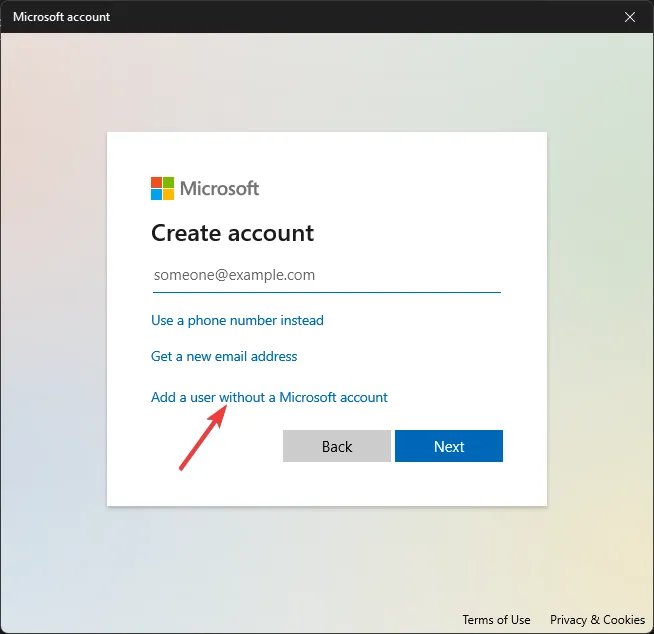
- Digite um nome de usuário e senha para o novo perfil e clique em Avançar .
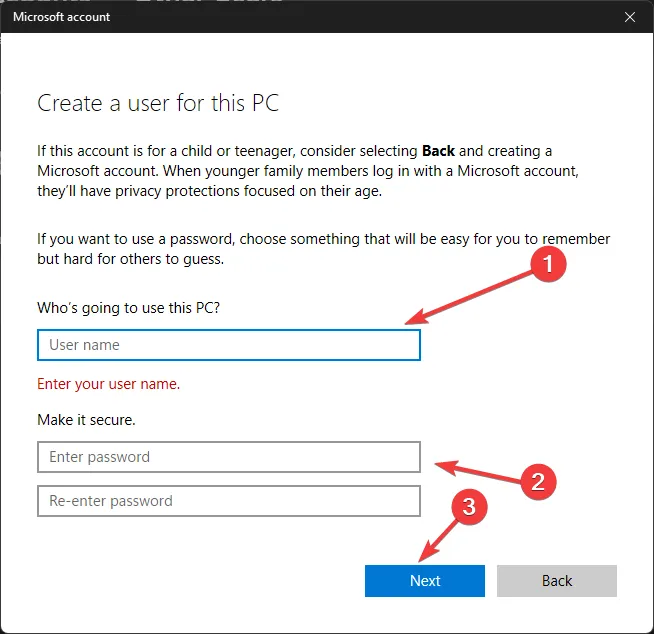
- Depois que o perfil do usuário for criado, clique em Alterar tipo de conta.
- Selecione Administrador e clique em OK.
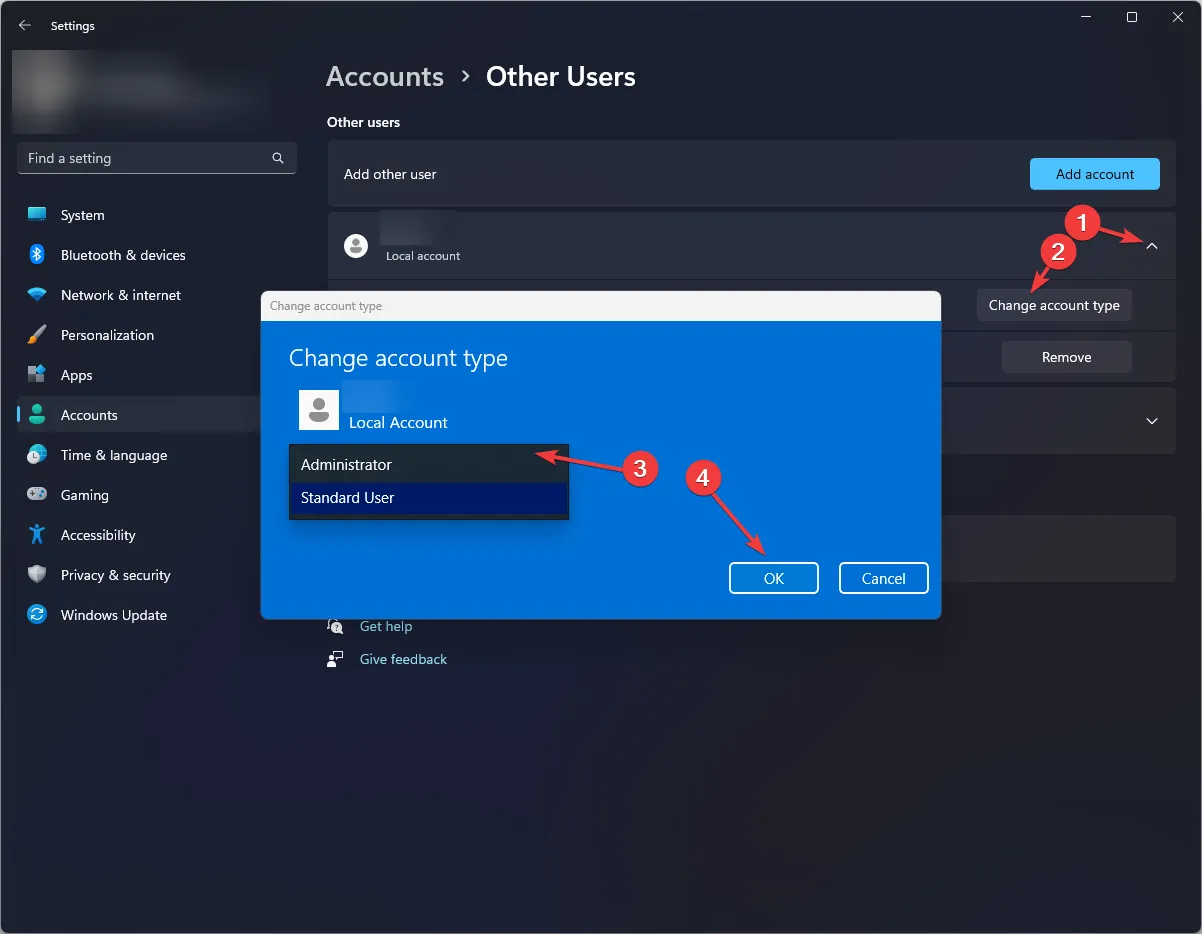
- Pressione Ctrl+ Alt+ Deletee selecione Trocar usuário . Selecione o novo perfil, faça login e verifique se o problema persiste.
7. Execute uma restauração do sistema
- Pressione Windows + R para abrir a caixa de diálogo Executar .
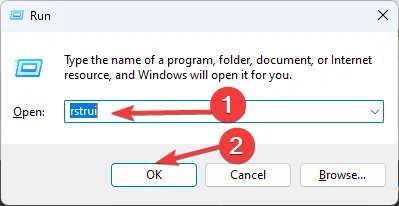
- Digite rstrui e clique em OK para abrir a Restauração do sistema .
- Selecione Escolha um ponto de restauração diferente na janela Restauração do sistema e clique em Avançar.

- Selecione um ponto de restauração e clique em Avançar .

- Clique em Concluir para iniciar o processo.
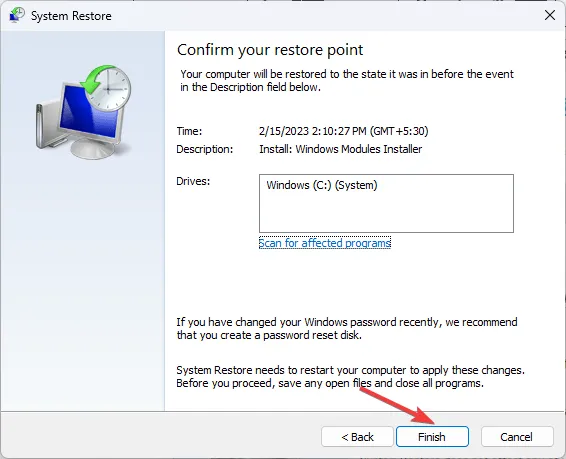
Lembre-se de que o problema pode ser devido a configurações de sistema mal configuradas ou Windows desatualizado, portanto, certifique-se de aplicar essas correções primeiro.
Você conhece outros métodos que funcionaram para você? Não hesite em mencioná-los na seção de comentários abaixo e teremos prazer em adicioná-los à lista.



Deixe um comentário