Corrigir 100% do uso do disco do Gerenciador de Tarefas no Windows 11/10
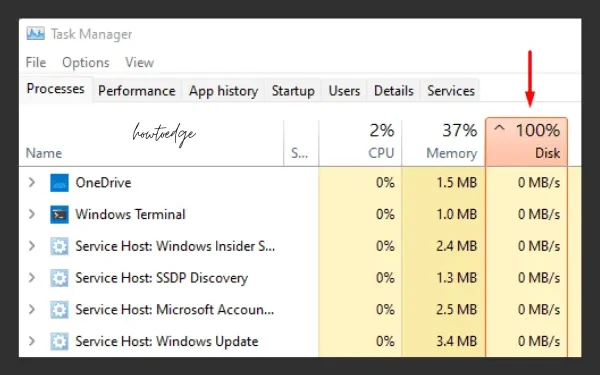
100% de uso do disco no Gerenciador de Tarefas, apesar de executar qualquer programa intensivo no Windows 11 ou 10 PC, sempre confunde os usuários. Eles começam a fechar os aplicativos um por um e, para sua surpresa, o problema não é resolvido mesmo quando eles encerram todos os programas em execução.
Às vezes, isso pode melhorar o problema e o uso do disco começa a diminuir. No entanto, a questão é: conseguimos resolver o problema? A resposta é obviamente não , então o que devemos fazer agora?
O que causa 100% de uso do disco no Windows 11/10?
O uso de 100% do disco no PC com Windows 11 ou 10 pode aparecer por diversos motivos. Alguns deles são muito fáceis de corrigir e alguns exigem alterações no registro ou a execução de alguns códigos no CMD.
Bem, neste guia, tentamos acumular todos os processos que utilizam mais os recursos do sistema. Além disso, também apresentamos as técnicas de solução de problemas para se livrar desse problema no PC com Windows. Se o seu dispositivo estiver lento ou travado entre as operações básicas, verifique se o Gerenciador de Tarefas exibe 100% de uso do disco ou não.
Como você pode confirmar isso?
Para confirmar isso, pressione as teclas Ctrl + Alt + Delete e clique em Gerenciador de Tarefas . Se a porcentagem de uso do disco estiver entre (90-100)%, aplique as soluções discutidas abaixo –
Correção: 100 por cento de uso do disco do Gerenciador de Tarefas no Windows 10
Para resolver o problema de 100% de uso do disco no Gerenciador de Tarefas, tente as seguintes sugestões –
1] Pare os aplicativos em execução em segundo plano
Muitos aplicativos em execução no Windows 10 certamente usarão enormes recursos do sistema. Para evitar que o uso do disco chegue a 100%, restrinja os programas que você não está usando ou que vai usar nas próximas 1 a 2 horas. O Windows 10 oferece uma maneira fácil de impedir a execução de aplicativos em segundo plano. Veja como executar esta tarefa –
- Inicie as configurações pressionando Win + I .
- Clique em Privacidade e depois em Aplicativos em segundo plano na coluna da esquerda.
- Vá para o lado direito e desative o botão de alternância “Permitir que os aplicativos sejam executados em segundo plano ”.
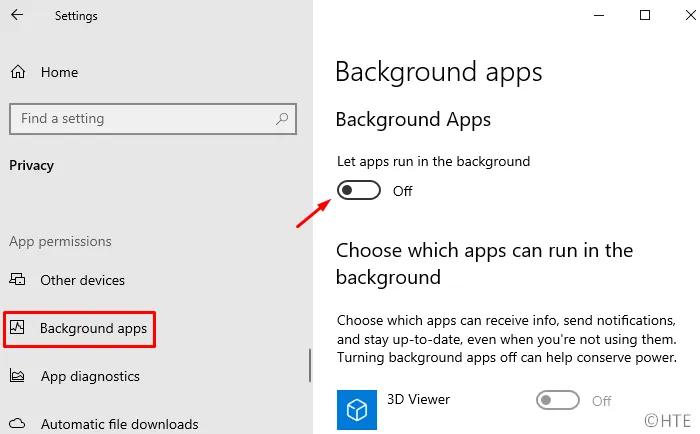
- Reinicie o Windows para implementar as alterações recentes.
Faça login novamente no seu PC e verifique se o uso do disco no Gerenciador de Tarefas diminui ou não.
2]Desative o driver StorAHCI.sys
De acordo com a Microsoft, o uso do driver StorAHCI.sys pode causar o problema de 100% de uso do disco no Windows 10. Se você continuar ignorando esse bug, isso pode corromper todo o sistema operacional. A empresa já forneceu um conjunto de etapas para resolver esse problema. Aqui estão as etapas essenciais para trabalhar –
Antes de prosseguir para a solução, você precisa primeiro confirmar se esse é realmente o caso ou não.
- Clique com o botão direito no ícone do Windows e selecione Gerenciador de Dispositivos .
- Clique em “ > ” à esquerda dos controladores IDE ATA/ATAPI para expandir esta seção.
- Clique com o botão direito em “Controlador SATA AHCI padrão” e clique em Propriedades .
- Vá para a guia Driver e clique em “Detalhes do driver”.
- No próximo assistente, verifique se ele exibe “storahci.sys” no final do caminho ou não. Veja o instantâneo abaixo –

Depois de confirmar a presença do driver storahci.sys, use as seguintes etapas para corrigir o problema de 100% de uso do disco –
- Feche a janela de detalhes do arquivo do driver e mude para a guia Detalhes na janela Propriedades .
- Use o menu suspenso Propriedade para selecionar o “ caminho da instância do dispositivo ”.
- Anote os valores-chave que ficam entre o PCI e o ícone de barra imediato. Anote também o nome da pasta que vem após o ícone de barra.
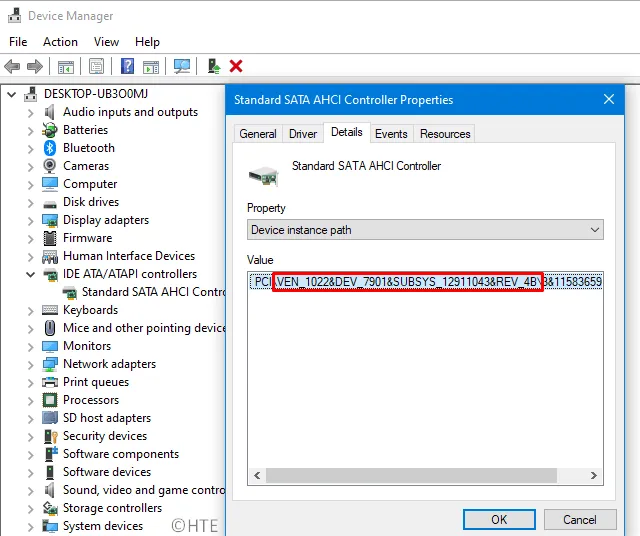
- Seguindo em frente, use Win + S para iniciar a barra de pesquisa.
- Digite “regedit”, clique com o botão direito no resultado superior e selecione Executar como administrador.
- Quando a janela do UAC aparecer, clique em Sim para autorizar o acesso.
- Quando o Editor do Registro iniciar, navegue até o caminho abaixo –
HKEY_LOCAL_MACHINE\System\CurrentControlSet\Enum\PCI\<first path you noted down>\<folder name after the slash>\Device Parameters\Interrupt Management\ MessageSignaledInterruptProperties
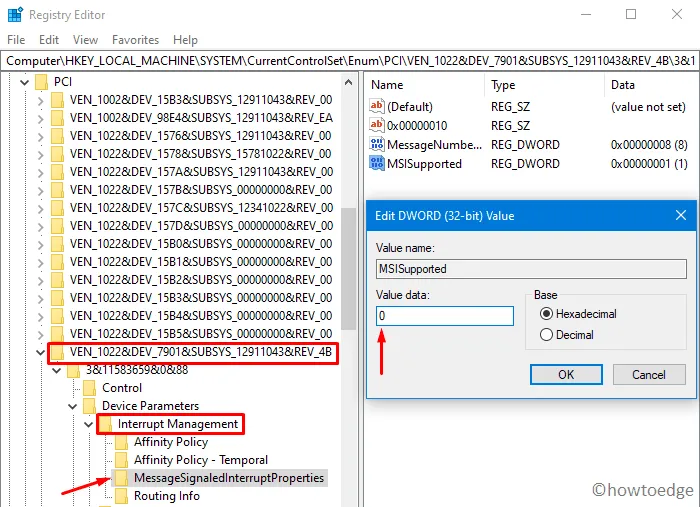
- No painel direito, clique duas vezes na
MSISupportedentrada da chave “” e coloque “0” em vez de “1” no campo Dados do valor. - Feche a janela de registro e reinicie o PC para que as alterações recentes tenham efeito a partir do próximo logon.
A execução bem-sucedida das etapas acima deve corrigir 100% do uso do disco no Windows 10. Caso contrário, você deve começar a trabalhar para melhorar o uso do disco por diferentes aplicativos e serviços.
3] Mude o plano de energia para alto desempenho
De acordo com alguns usuários, eles corrigiram 100% do uso do disco no Gerenciador de Tarefas simplesmente redefinindo o Plano de Energia para alto desempenho. Para fazer isso, use estas etapas –
- Inicie o Painel de Controle no Windows 10 .
- Clique em Opções de energia e ative o botão de opção “Alto desempenho”.
- Feche as janelas do Painel de Controle e reinicie o dispositivo.
4] Pare a Pesquisa do Windows
Interromper o serviço de Pesquisa no Windows 10 também pode resolver esse bug. Veja como interromper a Pesquisa do Windows –
- Inicie o prompt de comando como administrador e execute o código abaixo –
net.exe stop "Windows search"
- A execução do comando acima desativará temporariamente o serviço de pesquisa.
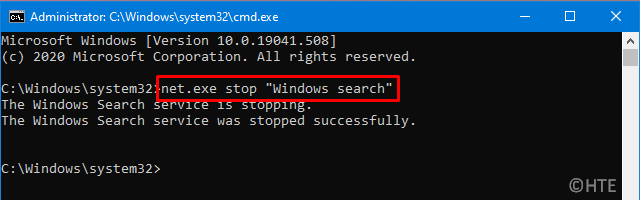
- Inicie o Gerenciador de Tarefas e verifique se o uso do disco diminui um pouco ou não.
Se sim, siga as etapas restantes para desativar permanentemente o serviço de pesquisa do Windows –
- Inicie a caixa de diálogo Executar usando Win + R .
- Digite
services.mscno campo de texto e toque em OK . - Role para baixo até Windows Search na janela de serviços.
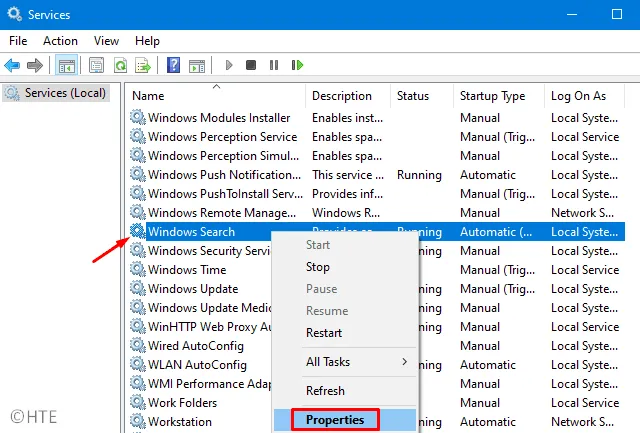
- Em seguida, clique com o botão direito em Windows Search e clique em Propriedades.
- Selecione “ Desativado ” usando o menu suspenso ao lado de Tipo de inicialização e clique em Parar .
- Por último, clique em Aplicar e em OK para confirmar as alterações recentes.
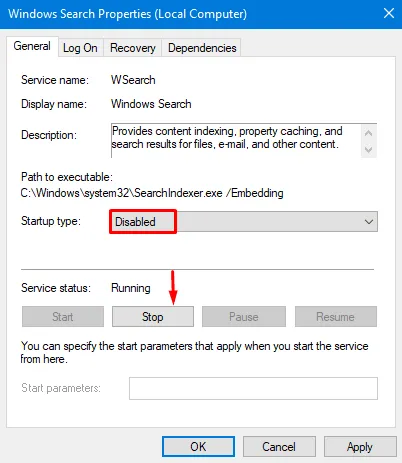
5]Desative o serviço Superfetch
O Windows 10 usa o recurso Superfetch para carregar alguns programas via RAM . Isso carregará o aplicativo mais rapidamente. Como o Superfetch continua sendo executado em segundo plano, ele consome memória excessiva e pode resultar em alto uso do disco. Para corrigir isso, você deve desabilitar a funcionalidade Superfetch no dispositivo Windows 10. Para fazer isso, siga estas etapas fáceis –
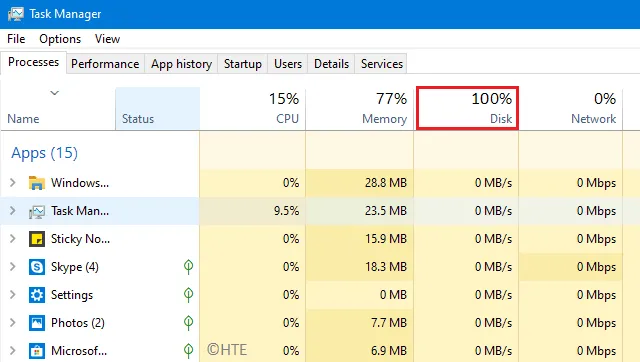
- Use Win + R para iniciar Executar , digite “CMD” e pressione as teclas Ctrl + Shift + Enter juntas.
- Quando o prompt de comando aparecer, execute o código abaixo –
net.exe stop superfetch
6]Desative dicas, truques e sugestões
Por padrão, o Windows 10 sugere dicas e truques para melhorar a experiência geral do usuário. Este recurso também consome recursos excessivos do sistema, levando a 100% de uso do disco no Gerenciador de Tarefas. Tente desabilitar esta função e verifique se isso ajuda a resolver o problema em questão.
- Pressione conjuntamente Win + I para invocar o aplicativo Configurações .
- Vá para
System > Notifications & Actions. - Vá para o lado direito e role para baixo até a seção “Notificações”.
- Aqui, desative a
Get tips, tricks, and suggestions as you use Windowsopção ””.
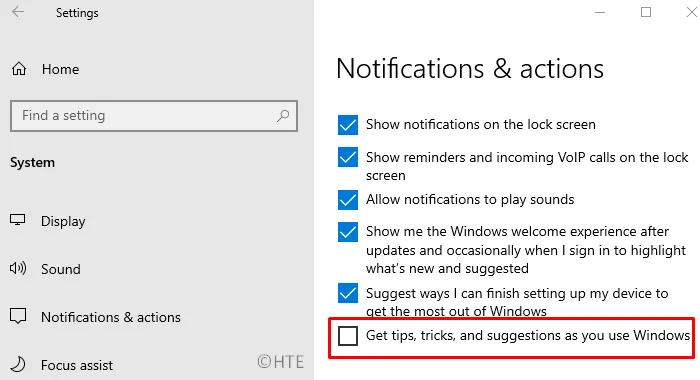
7]Desative o rastreamento de diagnóstico pelo Windows 10
A Microsoft fica de olho nas atividades dos usuários por meio da ferramenta Diagnostic Tracking. Esse também é um dos motivos importantes para aumentar o uso geral do disco no Windows 10. Para reduzir o uso do disco e proteger a privacidade, é importante desligar o rastreamento de diagnóstico. Veja como executar esta tarefa –
- Pressione a tecla Windows e comece a digitar “CMD” na barra de pesquisa.
- Clique com o botão direito no resultado superior e selecione Executar como administrador .
- No console elevado, execute esses dois códigos um após o outro.
sc config "DiagTrack"start= disabled
sc stop "DiagTrack"
8]Desative os serviços do Windows Update
A Microsoft lança constantemente novas atualizações, patches e. NET Frameworks para melhorar a segurança geral no Windows 10. Se o seu dispositivo não estiver apresentando problemas, você pode pular algumas atualizações. Veja como desabilitar a atualização do Windows por meio do gerenciador de serviços –
- Inicie a janela Pesquisar usando Win + S, digite “ serviços ” e clique no resultado correspondente.
- Na janela seguinte, role para baixo até Windows Update e clique com o botão direito.
- Clique em “ Parar ” no menu de contexto. A atualização do Windows não foi completamente desativada.
- Você também deve pesquisar e interromper o serviço de “ transferência inteligente em segundo plano ”.
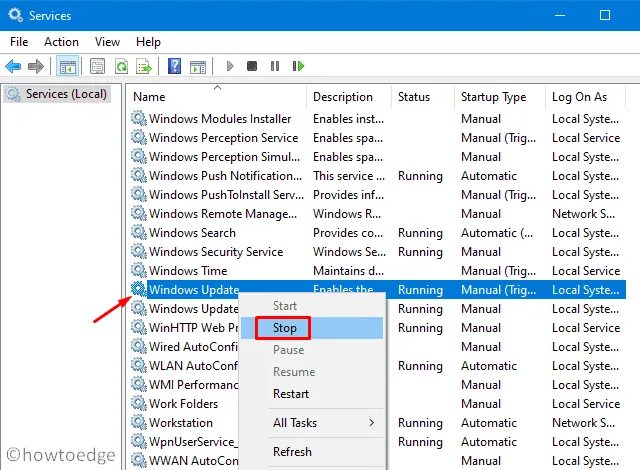
Espero que o uso de 100% do disco no Gerenciador de Tarefas já tenha sido resolvido. Para diminuir ainda mais o uso do disco, siga o próximo método –
9]Alterar opções do Explorador de Arquivos
Normalmente, quando você digita algo na barra de pesquisa, o Windows 10 também procura arquivos ZIP/CAB com nomes semelhantes. A busca por esse conteúdo levou vários minutos extras, aumentando o uso dos recursos do sistema. Veja como desativar suas aparências em uma pesquisa típica –
- Inicie o Explorador de Arquivos usando Win + E.
- Vá até a guia Exibir e clique em “Opções”.
- Mude para a guia “Pesquisar” e desmarque essas duas caixas –
- “Incluir arquivos compactados (ZIP, CAB…)”
- “Sempre pesquise nomes e conteúdos de arquivos (isso pode levar vários minutos)”
- Clique em “ Aplicar ” e depois em OK .
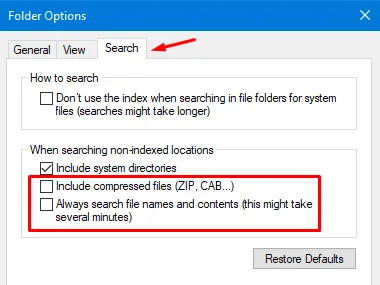
- Reinicie o Windows para incorporar as alterações acima.
10] Entre no modo de segurança
Espero que os métodos acima tenham resolvido o problema de 100% de uso do disco no Windows 10. Caso contrário, tente inicializar o Windows no modo de segurança .
Uma reinicialização segura geralmente corrige diferentes bugs e problemas que ocorrem devido a programas conflitantes, antivírus de terceiros, etc. Se o uso do disco parecer inferior a 100% no Gerenciador de Tarefas, faça login novamente no Windows 10 normalmente e desinstale o recentemente. aplicativos instalados.
11] Execute uma verificação de disco
Caso o uso do disco ainda apresente 100% no Gerenciador de Tarefas, existe a possibilidade de corrupção do hardware. Para confirmar isso, você deve executar o comando CHKDSK. Veja como proceder –
- Abra o prompt de comando com direitos de administrador (discutido acima).
- Copie/cole o comando abaixo e pressione Enter para iniciar a execução.
chkdsk C: /f /r /x
- Uma mensagem pode aparecer solicitando a confirmação desta ação após a reinicialização do Windows, digite Y e pressione Enter.
- Agora, reinicie o dispositivo para que o CHKDSK comece a procurar bugs e erros.
O prompt de comando corrigirá quaisquer erros (se possível) encontrados durante o check-up.
Se a verificação acima não indicar nenhum erro no hardware, mas o uso do disco ainda estiver acima de 100%, você deverá realizar uma instalação limpa do Windows 10 .
Deixe um comentário