Correção: a proteção contra adulteração não está ativada no Windows 11
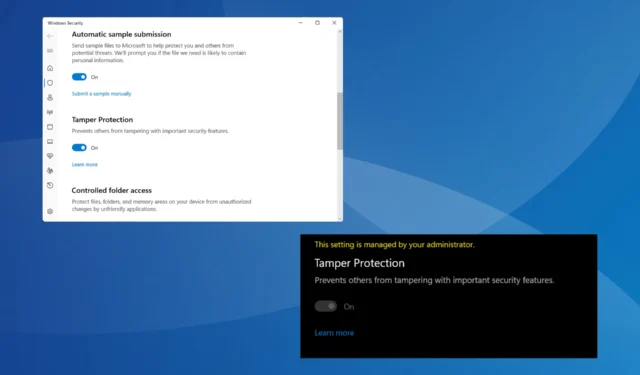
A proteção contra adulteração é um recurso integrado crítico no Windows, mas para alguns usuários não está ativado. O recurso evita que aplicativos externos façam alterações não autorizadas nas configurações de segurança, o que pode colocar o PC em risco.
Conforme relatado nos fóruns, para alguns, a proteção contra adulteração do Windows 11 está esmaecida e diz: A configuração é gerenciada pelo seu administrador. O problema também foi relatado no Windows 10.
Por que não consigo ativar minha proteção contra adulteração no Windows 11?
- Sua conta de usuário ativa não possui os privilégios necessários
- As configurações de segurança atuais estão mal configuradas
- Os arquivos do sistema estão corrompidos
- Um aplicativo de terceiros entra em conflito com a Segurança do Windows
- Você tem uma conta corporativa ou escolar conectada ao PC
Como reativo minha proteção contra adulteração no Windows 11?
Antes de começarmos com as soluções um pouco complexas, tente primeiro estas soluções rápidas:
- Verifique se há atualizações pendentes do Windows e instale todas elas, especialmente as atualizações de segurança.
- Faça uma varredura no PC em busca de malware usando a Segurança interna do Windows. Para fazer isso, abra a Segurança do Windows > clique em Proteção contra vírus e ameaças > selecione Opções de verificação, escolha Verificação completa > clique em Verificar agora.
- Se você tiver algum antivírus de terceiros em execução no PC, desinstale o programa e verifique se a proteção contra adulteração ainda não está ativada.
- Caso o PC faça parte do domínio ou de uma organização, a proteção contra adulteração é gerenciada pelo administrador. Portanto, peça a eles para ativar a proteção contra adulteração em seu dispositivo.
Se nada funcionar, vá para as correções listadas a seguir.
1. Exclua todas as políticas de segurança definidas no Registro
- Pressione Windows + R para abrir Executar, digite regedit no campo de texto e pressione Enter.
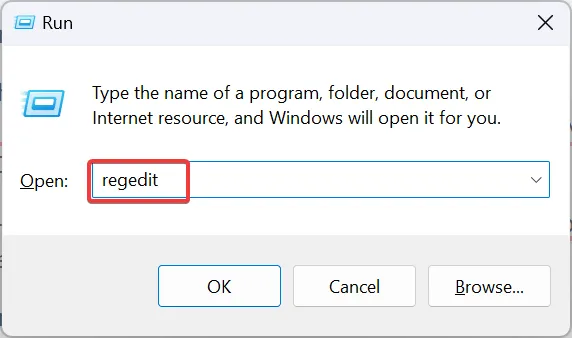
- Clique em Sim no prompt do UAC.
- Navegue pelo seguinte caminho ou cole-o na barra de endereço e clique em Enter:
Computer\HKEY_LOCAL_MACHINE\SOFTWARE\Policies\Microsoft\Windows Defender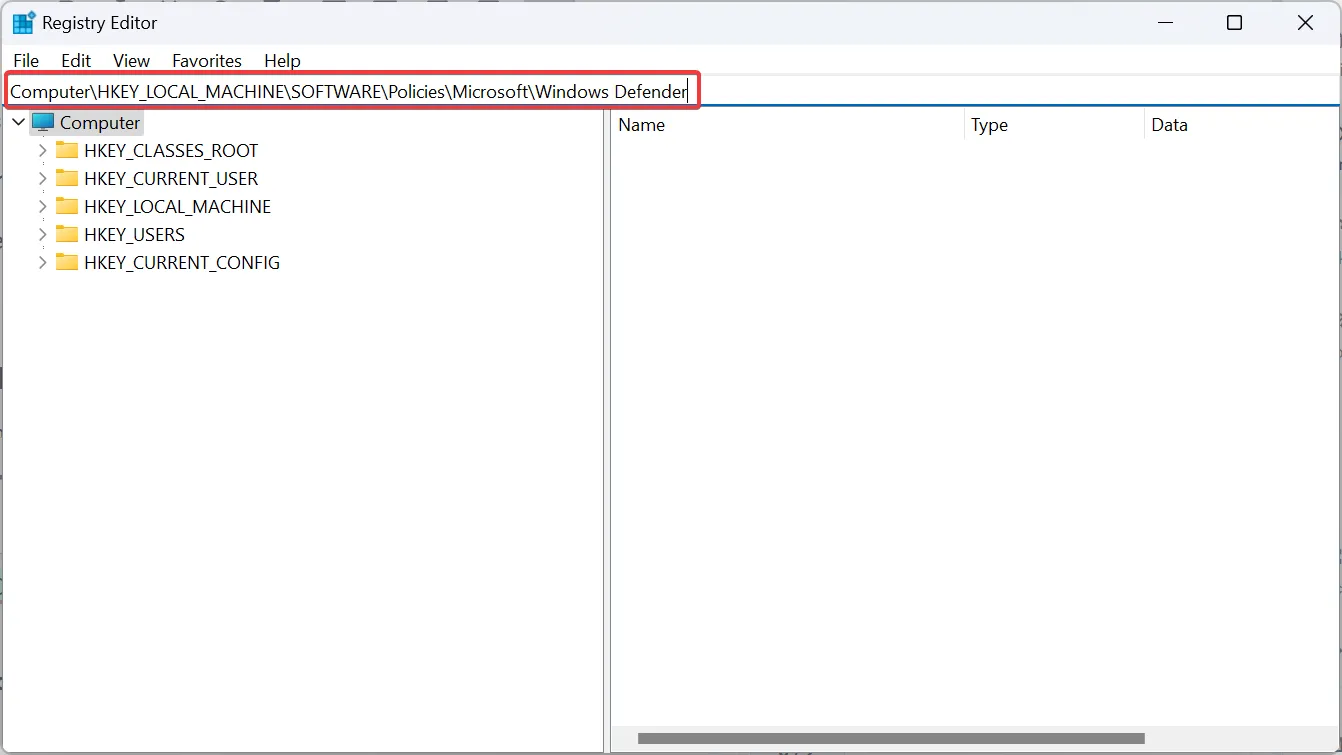
- Agora, clique com o botão direito na chave do Windows Defender no painel de navegação e selecione Excluir.
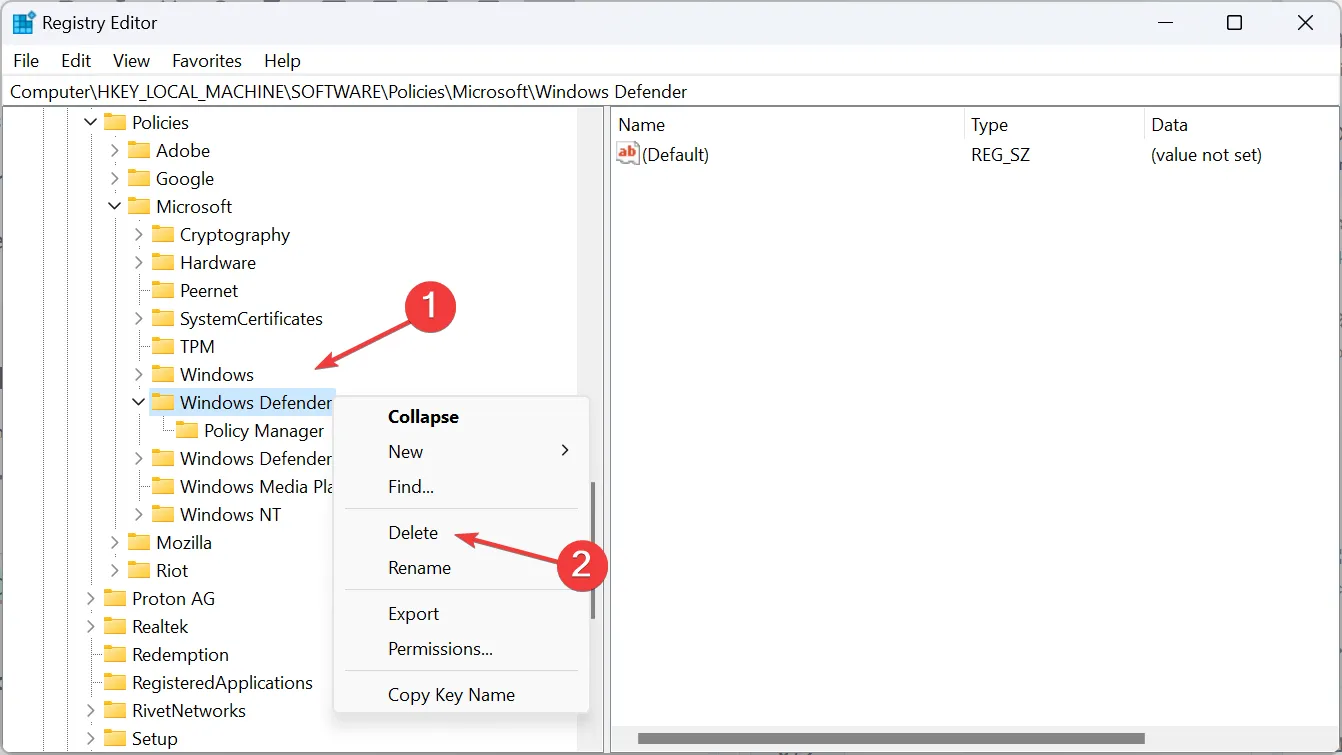
- Clique em Sim no prompt de confirmação.
2. Ative a proteção contra adulteração no Editor do Registro
- Pressione Windows+ Spara abrir a Pesquisa, digite Editor do Registro na barra de pesquisa e clique no resultado relevante.
- Clique em Sim no prompt.
- Agora, vá para o seguinte caminho usando o painel de navegação ou a barra de endereço:
HKEY_LOCAL_MACHINE\SOFTWARE\Microsoft\Windows Defender\Features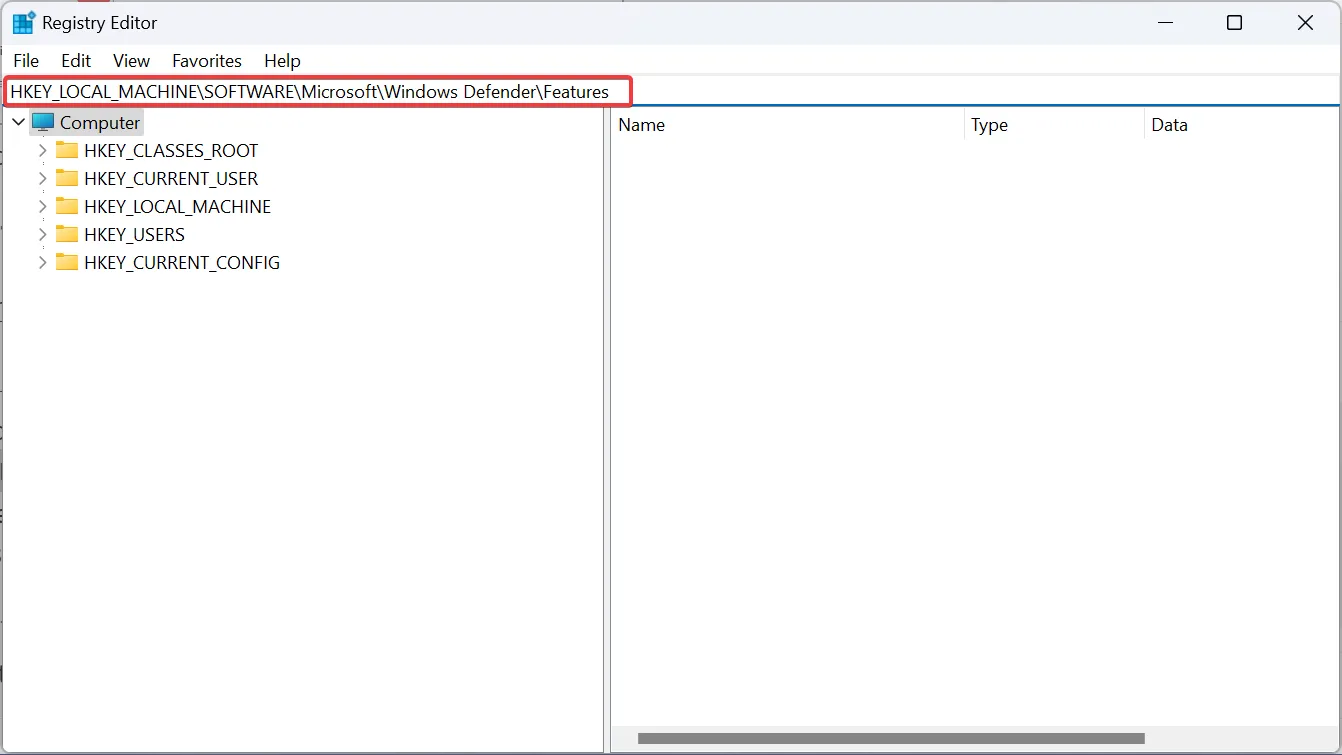
- Clique duas vezes no DWORD TamperProtection à direita.

- Certifique-se de que seus dados de valor estejam definidos como 5 e clique em OK para salvar as alterações.
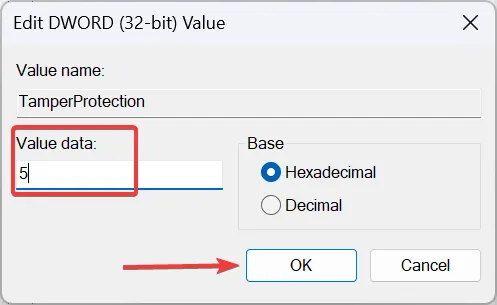
Quando as configurações de proteção contra vírus e ameaças não permitem ativar a proteção contra adulteração, você precisará modificar as entradas relevantes do Registro. Os usuários que não puderem editar o registro da proteção contra adulteração terão que assumir o controle total da chave antes de poder alterar os dados do valor.
Definir os dados do valor DWORD como 0 desativará a proteção contra adulteração no Windows .
3. Altere o valor DWORD do HypervisorEnforcedCodeIntegrity
- Pressione Windows+ Rpara abrir Executar, digite regedit e clique em OK.
- Clique em Sim no prompt do UAC que aparece.
- Vá para o seguinte caminho:
HKEY_LOCAL_MACHINE\SYSTEM\CurrentControlSet\Control\DeviceGuard\Scenarios\HypervisorEnforcedCodeIntegrity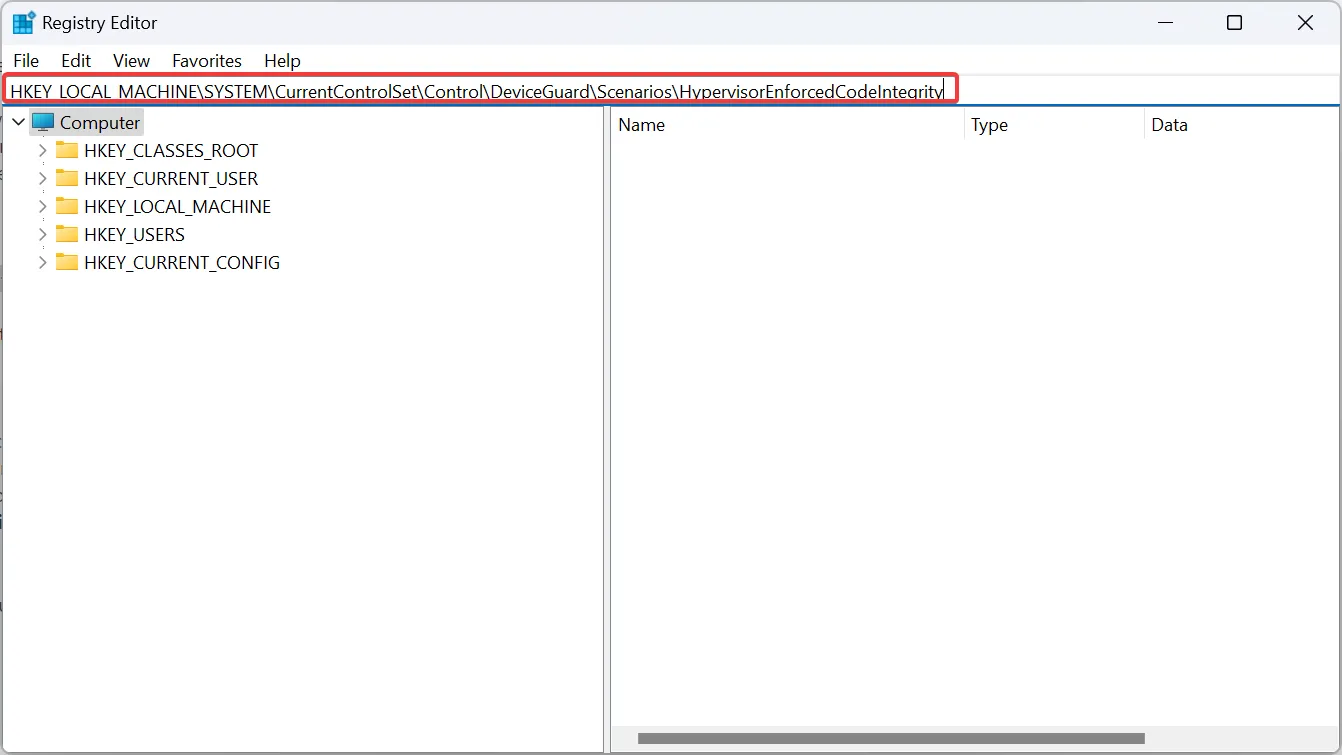
- Agora, clique duas vezes no DWORD ativado à direita.
- No campo Dados do valor, insira 0 e clique em OK para salvar as alterações.
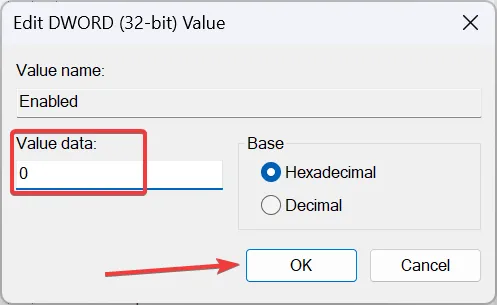
4. Repare os arquivos de sistema corrompidos
- Pressione Windows + S para abrir a Pesquisa, digite Prompt de Comando na barra de pesquisa, clique com o botão direito no resultado relevante e selecione Executar como administrador.
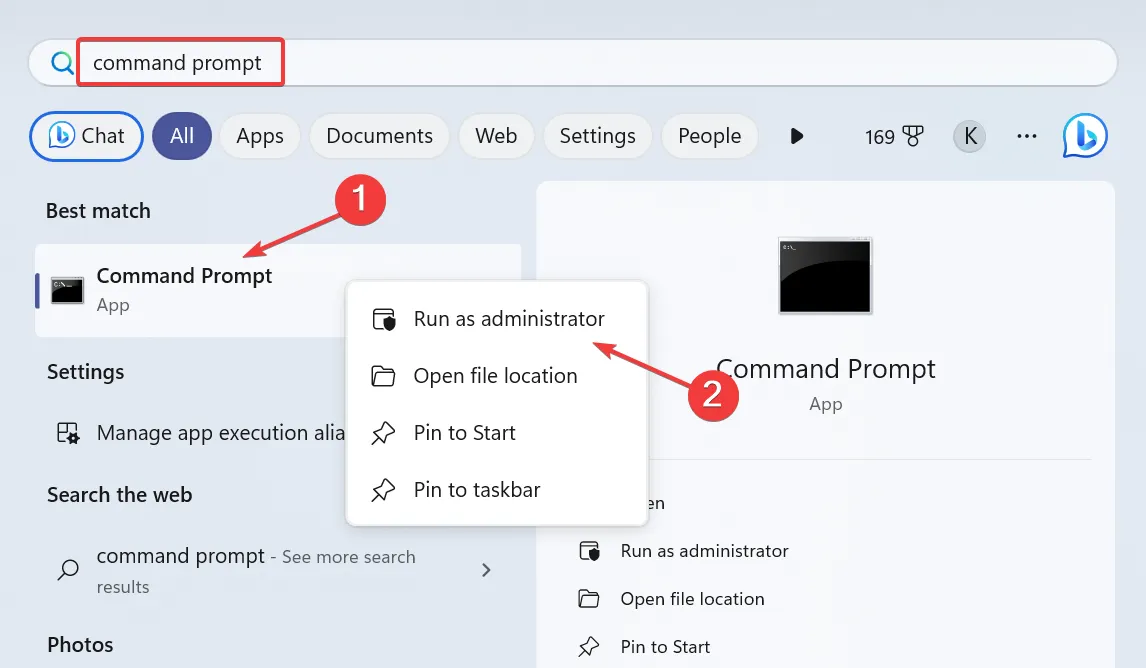
- Clique em Sim no prompt que aparece.
- Agora, cole os três comandos DISM a seguir individualmente e clique Enterapós cada um:
DISM /Online /Cleanup-Image /CheckHealthDISM /Online /Cleanup-Image /ScanHealthDISM /Online /Cleanup-Image /RestoreHealth - Uma vez feito isso, execute da mesma forma o seguinte comando para a varredura SFC:
sfc /scannow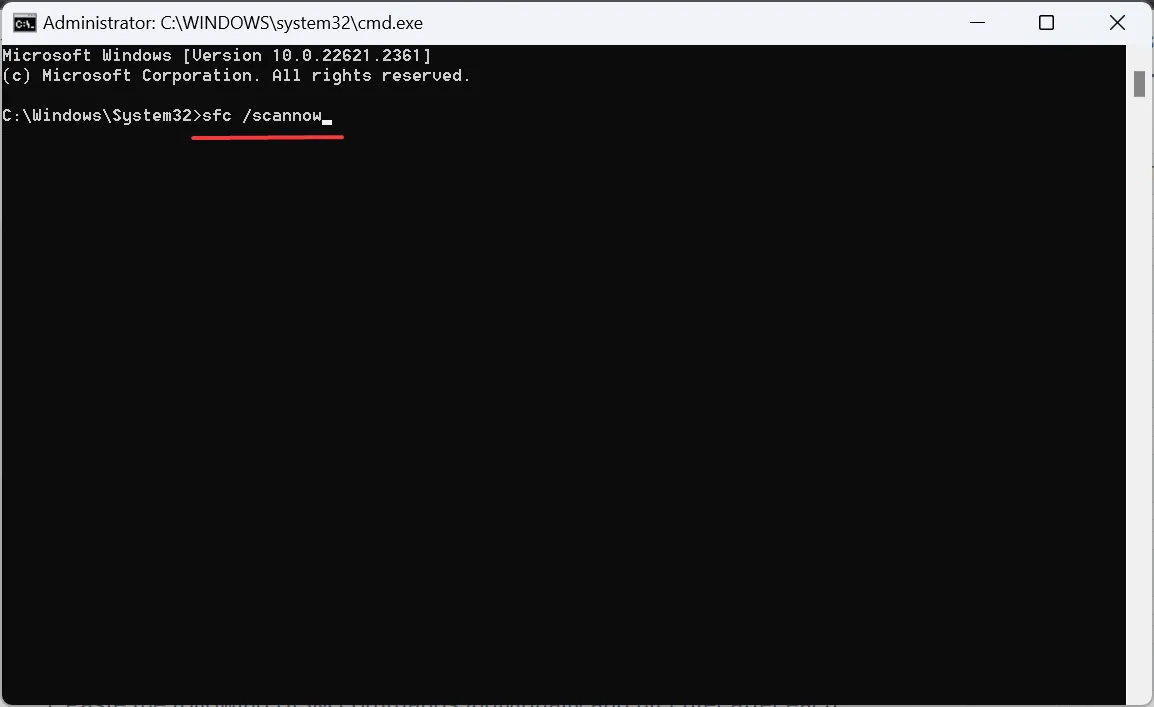
- Por fim, reinicie o computador para que as alterações sejam aplicadas.
Se a culpa for dos arquivos de sistema corrompidos quando a proteção contra adulteração não estiver ativada, executar os comandos DISM e a verificação SFC resolverão o problema. Outra opção seria uma ferramenta de terceiros se você deseja substituir arquivos corrompidos automaticamente por substitutos íntegros.
5. Encerre e redefina o aplicativo Segurança do Windows
- Pressione Windows+ Ipara abrir Configurações , vá para Aplicativos no painel de navegação e clique em Aplicativos instalados .
- Localize a Segurança do Windows na lista de aplicativos, clique nas reticências ao lado dela e selecione Opções avançadas.
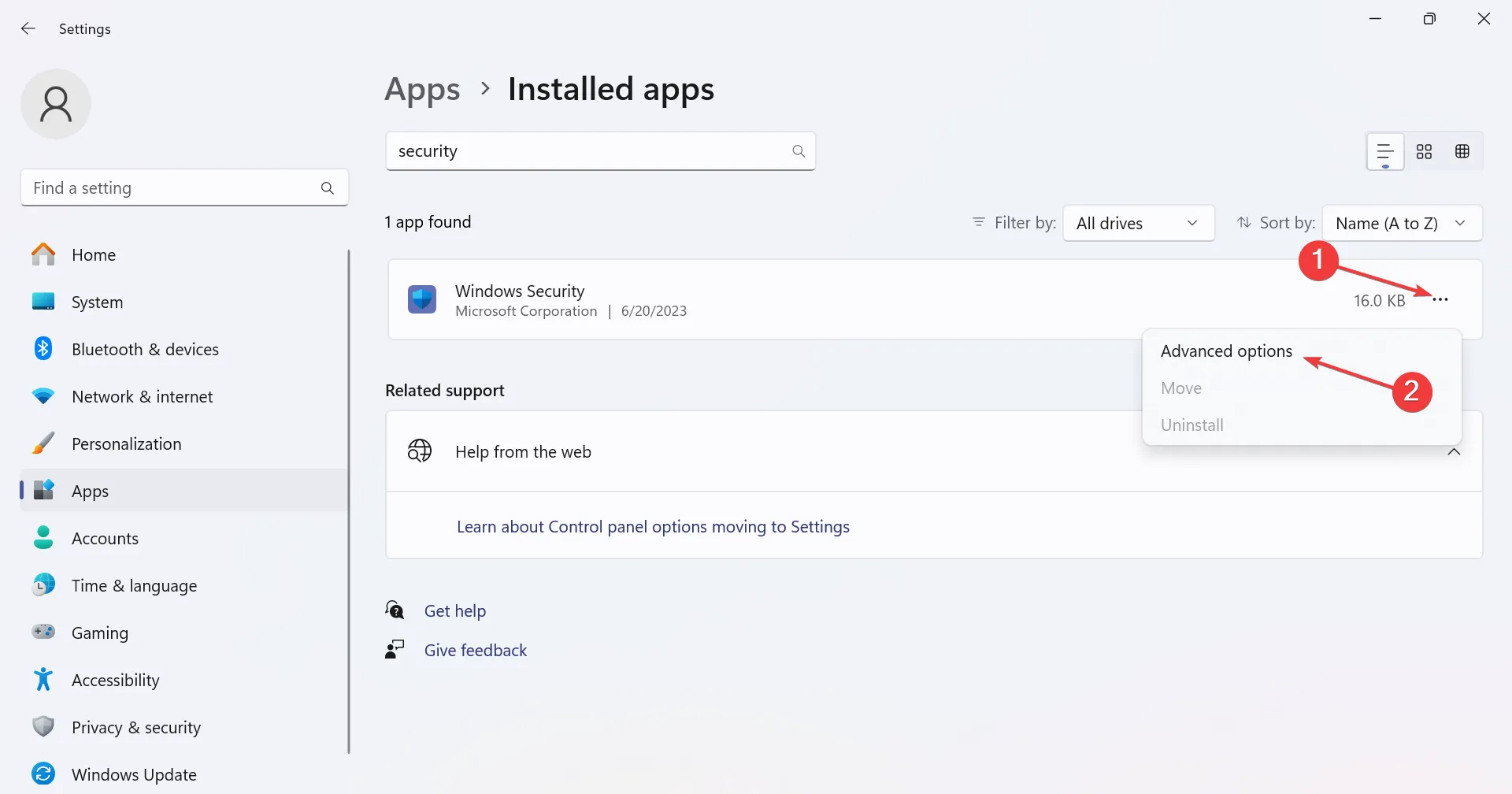
- Clique no botão Terminar para encerrar todos os processos do aplicativo.
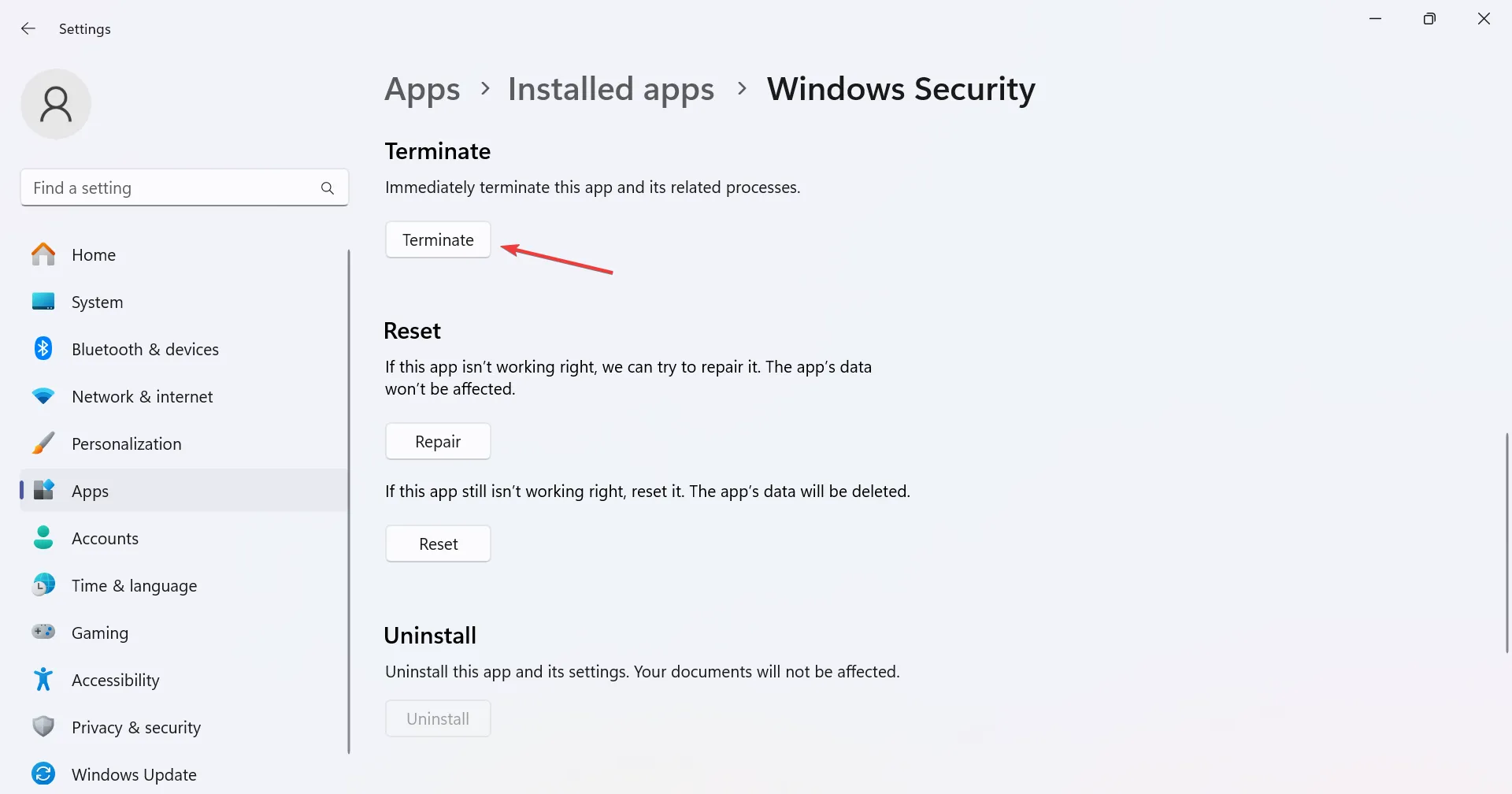
- Agora, clique no botão Redefinir .
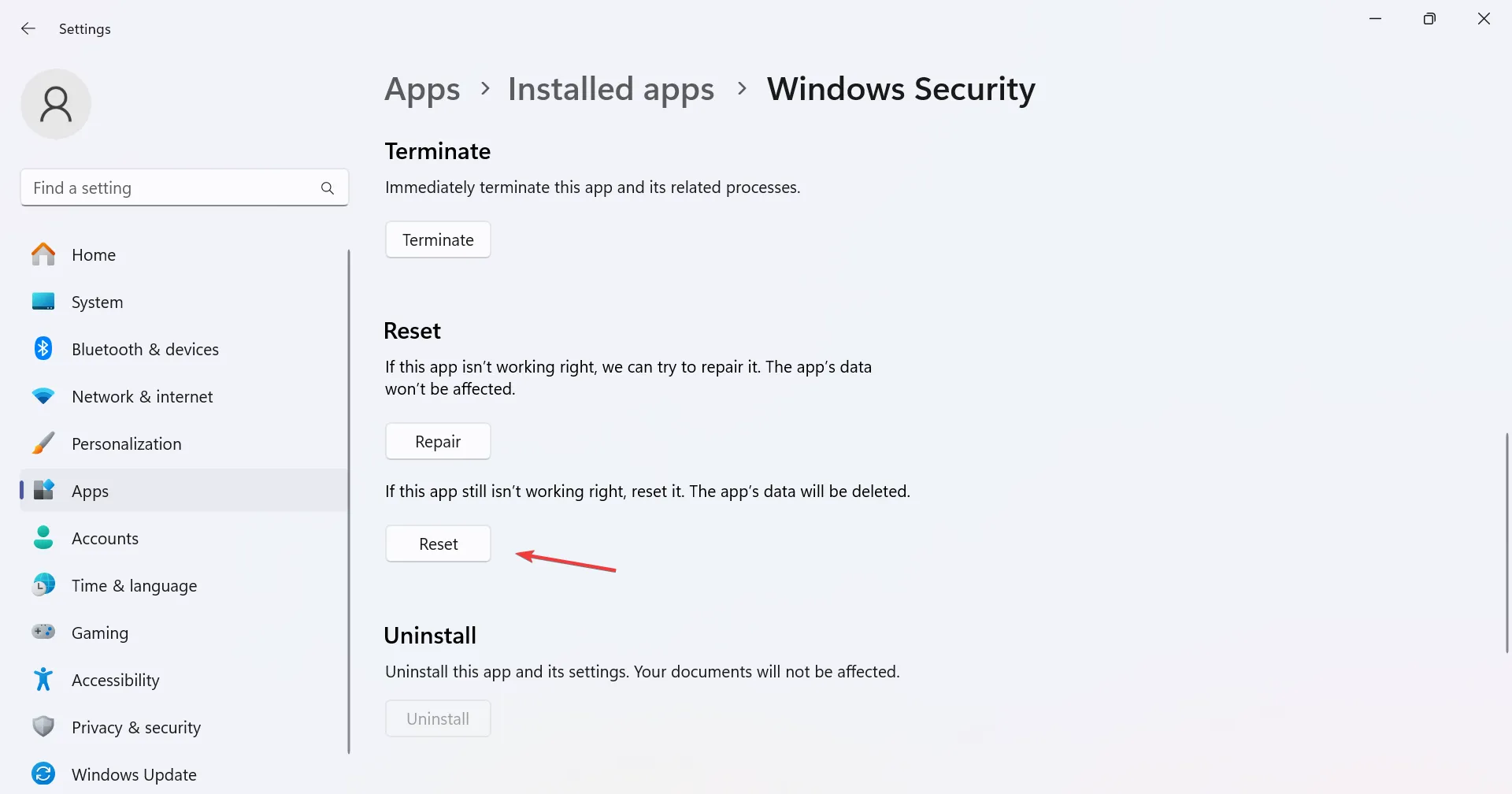
- Novamente, clique em Redefinir no prompt de confirmação.
- Por fim, reinicie o computador e verifique se há melhorias.
6. Remova todas as contas adicionais do PC
- Pressione Windows + I para abrir Configurações , navegue até Contas no painel esquerdo e clique em Acessar trabalho ou escola .
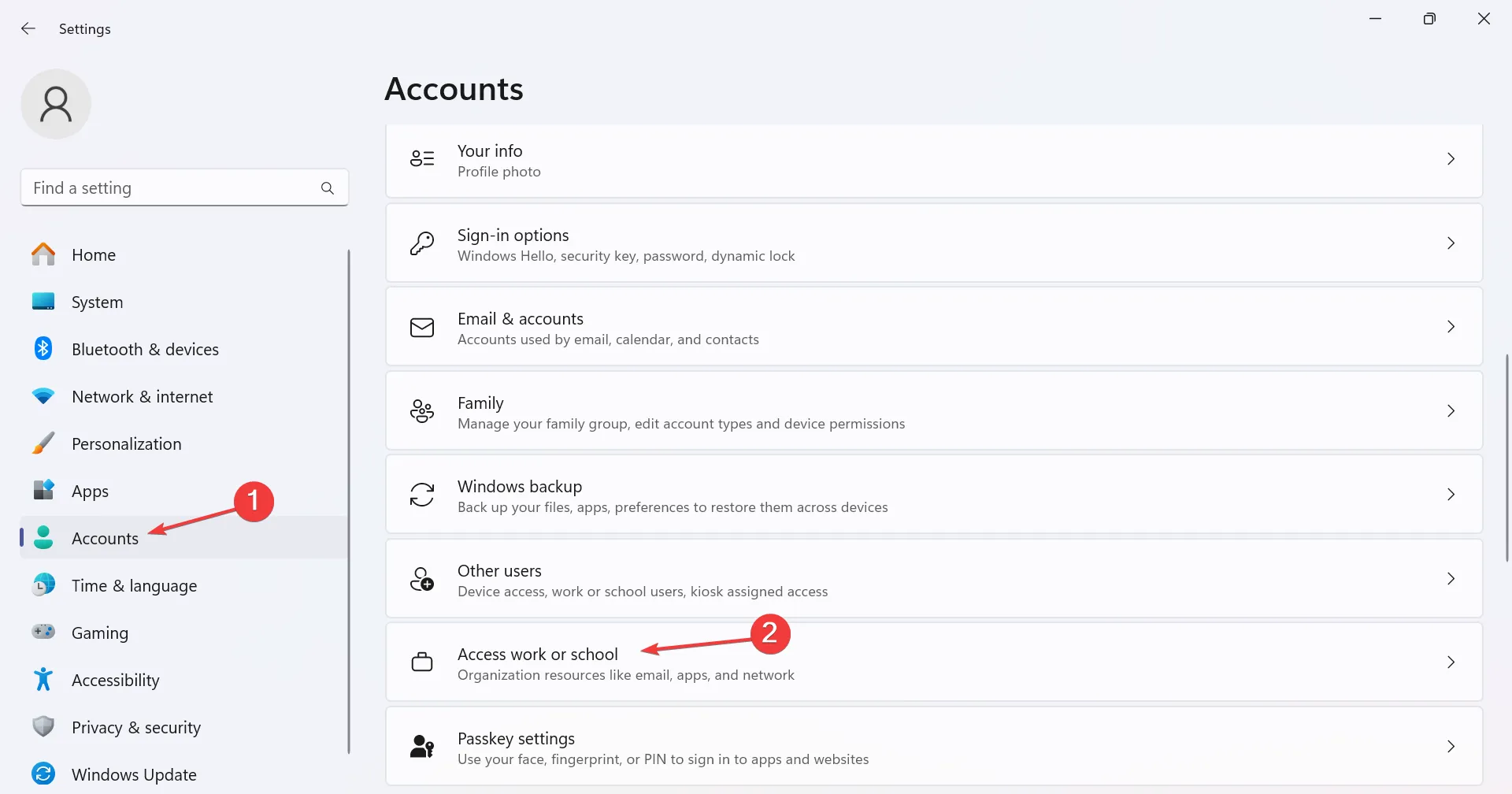
- Se você encontrar alguma conta listada aqui, remova-a do PC.
- Agora vá para Outros usuários em Configurações de contas.
- Expanda todas as contas listadas aqui e clique no botão Remover .
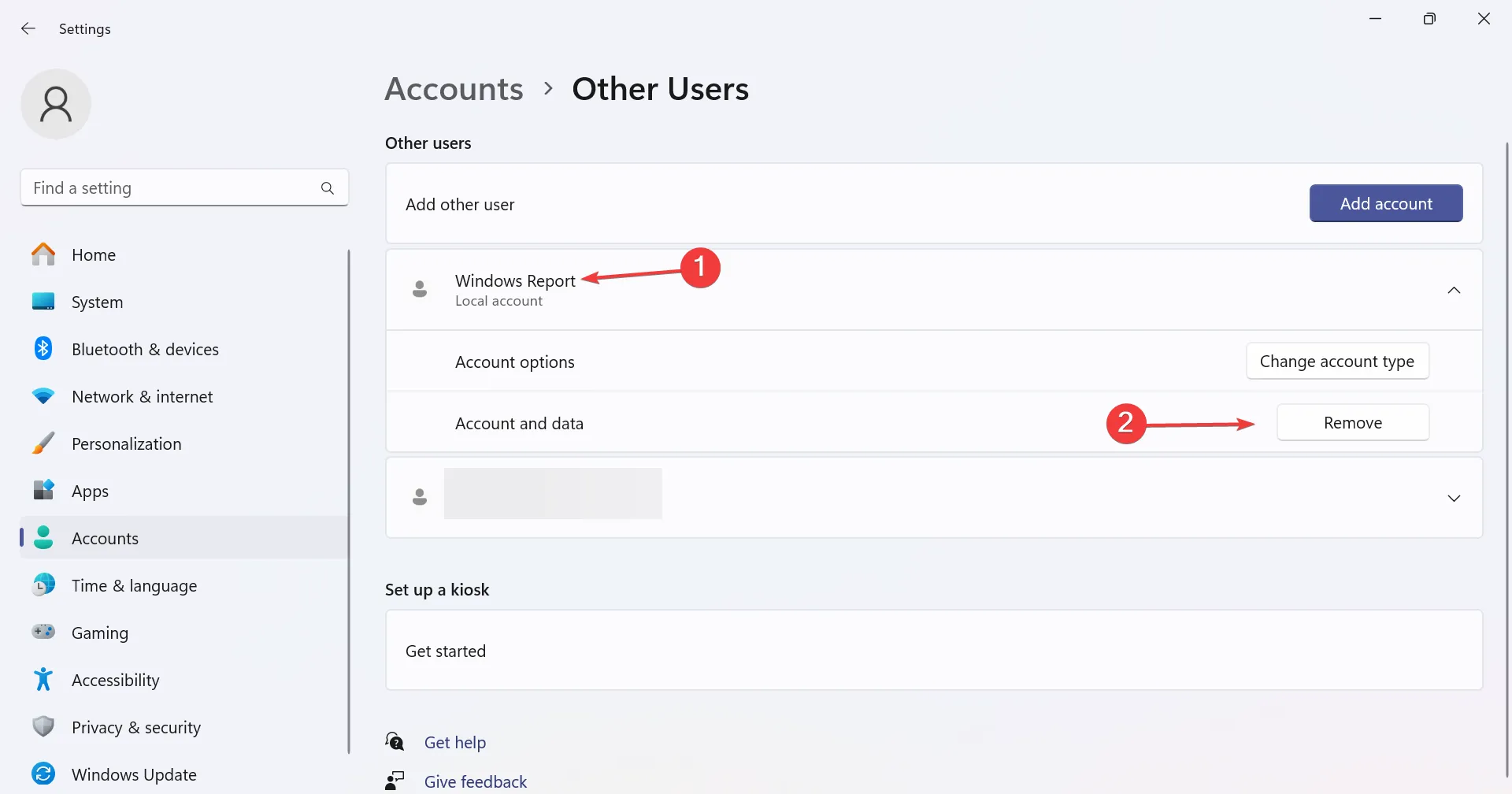
- Clique em Excluir conta e dados no prompt de confirmação.

- Reinicie o computador e verifique se você pode finalmente ativar a proteção contra adulteração.
Muitas vezes, contas profissionais, escolares ou mesmo privadas podem fazer o sistema operacional acreditar que o PC está vinculado a uma organização e tem outro administrador. Portanto, remova todas as contas de usuário do PC , exceto o perfil de usuário atual.
7. Redefinir o PC para os padrões de fábrica
Quando nada mais funcionar, redefinir o PC para os padrões de fábrica fará com que tudo funcione! Lembre-se de que isso apagará todos os dados, portanto, faça backup dos arquivos críticos usando um armazenamento externo ou uma solução confiável de backup de dados .
Além disso, se isso também falhar, basta criar um Windows USB inicializável e reinstalar o sistema operacional.
Como posso corrigir a proteção contra adulteração? Essa configuração é gerenciada pelo seu administrador?
Para consertar as coisas, você precisará entrar em contato com o administrador, se a conta estiver vinculada a uma organização. Eles usarão o Intunes para ativar a proteção contra adulteração.
Ou, se for um PC pessoal, remova todas as outras contas, incluindo as listadas no trabalho ou na escola.
Se você teve problemas para ativar a proteção contra adulteração, esse não deveria mais ser o caso. Alguns usuários também relataram problemas semelhantes em que a proteção em tempo real não é desativada e pode ser corrigida com a mesma facilidade!
Além disso, se você já migrou para outro software antivírus, é recomendável desabilitar o Windows Defender para evitar conflitos entre os dois.
Para qualquer dúvida ou para compartilhar qual solução funcionou para você, deixe um comentário abaixo.



Deixe um comentário