Correção: travado no CHKDSK está verificando o USN Journal
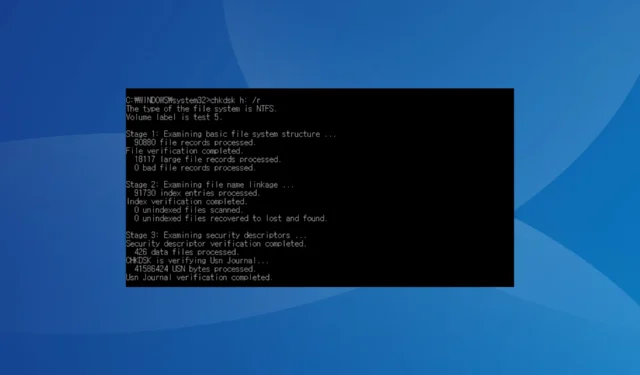
Esses dados são frequentemente consultados por programas para entender como os arquivos foram modificados ao longo do tempo. Ele vem no Estágio 3 das verificações, quando o Check Disk examina os descritores de segurança.
É aí que você vê a mensagem, ou pode ler, CHKDSK está redefinindo as informações do Usn, quando o Windows pode resolver o problema. Pode até solicitar que você execute outro comando Check Disk.
O que faz com que o CHKDSK trave quando o CHKDSK está verificando o diário Usn?
- Setores defeituosos ou disco rígido com falha
- O diário da USN está corrompido
- Problemas com os arquivos do sistema
- Outro programa está acessando o diário da USN ao mesmo tempo
- Um bug na atualização recente do Windows
Como faço para passar do CHKDSK e verificar o USN Journal?
Antes de começarmos com as soluções um pouco complexas, tente primeiro estas soluções rápidas:
- Espere um pouco. Para aqueles que estão se perguntando quanto tempo leva o Chkdsk para verificar o diário usn, pode levar de alguns minutos a até 24 horas. Então deixe-o rodar interrompido.
- Verifique se o utilitário Check Disk foi iniciado manual ou automaticamente pelo Windows ao identificar erros no disco. No caso deste último, é preciso estar mais vigilante. Para o primeiro caso, você pode ignorar o problema desde que o sistema funcione bem.
- Anule a verificação do disco, reinicie o computador e execute novamente o mesmo comando Verificar disco.
- Se o CHKDSK estiver travado em um disco rígido externo , conecte-o a outro PC e execute o utilitário integrado.
Se nada funcionar, vá para as correções listadas a seguir.
1. Execute o Check Disk no ambiente de recuperação (Windows RE)
- Desligue o computador, ligue-o e, assim que a tela aparecer, mantenha pressionado o botão Liga / Desliga para desligá-lo. Repita isso três vezes.
- Na quarta tentativa, o sistema operacional iniciará um Reparo Automático, acreditando que o Windows não consegue inicializar. Se não encontrar nenhum problema, clique em Opções avançadas .
- Agora clique em Solução de problemas .
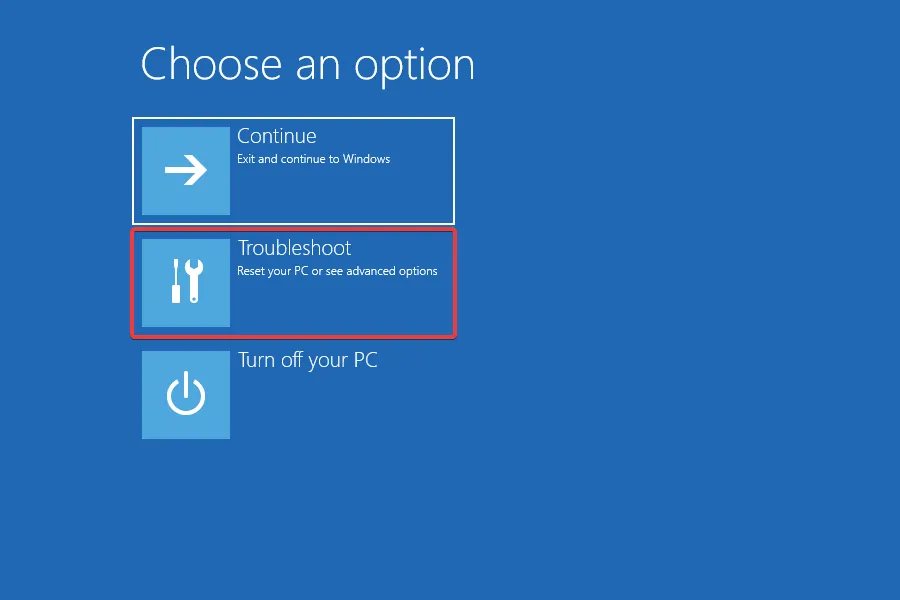
- Novamente, selecione Opções avançadas .
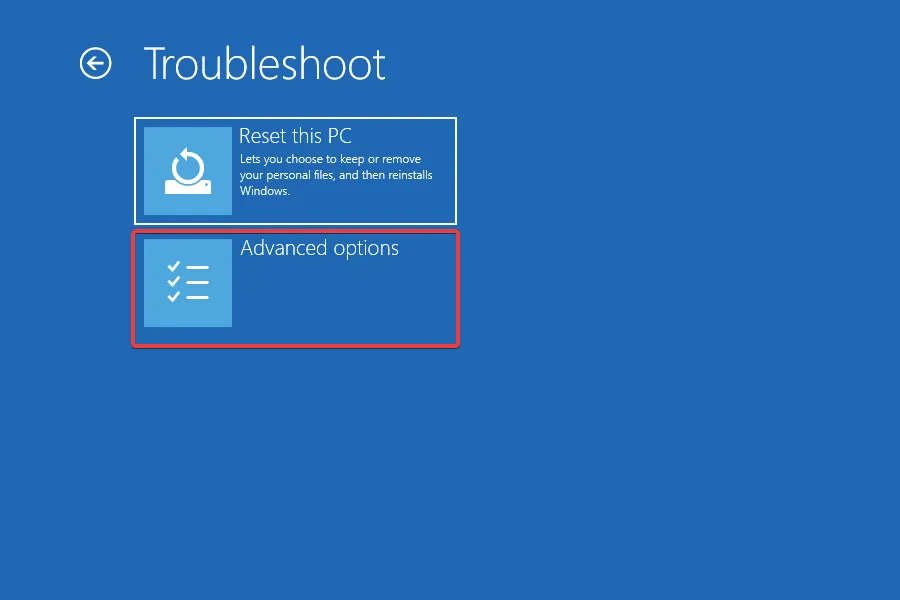
- Clique em Prompt de Comando .
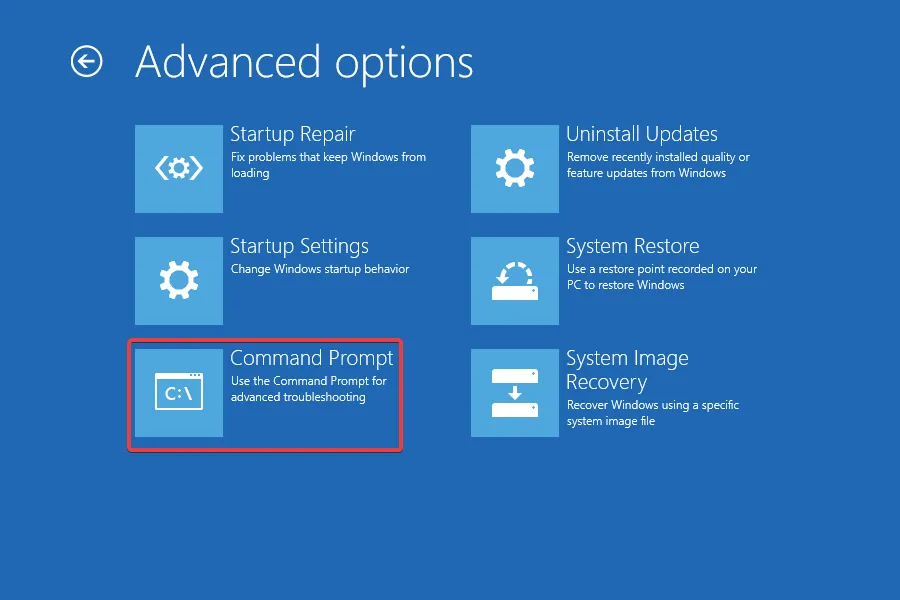
- Selecione sua conta de usuário e digite a senha dela.
- Agora, execute o comando Check Disk que você executou anteriormente.
2. Repare os arquivos de sistema corrompidos
- Pressione Windows + S para abrir a Pesquisa, digite Prompt de Comando na barra de pesquisa, clique com o botão direito no resultado relevante e selecione Executar como administrador.
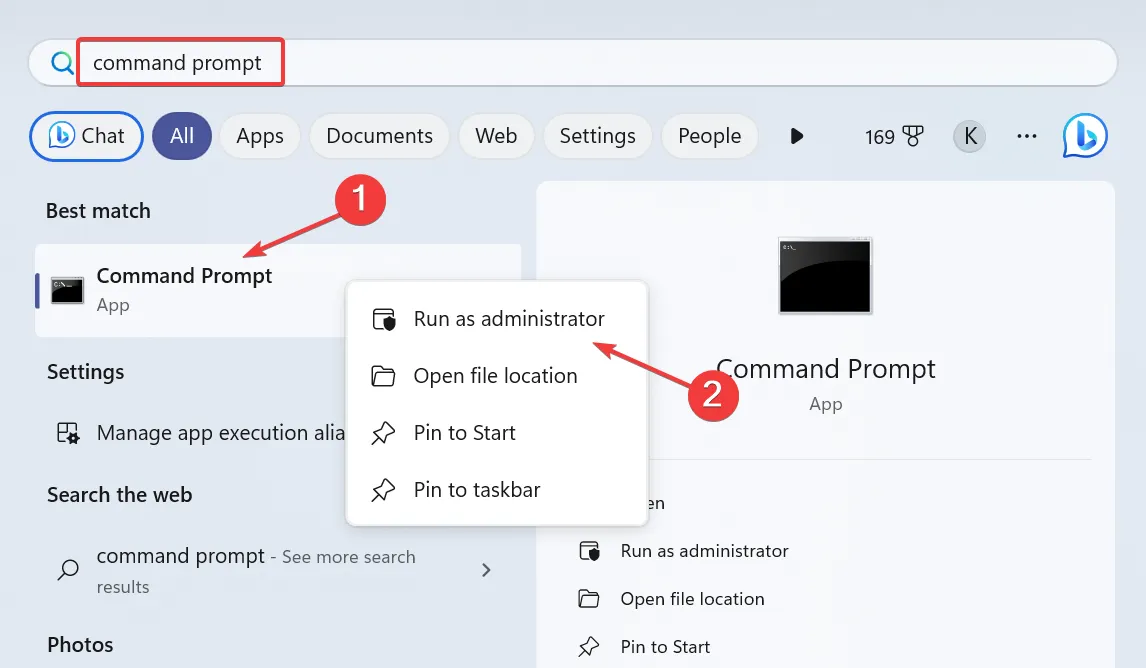
- Clique em Sim no prompt do UAC.
- Cole os seguintes comandos DISM individualmente e clique Enterapós cada um:
DISM /Online /Cleanup-Image /CheckHealthDISM /Online /Cleanup-Image /ScanHealthDISM /Online /Cleanup-Image /RestoreHealth - Agora, execute este comando para executar a verificação SFC:
sfc /scannow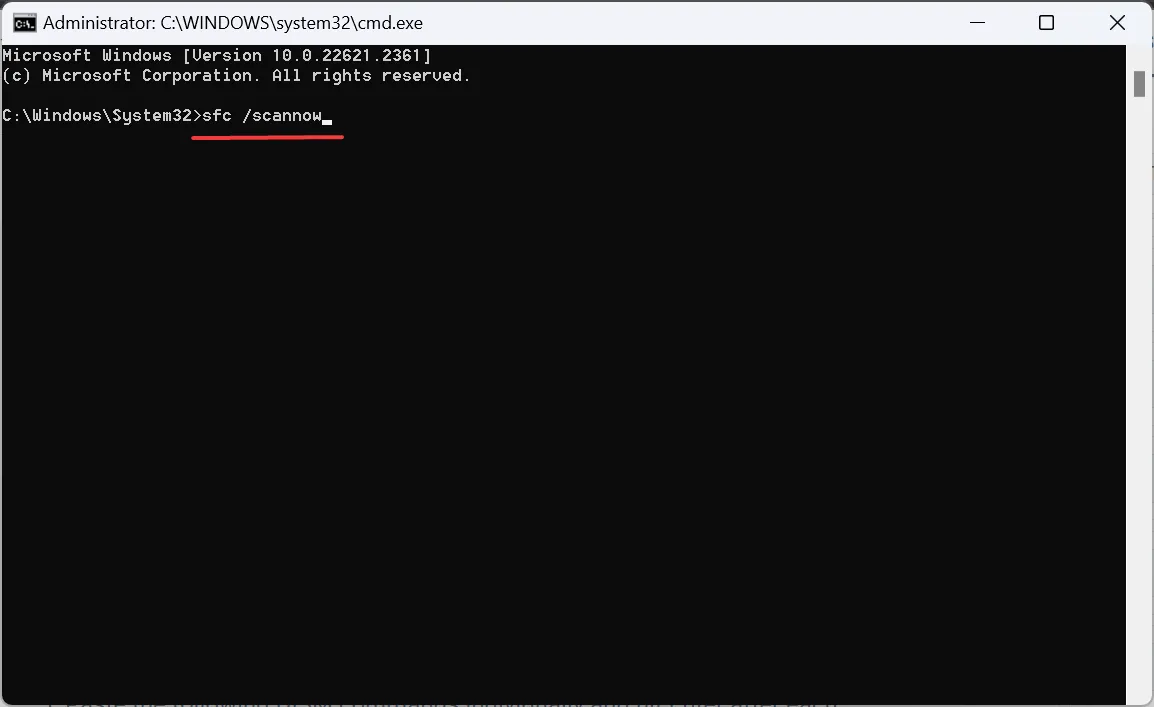
- Uma vez feito isso, reinicie o computador para que as alterações tenham efeito.
Arquivos de sistema corrompidos são conhecidos por causar problemas com os utilitários integrados. A execução dos comandos DISM e da verificação SFC substituirá esses arquivos pela cópia em cache armazenada no PC.
Além disso, se você estiver procurando um método mais rápido, sugerimos que você use um software de reparo especializado para encontrar substitutos íntegros automaticamente para todos os arquivos de sistema corrompidos encontrados.
3. Desinstale a atualização recente do Windows
- Pressione Windows + I para abrir Configurações , vá para Windows Update no painel de navegação e clique em Histórico de atualizações .
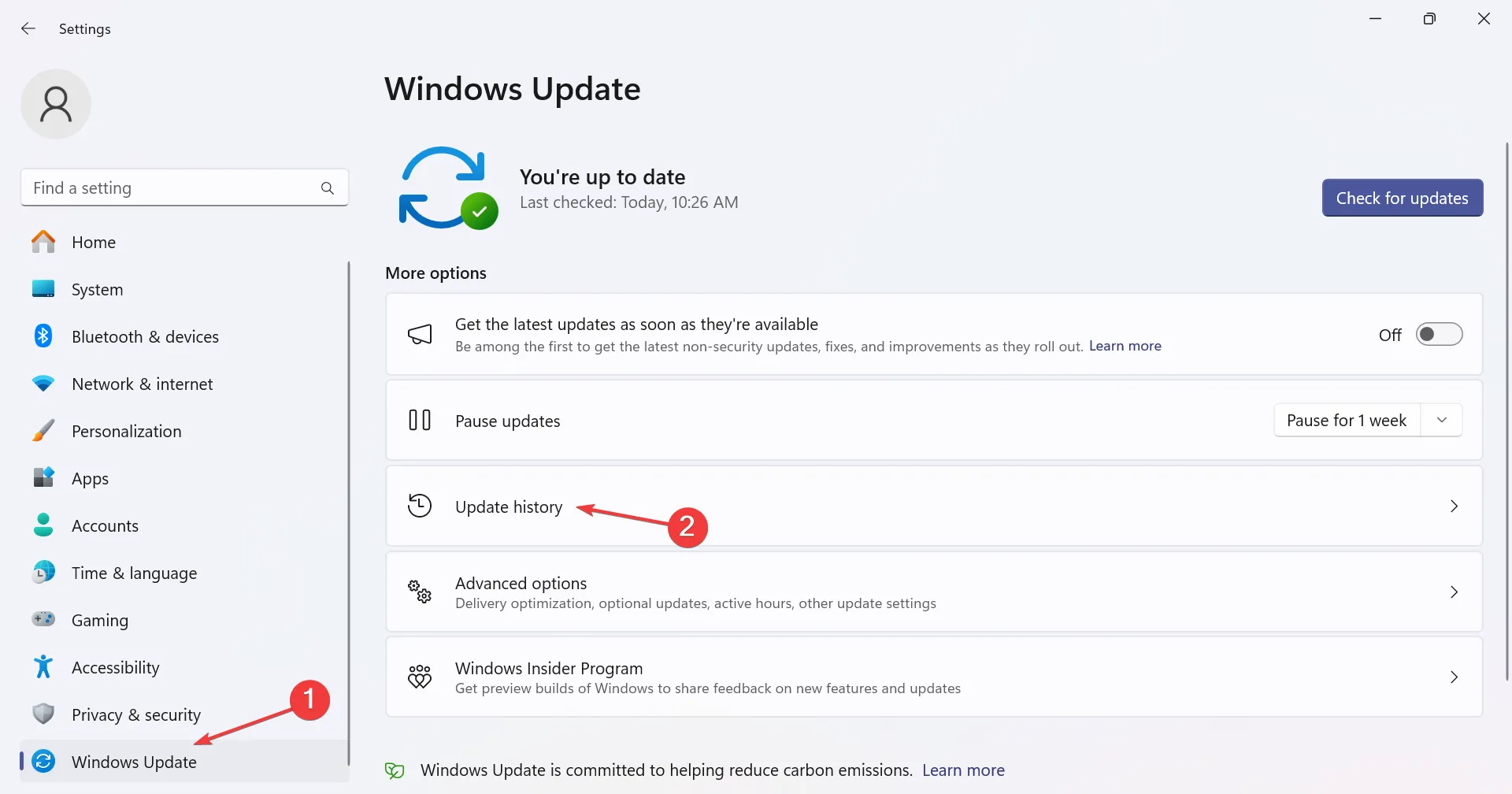
- Role até a parte inferior e clique em Desinstalar atualizações .
- Clique na opção Desinstalar ao lado de uma atualização baixada recentemente, após a qual o problema apareceu pela primeira vez.
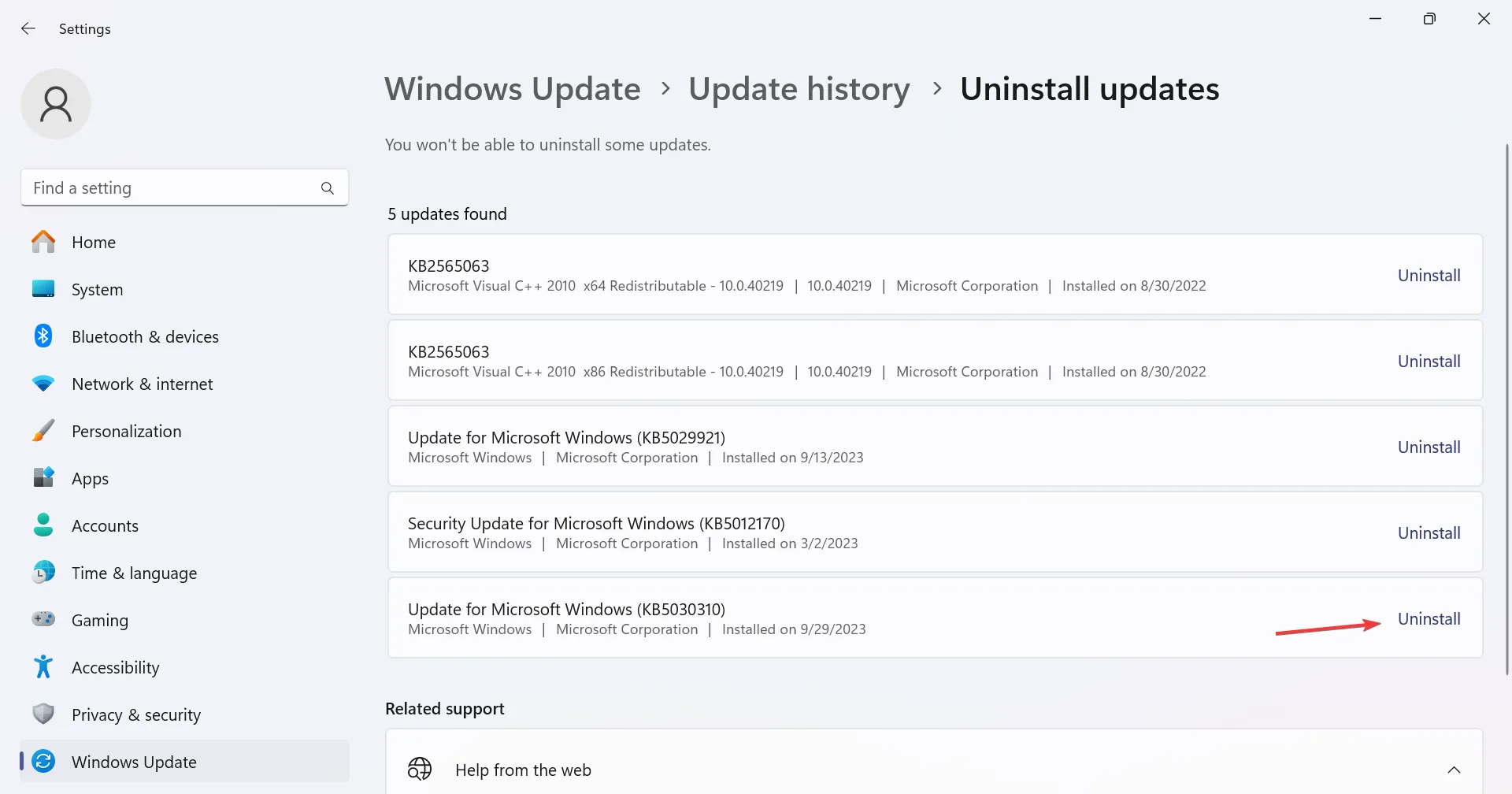
- Novamente, clique em Desinstalar no prompt de confirmação.
- Quando o computador for reiniciado, verifique se ele passou do estágio de verificação do diário Usn do CHKDSK ou ainda está travado.
4. Atualize os drivers
- Pressione Windows+ Xpara abrir o menu Usuário avançado e selecione Gerenciador de dispositivos na lista de opções.
- Expanda a entrada Unidades de disco , clique com o botão direito naquele que está travado em Verificar disco e selecione Atualizar driver .
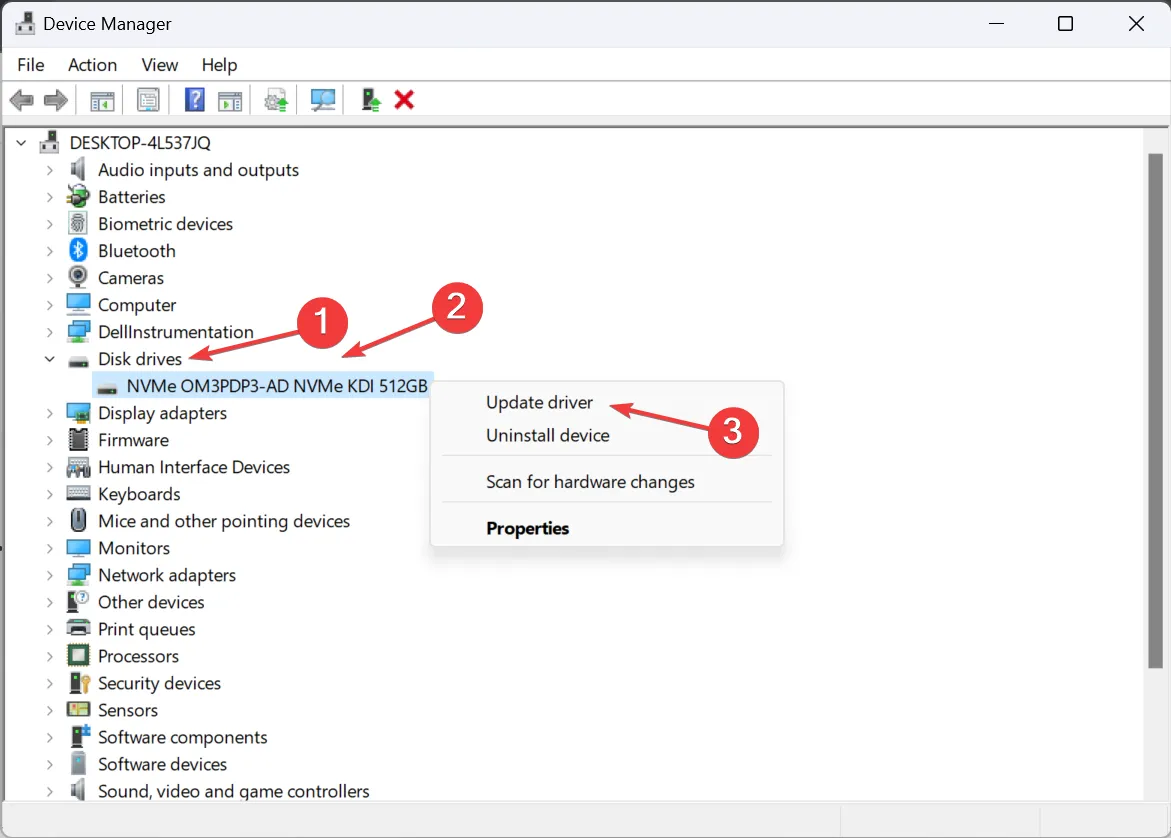
- Clique em Pesquisar driver automaticamente e espere que o Windows instale a melhor versão disponível localmente.
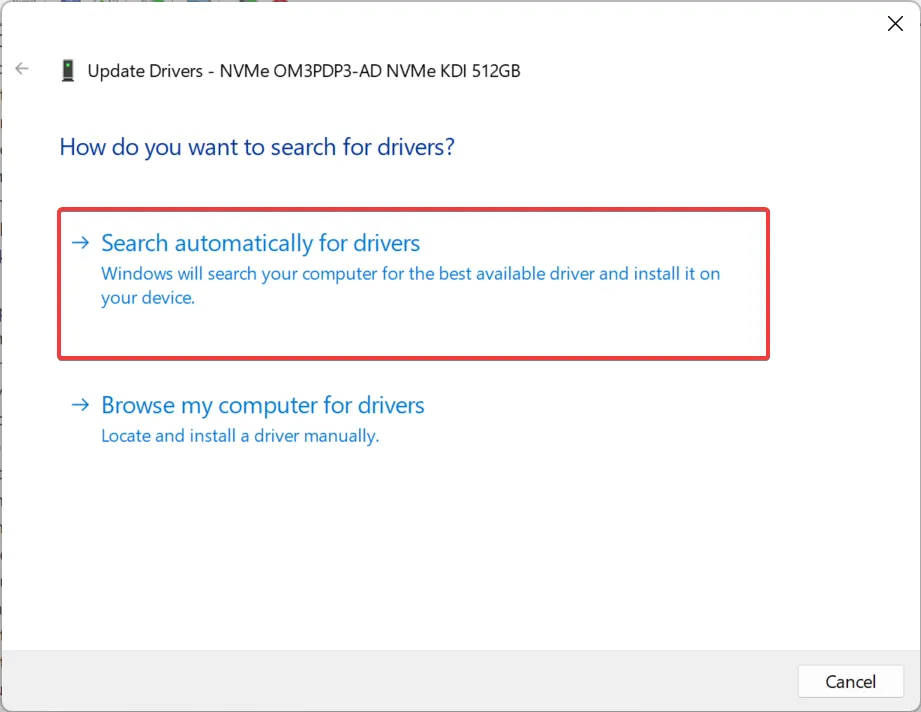
- Por fim, reinicie o computador e verifique se há melhorias.
Quando o utilitário trava no CHKDSK e verifica o diário Usn, isso pode indicar a incapacidade de ler dados na unidade, o que geralmente surge devido a drivers desatualizados ou corrompidos. Portanto, atualize os drivers de disco .
E se o Windows não conseguir encontrar um, você precisará visitar o site do fabricante, localizar a versão mais recente, baixá-la e instalar o driver manualmente .
5. Exclua o arquivo USN Journal e crie outro
- Pressione Windows + R para abrir Executar, digite cmd e pressione Ctrl + Shift + Enter.
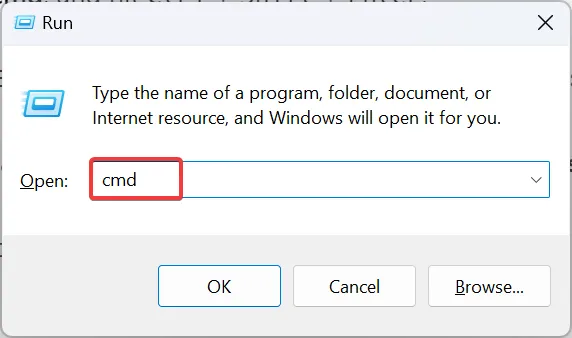
- Clique em Sim no prompt que aparece.
- Cole o seguinte comando e clique Enter para excluir o diário USN em C:
drive: fsutil usn deletejournal /d c: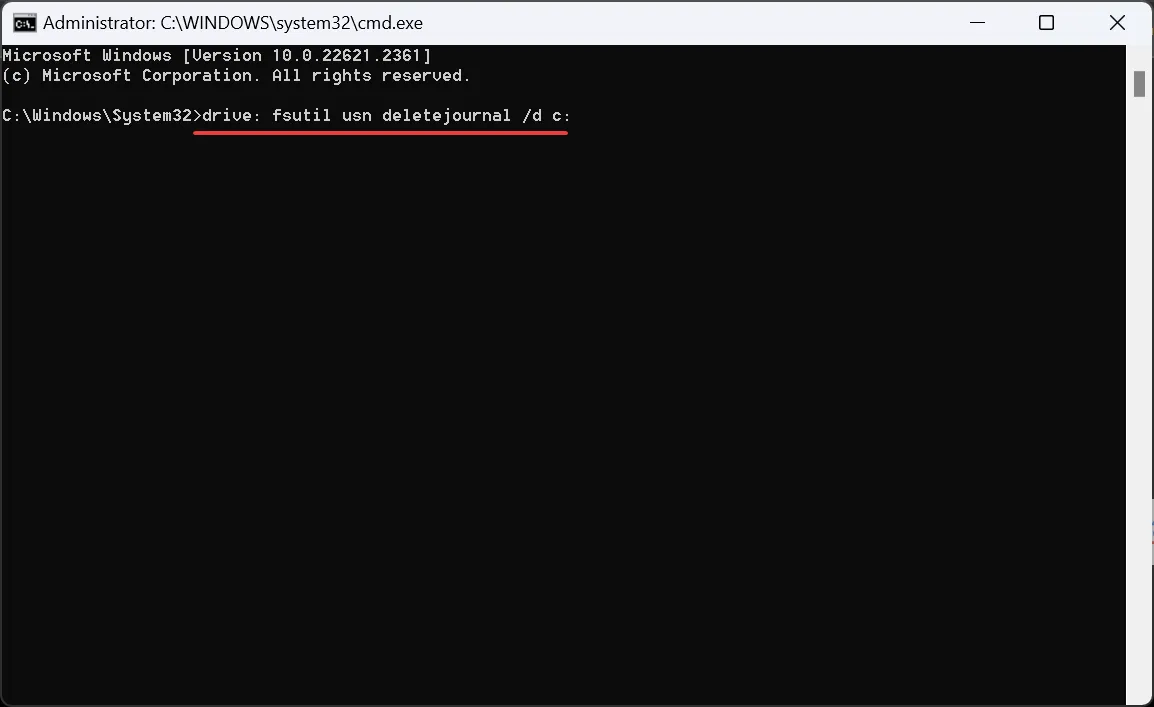
- Agora, execute este comando para criar um novo diário USN no C:
drive: fsutil usn createjournal m=1000 a=100 c: - Reinicie o computador e execute a ferramenta Check Disk novamente.
6. Desative a execução do Check Disk (CHKDsK) na inicialização
- Inicie o prompt de comando com privilégios administrativos.
- Agora, cole o seguinte comando e clique Enter para desativar a execução do Check Disk na inicialização da unidade C::
chkntfs /x c: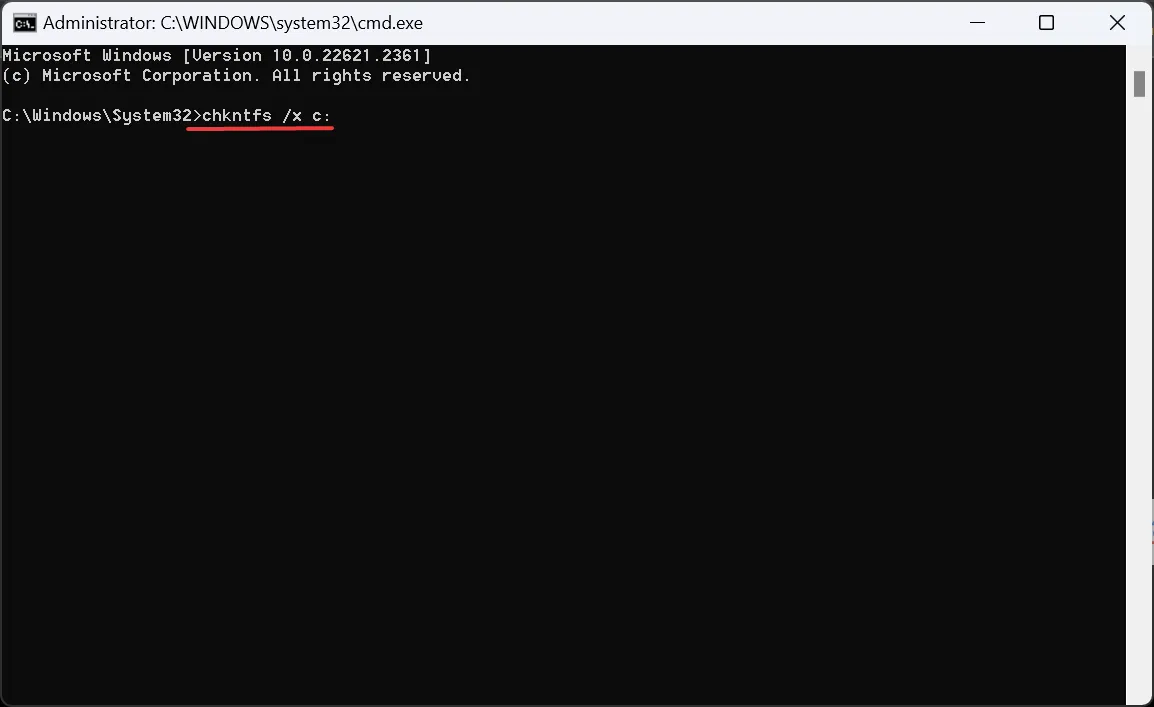
- Para desativar o Check Disk para mais unidades, adicione-os ao comando. Por exemplo, para unidades C: e D:, o comando se torna:
chkntfs /x c: d:
7. Verifique se há problemas na unidade
Quando nada mais funciona e o Check Disk está travado , a culpa é certamente de um mau funcionamento ou falha da unidade. Os discos rígidos geralmente têm uma vida útil de 5 a 8 anos, dependendo se estão conectados a um laptop ou desktop, respectivamente.
Use uma ferramenta eficaz de reparo de disco para identificar e eliminar quaisquer problemas. E para um disco rígido com defeito, você precisará de uma solução de backup de dados para não perder nenhum arquivo crítico.
O último recurso é substituir o disco rígido e adquirir um novo, se ele estiver muito além da média de funcionamento e também apresentar problemas de desempenho.
Lembre-se de que o CHKDSK está verificando se o problema de travamento do diário Usn pode ser resolvido, mas há situações em que substituir a unidade é a única solução. Recomenda-se que você entre em contato com o fabricante do sistema ou com um centro de serviço local e inspecione o disco antes da substituição.
Além disso, alguns usuários relataram que o Windows não consegue verificar o disco enquanto ele está em uso , e uma inicialização limpa geralmente ajuda a resolver o problema!
Para qualquer dúvida ou para compartilhar o que funcionou para você, deixe um comentário abaixo.



Deixe um comentário