Corrigir problemas de sincronização do Sticky Notes no Windows 11/10

Corrigir problemas de sincronização do Sticky Notes
Se você encontrou problemas de sincronização do Sticky Notes no Windows 11/10, aqui estão as sugestões fornecidas abaixo em nenhuma ordem específica que podem ajudá-lo a resolver o problema.
- Saia do Sticky Notes e entre novamente
- Verifique se você está conectado com a mesma conta da Microsoft
- Forçar sincronização de Sticky Notes
- Pesquise manualmente uma nota autoadesiva
- Execute a solução de problemas de aplicativos da Windows Store
- Redefinir o aplicativo Sticky Notes
Vamos ver essas correções em breves detalhes.
1] Saia do Sticky Notes e entre novamente
Antes de continuar, você precisa sair da sua conta e entrar novamente. Isso redefinirá seu login e, na maioria das vezes, corrigirá o problema de sincronização do Sticky Notes em seu dispositivo.
2] Verifique se você está conectado com a mesma conta da Microsoft
No Sticky Notes versão 3.0 e posterior, você pode entrar para sincronizar suas notas para que possa ver as mesmas notas em aplicativos e seus dispositivos favoritos. Normalmente, esses dispositivos têm um comando ou link de configuração que você pode usar.
Para fazer isso, siga estas etapas:
- Abra Sticky Notes e, na lista de notas, clique ou toque no ícone Configurações localizado no canto superior direito.
- Se ainda não estiver conectado, toque ou clique em Entrar e insira as credenciais da sua conta Microsoft.
- Se estiver usando uma nova conta, você será solicitado a inserir informações adicionais, como seu endereço de e-mail ou senha.
- Toque ou clique em Continuar .
3] Forçar sincronização de Sticky Notes
Se você usar o aplicativo mais recente e a conta correta, mas suas anotações ainda não estiverem sincronizadas, tente forçar a sincronização.
- Abra o aplicativo Sticky Notes e veja sua lista de notas.
Se apenas uma nota for exibida, clique ou toque no ícone de reticências ( … ) no canto superior direito da nota e clique ou toque em Lista de notas .
- Clique ou toque no ícone Configurações localizado no canto superior direito da lista do Notes.
- Clique ou toque em Sincronizar agora .
4] Pesquise manualmente por uma nota autoadesiva
Depois de começar a criar muitas notas e vê-las em seus dispositivos, talvez você queira procurá-las. Portanto, se o problema de sincronização tiver a ver com um ou mais post-its que não aparecem no seu PC, você pode procurar manualmente os post-its seguindo estas etapas:
- Abra Sticky Notes e, na parte superior da lista de notas, digite um trabalho ou frase de pesquisa na caixa Pesquisar. Ou no teclado, pressione Ctrl+F para pesquisar.
- A lista de notas será filtrada apenas para as notas que contêm o termo de pesquisa.
- Para retornar à Lista de anotações, clique ou toque na caixa Pesquisar e, em seguida, clique ou toque no ícone de fechamento ( X ) ou pressione Esc no teclado.
5] Execute o Solucionador de problemas de aplicativos da Windows Store
Você pode executar o Solucionador de problemas de aplicativos da Windows Store e ver se isso ajuda.
Para executar o Solucionador de problemas de aplicativos da Windows Store em seu dispositivo Windows 11, faça o seguinte:
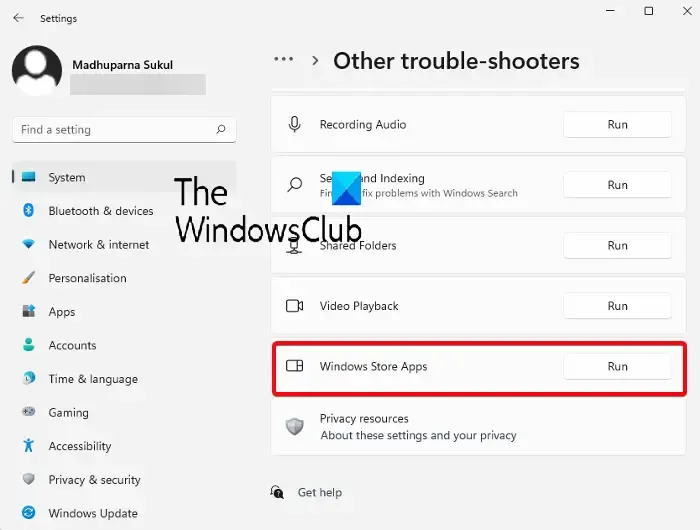
- Pressione a tecla Windows + I para abrir o aplicativo Configurações .
- Navegue até Sistema > Solução de problemas > Outros solucionadores de problemas .
- Na seção Outros , localize Aplicativos da Windows Store .
- Clique no botão Executar .
- Siga as instruções na tela e aplique as correções recomendadas.
Para executar o Solucionador de problemas de aplicativos da Windows Store em seu PC com Windows 10, faça o seguinte:
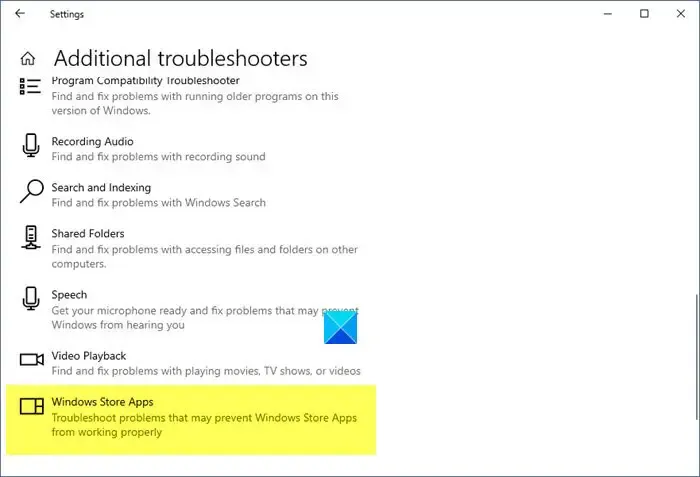
- Pressione a tecla Windows + I para abrir o aplicativo Configurações .
- Acesse Atualização e segurança.
- Clique na guia Solução de problemas .
- Role para baixo e clique em Aplicativos da Windows Store.
- Clique no botão Executar a solução de problemas .
- Siga as instruções na tela e aplique as correções recomendadas.
6] Redefina o aplicativo Sticky Notes
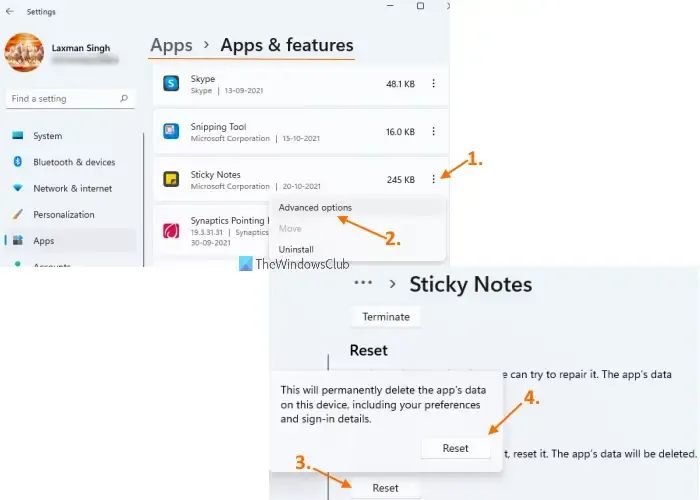
Se nada funcionar, você pode redefinir o aplicativo Sticky Notes e ver se isso ajuda a resolver seu problema. Para executar esta tarefa, siga estas etapas:
- Abra o aplicativo Configurações usando a tecla de atalho Win+I
- Acesse a categoria Apps usando a seção esquerda
- Clique em Aplicativos e recursos disponíveis na seção superior direita
- Role a página para baixo para acessar o aplicativo Sticky Notes
- Clique no ícone de três pontos verticais disponível para Sticky Notes
- Clique em Opções avançadas
- Role a página para baixo
- Clique no botão Redefinir
- Um pop-up de confirmação será aberto. Pressione o botão Redefinir nesse pop-up.
Espero que este post ajude você!
Por que meu Sticky Notes não sincroniza com o Windows 11?
Esses problemas também podem surgir do uso de uma versão antiga de um aplicativo, especialmente se você não o atualizar há algum tempo. Visite a Microsoft Store para ver se o aplicativo Sticky Notes precisa de atualizações. Verifique se ele funciona corretamente após atualizar o aplicativo Sticky Notes.
As notas adesivas funcionam no Windows 11?
Com o recurso Sticky Notes do Windows 11, os usuários podem anotar rapidamente ideias ou lembretes na tela e salvá-los digitalmente. Você pode fazer anotações na área de trabalho do computador usando um dos aplicativos do Windows mais populares.



Deixe um comentário