Corrigir problemas de uso de disco lento do Steam
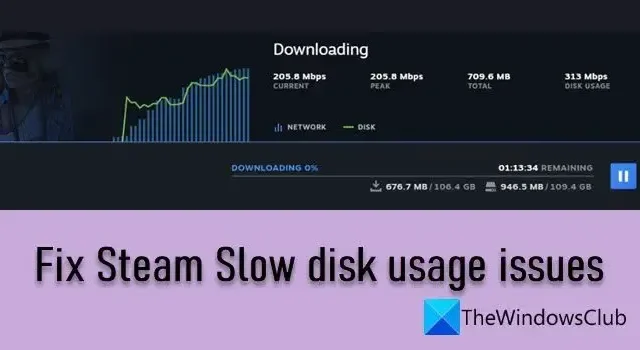
Este post explica como corrigir problemas de uso de disco lento no Steam . Se seus jogos estão baixando lentamente no Steam apesar de ter uma conexão de internet rápida, você pode estar tendo problemas de velocidade de uso de disco lento/baixo. Isso indica um problema com sua rede ou com o disco onde você está baixando o jogo. Às vezes, o problema pode ser desencadeado por falhas nos servidores Steam.
O uso de disco do Steam refere-se ao espaço em disco que o Steam ocupa por segundo para gravar os dados em um dispositivo de armazenamento do computador (HDD/SDD), enquanto um jogo está sendo baixado. Em circunstâncias normais, o uso do disco permanece próximo à velocidade de download do jogo. Mas quando o uso do disco cai, o download pode pausar ou continuar aleatoriamente. Isso pode resultar em downloads extremamente lentos via Steam. Se você está enfrentando o mesmo problema, veio ao lugar certo. Nesta postagem, discutiremos métodos para se livrar de problemas de utilização lenta do disco no Steam.
Corrigir problemas de uso de disco lento do Steam
Antes de iniciar a solução de problemas, redefina sua conexão com a Internet reiniciando o modem/roteador ou desconectando e reconectando o cabo LAN. Em seguida, use as seguintes soluções para corrigir problemas de uso de disco lento no Steam em um PC com Windows 11/10:
- Defina o Steam como alta prioridade no Gerenciador de Tarefas.
- Limpe o cache de download do Steam.
- Altere o local do servidor de download.
- Desabilite o antivírus/firewall temporariamente.
- Mova o jogo para outra unidade.
Vamos ver isso em detalhes.
1] Defina o Steam para alta prioridade no Gerenciador de Tarefas
Definir o Steam como alta prioridade no aplicativo Gerenciador de Tarefas garantirá que os recursos do sistema sejam alocados ao Steam com prioridade, permitindo que ele funcione com todo o seu potencial. Veja como fazer isso em um PC com Windows:
Clique com o botão direito do mouse no ícone do botão Iniciar e selecione Gerenciador de Tarefas . Clique na guia Detalhes no painel esquerdo. Navegue até Steam.exe . Clique com o botão direito do mouse no processo e selecione Definir prioridade > Alta .
Agora volte para o aplicativo do cliente Steam e veja se isso faz alguma diferença na velocidade de download do jogo.
2] Limpe o cache de download do Steam
Limpar o cache de download do Steam pode resolver problemas com jogos e aplicativos que não são executados ou baixados. Tente limpar o cache de download do Steam e veja se isso ajuda.
Abra o aplicativo cliente Steam e clique no ícone Steam no canto superior esquerdo. Clique em Configurações . Em seguida, clique em Downloads no painel esquerdo.
No painel direito, clique no botão Limpar cache ao lado da opção ‘Limpar cache de download’.
Reinicie o cliente Steam e veja se o problema foi resolvido.
3] Alterar a localização do servidor de download
Às vezes, problemas de uso de disco lento podem estar relacionados a servidores Steam. Quando você executa o Steam, ele determina sua localização e atribui a você o servidor de download mais próximo. Se o servidor ficar entupido, você pode enfrentar problemas de uso de disco lento. Nesse caso, alterar o servidor de download ao qual você está conectado pode resolver o problema.
Vá para Steam > Configurações > Downloads . Selecione um servidor diferente usando o menu suspenso ao lado da opção Região de download e veja se funciona para você. Você pode tentar mudar de 2 a 3 servidores. Se o problema persistir, vá para a próxima solução.
4] Desativar antivírus/firewall temporariamente
Seu software antivírus ou firewall pode relatar jogos Steam como software malicioso, causando problemas com o processo de gravação do disco. Verifique isso desativando temporariamente seu antivírus ou firewall . Se resolver o problema de uso lento do disco, você deve reativar o antivírus/firewall e adicionar o Steam à sua lista de ‘Exclusões ‘.
5] Mova o Steam para outra unidade
Os jogos Steam costumam ocupar muito espaço, fazendo com que o drive encha rapidamente. Isso pode eventualmente causar problemas de gravação de disco no Steam. Para corrigir isso, você pode criar uma nova Biblioteca Steam em uma unidade diferente (de preferência um SSD) e tentar baixar o jogo lá. Você também pode mover toda a instalação do Steam para esta nova unidade.
Saia do aplicativo cliente Steam e navegue até C:\Program Files(x86) no File Explorer. Selecione a pasta Steam e clique no ícone Copiar na barra de ferramentas superior. Cole a pasta Steam na nova unidade. Renomeie a pasta antiga para mantê-la como backup (você pode excluí-la mais tarde). Inicie o Steam no novo local e entre novamente. Agora tente baixar o jogo para esta nova unidade.
As etapas acima moverão sua instalação do Steam para outra unidade. Se você deseja apenas mover este jogo específico, adicione uma nova pasta Steam Library à nova unidade usando o Steam Storage Manager .
Se nenhuma das soluções acima ajudar, desinstale o cliente Steam e reinstale o aplicativo. Esperançosamente, isso resolveria o problema.
Steam patching lento uso de disco
Se o patch do Steam estiver mostrando um uso lento do disco e a atualização estiver demorando mais do que o normal no seu PC com Windows, abra o Gerenciador de Tarefas e encerre todos os processos do Steam. Em seguida, reinicie o Steam e tente baixar a atualização novamente. Além disso, exclua o cache de download do Steam. Se você ainda tiver o problema, pode ser necessário atualizar seu hardware (o tempo de correção pode ser reduzido usando um SSD).
Como acelerar o uso do disco Steam?
Se você observar um uso de disco extremamente baixo no Steam, poderá acelerá-lo usando algumas dicas. Limpe o cache de download em Configurações no aplicativo cliente Steam, aumente o limite de largura de banda (ou defina-o como sem limite) e altere a região de download. Você também pode tentar atualizar seus drivers de rede e ver se isso ajuda.



Deixe um comentário