Consertar O Steam deve estar em execução para reproduzir este erro de jogo no Windows PC
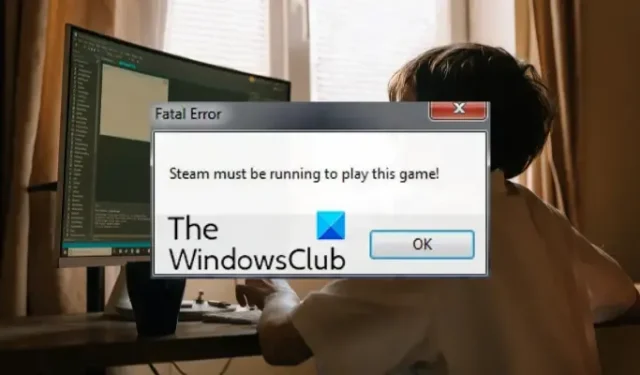
Este erro pode ocorrer se você baixou o jogo de seu site e o instalou usando seu instalador independente. Como vários jogos requerem a instalação do Steam para serem executados, o mesmo pode se aplicar ao jogo em questão. Portanto, você precisa ter certeza de que está executando o aplicativo Steam no seu PC para evitar esse erro. Além disso, pode ser causado devido à execução de uma versão mais antiga do Steam. Outras razões para o mesmo podem ser arquivos mod personalizados, arquivos de jogos infectados e o aplicativo Steam corrompido.
Agora, se você está encontrando esse erro, pode usar a solução que mencionamos aqui e corrigir o erro.
Consertar O Steam deve estar em execução para reproduzir este erro de jogo no Windows PC
Se você encontrar o erro Steam must be running to play this game ao tentar iniciar um jogo no Windows, você pode usar as correções abaixo para resolvê-lo:
- Certifique-se de que o Steam esteja instalado no seu PC (se aplicável).
- Saia do Steam e execute o Steam com privilégios de administrador.
- Atualize o cliente Steam.
- Limpe os arquivos de conteúdo personalizado (se aplicável).
- Verifique a integridade dos arquivos do jogo.
- Reinstale o Steam.
1] Verifique se o Steam está instalado no seu PC (se aplicável)
A primeira coisa que você deve certificar-se de ter instalado o cliente Steam no seu computador. Isso é aplicável quando você instalou o jogo usando um instalador autônomo. Muitos jogos modernos exigem que o Steam seja executado corretamente e para outros serviços, como autenticação, componentes multijogador, etc. Portanto, se o cenário for adequado para você, instale a versão mais recente do Steam em seu PC. Você pode baixá-lo de seu site oficial e executar o instalador para concluir o processo de instalação. Feito isso, execute o jogo e verifique se o erro foi corrigido ou não.
Caso você já tenha o Steam instalado, pode passar para a próxima correção para se livrar do erro “O Steam deve estar em execução para jogar este jogo”.
2] Saia do Steam e execute o Steam com privilégios de administrador
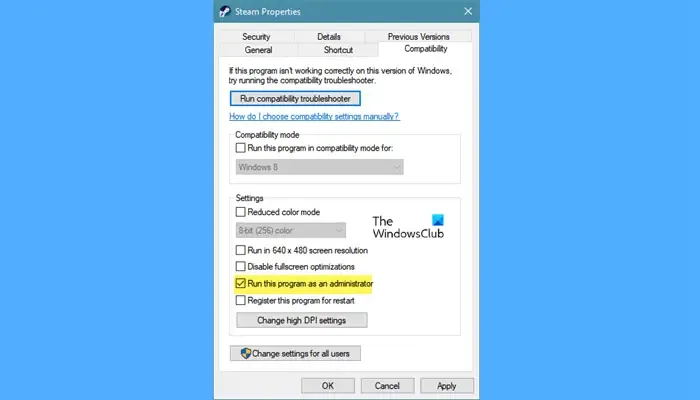
Você também pode tentar sair do aplicativo Steam, reiniciar o Steam como administrador e fazer login novamente na sua conta. Veja se o erro foi corrigido ou não. Muitos usuários afetados relataram que a execução do cliente Steam com direitos de administrador corrigiu o erro para eles. Portanto, você também pode aplicar essa correção e, com sorte, não receberá mais o erro “O Steam deve estar em execução para jogar este jogo”.
Veja como você pode fazer isso:
- Primeiro, vá para o Steam e clique no botão suspenso Conta e, em seguida, pressione a opção Sair da conta .
- Depois disso, confirme o processo tocando no botão Logout.
- Feito isso, feche o cliente Steam e verifique se nenhuma instância do Steam está sendo executada em segundo plano. Você pode usar o Gerenciador de Tarefas para isso.
- Agora, clique com o botão direito do mouse no aplicativo Steam na área de trabalho e selecione a opção Propriedades .
- Na janela Propriedades, vá para a guia Compatibilidade e marque a caixa de seleção Executar este programa como administrador .
- Em seguida, pressione o botão Aplicar > OK para salvar as alterações e reabra o aplicativo Steam.
- Em seguida, faça login em sua conta com as credenciais de login corretas e jogue seu jogo para verificar se o erro foi corrigido ou não.
Se o erro continuar a aparecer, você pode usar a próxima correção para resolvê-lo.
3] Atualize o cliente Steam
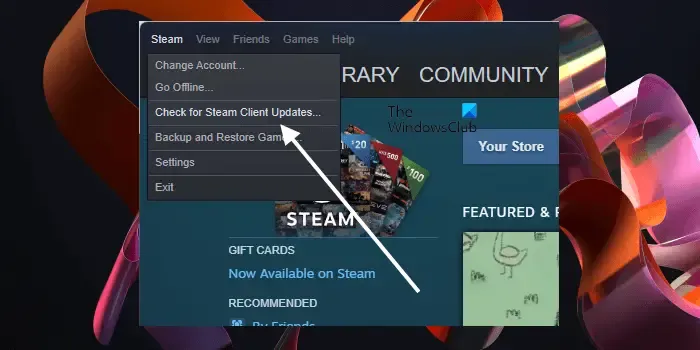
Este erro pode ser resultado de uma versão desatualizada do Steam. Se o seu aplicativo Steam não estiver atualizado para a versão mais recente, é provável que você enfrente o erro “O Steam deve estar em execução para jogar este jogo”. Portanto, verifique se o seu cliente Steam está atualizado. Para atualizar o Steam, você pode usar as etapas abaixo:
- Primeiro, abra o Steam e faça login na sua conta se estiver desconectado.
- Agora, vá para o menu Steam e, nas opções suspensas, escolha a opção Verificar atualizações de clientes Steam .
- Depois disso, se houver atualizações disponíveis, você será solicitado com o mesmo. Siga as instruções na tela para atualizar o aplicativo Steam.
- Quando terminar, reinicie o computador e verifique se o erro foi corrigido ou não.
4] Limpe os arquivos de conteúdo personalizado (se aplicável)
A próxima coisa que você pode fazer é excluir o conteúdo personalizado, como mods, scripts, cheats e muito mais da pasta de instalação do jogo. Portanto, se você estiver enfrentando esse erro com um erro específico, tente limpar sua pasta de instalação removendo mods personalizados e outros arquivos. Você pode simplesmente navegar até a pasta de instalação do jogo em seu computador e excluir manualmente os arquivos personalizados.
Você também pode fazer uma instalação limpa do jogo. Desinstale o jogo e depois reinstale-o. Para desinstalar um jogo no Steam, abra o Steam e vá para a guia BIBLIOTECA. Depois disso, clique com o botão direito do mouse no jogo com o qual você está enfrentando esse erro e selecione a opção Desinstalar no menu de contexto. Assim que o jogo for desinstalado, reinicie o cliente Steam e instale o jogo novamente. Veja se o erro foi corrigido.
5] Verifique a integridade dos arquivos do jogo
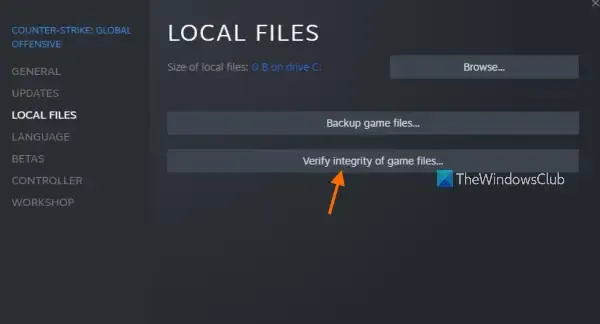
O erro “O Steam deve estar em execução para jogar este jogo” também pode ser acionado devido a arquivos de jogo incorretos. Se os arquivos do seu jogo estiverem quebrados ou alguns arquivos específicos do jogo necessários para executar o jogo forem removidos ou ausentes, você poderá encontrar esse erro. Portanto, se o cenário for aplicável, você pode verificar e reparar os arquivos do jogo com o qual está tendo esse erro. Deve corrigir o erro para você. Aqui estão os passos para fazer isso:
- Em primeiro lugar, inicie o cliente Steam e clique na guia BIBLIOTECA para acessar a biblioteca de seus jogos.
- Em seguida, localize o jogo problemático e clique com o botão direito nele.
- Depois disso, selecione a opção Propriedades no menu de contexto do botão direito.
- Agora, vá para a guia Arquivos locais e clique no botão Verificar integridade dos arquivos do jogo para verificar e corrigir os arquivos do jogo.
- Quando terminar, abra o jogo e verifique se o erro em questão foi resolvido.
Caso o erro continue, há mais uma correção que você pode usar para resolver o erro “O Steam deve estar em execução para jogar este jogo”. Então, passe para a próxima solução.
6] Reinstale o Steam
Se nenhuma das soluções acima funcionou para você, o problema pode estar no seu aplicativo Steam. Pode ser que a instalação do Steam esteja corrompida ou certos arquivos de instalação estejam infectados ou removidos. E assim, você continua recebendo o erro “O Steam deve estar em execução para jogar este jogo”. Portanto, se for esse o caso, você terá que instalar uma cópia limpa do Steam no seu PC e ver se o erro foi corrigido.
Para fazer isso, primeiro você terá que remover a instalação corrompida do Steam do seu computador. Portanto, desinstale o Steam usando o aplicativo Configurações. Abra Configurações usando Win+I e vá para a guia Aplicativos. Depois disso, clique em Aplicativos instalados e procure o aplicativo Steam na lista de aplicativos e jogos instalados. Em seguida, clique no botão de menu de três pontos presente ao lado do Steam e selecione a opção Desinstalar. Agora, siga as etapas solicitadas e desinstale completamente o Steam do seu PC.
Quando terminar de desinstalar o Steam, acesse o site oficial e baixe a versão mais recente de lá. Você só precisará clicar duas vezes no arquivo do instalador e seguir o guia na tela para reinstalá-lo. Depois disso, abra o Steam, reinstale seus jogos e tente jogar para verificar se o erro foi corrigido.
Como corrijo que o Steam não está funcionando?
Se o aplicativo Steam não abrir no seu PC com Windows, execute o aplicativo com direitos de administrador e veja se o problema foi corrigido. Além disso, pode ser o seu firewall impedindo a abertura do Steam. Portanto, você pode tentar desativar seu firewall para corrigir o problema. Outras correções que você pode usar incluem excluir o cache do Steam corrompido, adicionar um parâmetro ao atalho do Steam e reinstalar o aplicativo se estiver corrompido.



Deixe um comentário