Corrija o Steam Error Code 41 no Windows PC
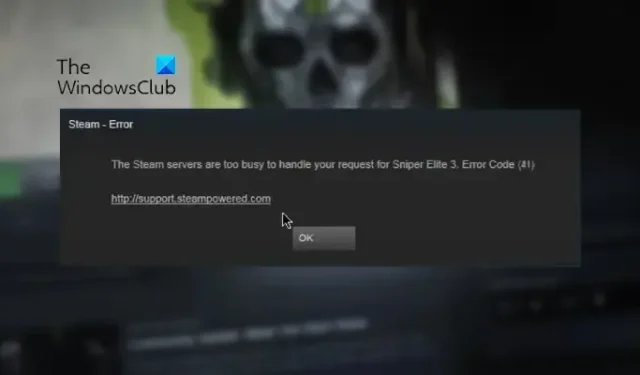
Aqui está um guia completo para corrigir o código de erro 41 no Steam no seu PC com Windows. Muitos usuários do Steam reclamaram de receber o erro 41 ao jogar determinados jogos. Você receberá a mensagem de erro Os servidores Steam estão muito ocupados para lidar com sua solicitação , seguida pelo nome do jogo e pelo código de erro 41.
Embora esta mensagem de erro indique claramente que o código de erro provavelmente é causado quando há um problema no servidor, vários usuários relataram ter experimentado isso repetidamente, mesmo quando os servidores Steam estão disponíveis. Agora, pode haver vários outros motivos que podem estar acionando esse código de erro no Steam. Aqui estão algumas outras causas potenciais:
- Seu pacote de segurança superprotetor pode estar impedindo que o cliente Steam se conecte aos servidores do jogo.
- Pode ocorrer quando os arquivos do jogo estão infectados ou alguns arquivos essenciais do jogo estão faltando.
- O cache do jogo armazenado no Windows pode ter sido corrompido e, portanto, causar o código de erro 41 no Steam.
- Você pode enfrentar esse erro se tiver uma versão desatualizada do sistema operacional Windows e drivers gráficos instalados no seu PC.
- Para alguns usuários, o recurso Modo de jogo estava causando o erro em questão.
- Se os arquivos de instalação do jogo em questão estiverem danificados ou quebrados, você pode enfrentar esse código de erro.
Em qualquer um dos cenários acima, nós o cobrimos. Esta postagem discutirá as correções de trabalho que ajudaram os usuários a resolver esse erro. Portanto, você também pode tentar essas correções e se livrar do erro em questão.
Corrija o Steam Error Code 41 no Windows PC
Você pode reiniciar o aplicativo Steam ou reiniciar o computador quando receber o código de erro 41 pela primeira vez durante um jogo no Steam. Além disso, tente sair do seu aplicativo Steam e, em seguida, fazer login novamente para verificar se o erro foi resolvido. Se isso não ajudar, aqui estão as correções que você pode usar:
- Verifique o status do servidor Steam.
- Permita o Steam no seu antivírus.
- Verifique os arquivos do jogo.
- Limpe a pasta Cache do jogo.
- Personalize as opções de inicialização para o jogo problemático.
- Desative o Steam Beta (se aplicável).
- Verifique se os drivers do Windows e gráficos estão atualizados.
- Desative o modo de jogo.
- Reinstale o jogo problemático.
Os servidores Steam estão muito ocupados para lidar com sua solicitação
1] Verifique o status do servidor Steam
Primeiro, você deve verificar o status do servidor do Steam e garantir que seus serviços estejam funcionando. Como sugere a mensagem de erro, o erro pode ser acionado devido a uma interrupção do servidor ou algum outro problema contínuo do servidor. Portanto, determine o status do servidor Steam e certifique-se de que seus serviços não estejam inoperantes no momento. Você pode fazer isso usando uma ferramenta gratuita de verificação de status do site. Se os servidores estiverem inativos, aguarde algum tempo e tente jogar novamente.
Caso continue a ter o código de erro 41 mesmo quando não houver nenhum problema no servidor no final do Steam, você pode aplicar alguma outra correção para resolvê-lo.
2] Permita o Steam no seu antivírus/firewall
Se o erro for resolvido após a desativação de seu pacote de segurança, você pode ter certeza de que seu antivírus ou firewall estava causando o erro. Nesse caso, você pode resolver permanentemente o erro permitindo o aplicativo Steam através de seu antivírus ou firewall. As configurações de antivírus para exceções, exclusões e lista de permissões são diferentes para cada antivírus. Aqui estão os locais em dois antivírus populares de terceiros e na Segurança do Windows, onde você pode adicionar o aplicativo Steam para permiti-lo através do seu antivírus:
- Antivírus Avast: Navegue até Home > Configurações > Geral > Exclusões.
- AVG: Vá para Home > Configurações > Componentes > Web Shield > Exceções.
- Segurança do Windows: Vá para Proteção contra vírus e ameaças > Gerenciar configurações > Adicionar ou remover exclusões > Adicionar uma exclusão.
Além disso, também sugerimos adicionar o jogo à lista de exceções do seu antivírus para que ele não o bloqueie. O local padrão para jogos Steam é C:\Program Files (x86)\Steam\steamapps\common\.
Para permitir o Steam através do Windows Defender Firewall, siga os passos abaixo:
- Primeiro, basta acessar o aplicativo Segurança do Windows e ir para a guia Firewall e proteção de rede no painel esquerdo.
- Agora, clique na opção Permitir um aplicativo através do firewall e toque no botão Alterar configurações .
- Em seguida, na lista de aplicativos e recursos permitidos, selecione o aplicativo Steam. Se não estiver listado, clique no botão Adicionar um aplicativo e navegue até o local C:\Arquivos de Programas (x86)\Steam\ e selecione seu executável principal.
- Feito isso, marque as opções Redes pública e privada e feche a janela.
- Por fim, reabra o Steam e tente jogar para verificar se o erro foi resolvido.
3] Verifique os arquivos do seu jogo
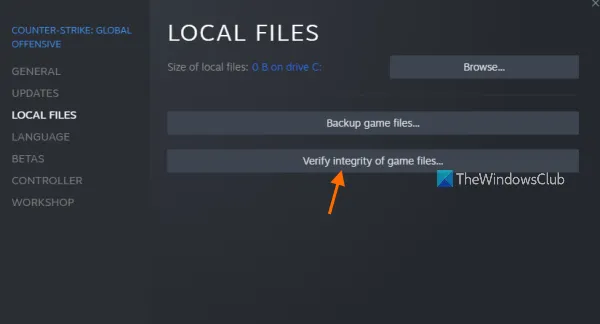
Se você continuar recebendo o mesmo código e mensagem de erro, pode estar lidando com arquivos de jogo com defeito. É muito comum que os arquivos do jogo sejam infectados ou desapareçam em um computador com Windows devido a vários motivos. No entanto, você pode facilmente reparar arquivos de jogos ruins no Steam. Este método é supostamente eficaz de acordo com vários usuários. Portanto, você pode tentar fazer o mesmo e ver se o erro desapareceu.
Veja como:
- Primeiro, vá para a guia BIBLIOTECA no seu aplicativo Steam; ele mostrará todos os seus jogos instalados e comprados.
- Agora, clique com o botão direito do mouse no jogo com o código de erro 41 e escolha a opção Propriedades no menu de contexto.
- Dentro da página Propriedades, navegue até a guia Arquivos locais.
- Depois disso, clique no botão Verificar a integridade dos arquivos do jogo e o Steam começará a verificar os arquivos do jogo e reparar todos os corrompidos. Esse processo pode levar de 10 a 15 minutos, ou até mais, dependendo do tamanho dos arquivos do jogo.
- Depois de concluído, você pode tentar jogar e verificar se o erro 41 foi corrigido ou não.
Se esse método não funcionar, aplique a próxima correção.
4] Limpe a pasta Cache do jogo
O Steam armazena o cache de cada jogo instalado em seu computador. Isso ajuda a carregar seu jogo rapidamente. No entanto, se o cache do jogo estiver corrompido, você enfrentará erros e problemas com o jogo. Portanto, limpe a pasta de cache do jogo problemático e verifique se o erro foi corrigido ou não. Aqui estão os passos para fazer isso:
- Primeiro, evoque a caixa de diálogo Executar usando Win+R e digite %appdata% no campo Abrir e pressione Enter.
- Agora, no local aberto, selecione a pasta com o nome do jogo com o qual você está tendo o código de erro 41.
- Em seguida, pressione a tecla Delete no teclado para limpar a pasta de cache do jogo problemático.
- Feito isso, reabra o jogo e veja se o erro foi corrigido.
5] Personalize as opções de inicialização para o jogo problemático
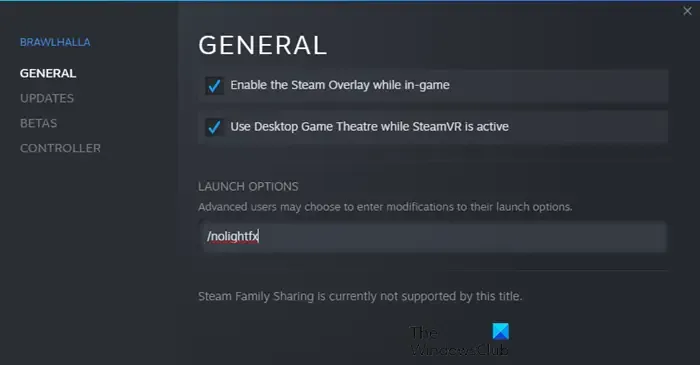
Se o erro continuar aparecendo, tente personalizar as opções de inicialização para o jogo problemático no Steam. Alguns usuários afetados conseguiram resolver o erro em questão usando opções de inicialização personalizadas. Portanto, você pode tentar fazer o mesmo e ver se isso ajuda. Aqui estão os passos para fazer isso:
- Primeiro, vá ao Steam e navegue até sua BIBLIOTECA.
- Agora, clique com o botão direito do mouse no jogo problemático e escolha a opção Propriedades.
- Em seguida, dentro da guia Geral, localize o campo Opções de inicialização e digite o seguinte comando na caixa: safemode, fullscreen = 0
- Depois disso, salve as alterações e reabra o jogo para verificar se o código de erro 41 foi corrigido.
Você ainda está enfrentando o mesmo erro? Não se preocupe, temos mais algumas soluções que definitivamente corrigirão o erro para você.
6] Desative o Steam Beta (se aplicável)
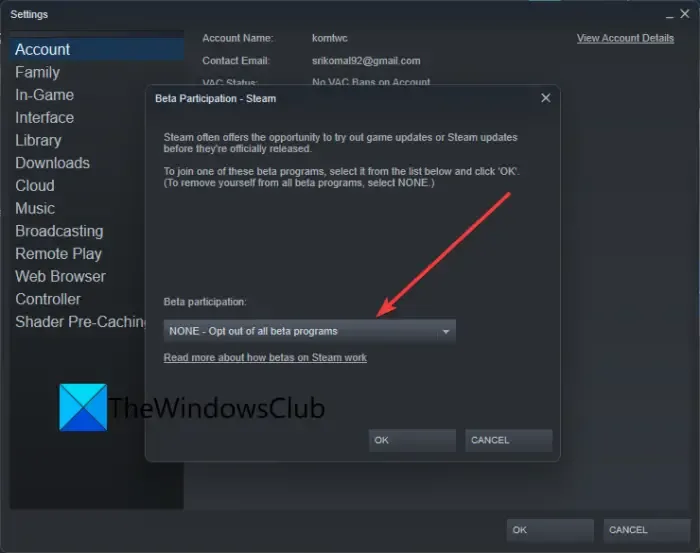
Se você optou pelo Steam Beta, desative o modo Beta e verifique se o problema desapareceu. O modo Beta permite que você teste as próximas novas funcionalidades do aplicativo. No entanto, não é estável em comparação com a versão regular do Steam e você também pode encontrar vários erros. Portanto, desative o modo Steam Beta e verifique se você parou de receber o código de erro 41.
Veja como fazer isso:
- Primeiro, abra seu aplicativo Steam e clique na opção de menu Steam.
- Depois disso, selecione a opção Configurações nas opções de menu exibidas.
- Agora, na guia Conta , clique no botão Alterar presente na opção de participação Beta .
- Em seguida, selecione a opção NENHUM – Desativar todos os programas beta .
- Feito isso, reabra o aplicativo Steam e veja se consegue jogar sem o erro 41.
7] Verifique se o Windows e os drivers gráficos estão atualizados
De acordo com alguns usuários afetados, a atualização do Windows e dos drivers gráficos corrigiu o erro para eles. Portanto, certifique-se de ter o sistema operacional Windows e os drivers gráficos atualizados em seu PC. Para atualizar o Windows, abra o aplicativo Configurações usando Win+I, vá para a guia Windows Update e pressione o botão Verificar atualizações para baixar e instalar as atualizações pendentes do Windows.
Para atualizar seus drivers gráficos, vá para Windows Update > Opções avançadas e selecione a opção Atualizações opcionais. Em seguida, baixe e instale as atualizações de driver disponíveis. Como alternativa, você também pode usar o AMD Driver Autodetect, o Intel Driver Update Utility ou o utilitário Dell Update para o mesmo.
Você também pode considerar desinstalar o driver gráfico e reinstalá-lo para corrigir o erro. Pode ser que seu driver gráfico atual esteja corrompido e é por isso que você está enfrentando o erro. Portanto, reinstalar uma nova cópia do driver resolveria o problema.
Se o código de erro continuar com o Windows atualizado e os drivers de exibição, passe para a próxima solução em potencial.
8] Desativar modo de jogo
Alguns usuários afetados relataram que desabilitar a função Game Mode em seu PC os ajudou a corrigir o erro. Portanto, se você estiver usando o Modo de jogo no seu PC com Windows 11/10, desative-o e veja se o erro foi corrigido. Para fazer isso, abra o aplicativo Configurações e navegue até a guia Jogos. Agora, clique na opção Modo de jogo e desative a alternância associada à opção Modo de jogo.
9] Reinstale o jogo problemático
Se você tentou todas as soluções acima, mas o erro continua aparecendo, o último recurso é reinstalar o jogo problemático. Portanto, primeiro desinstale o jogo problemático e instale-o novamente. Você pode remover o jogo via Steam. Veja como:
- Primeiro, abra o aplicativo Steam e vá para BIBLIOTECA.
- Agora, clique com o botão direito do mouse no jogo com o qual você está enfrentando o erro em questão e clique na opção Desinstalar no menu de contexto.
- Assim que o jogo for removido, reinicie o seu PC e abra o Steam para reinstalar o jogo.
Quando terminar de reinstalar o jogo, inicie-o e tente jogar. Espero que você não enfrente mais o código de erro 41.
Como você conserta o Steam Desculpe, mas você não tem permissão para ver esses materiais no momento?
Se você está recebendo a mensagem de erro “Desculpe, mas você não tem permissão para visualizar estes materiais neste momento” no Steam, certifique-se de ter inserido uma Data de Nascimento apropriada para acessar suas páginas. O Steam tem algumas restrições de idade e é provável que você enfrente esse erro quando não atender aos critérios de idade. Além disso, você também pode tentar atualizar a página algumas vezes e excluir o cache HTML do Steam para corrigir o erro.
Como corrijo o erro de execução do Steam?
Para corrigir o erro “O Steam deve estar em execução para jogar este jogo”, certifique-se de que o cliente Steam esteja instalado em seu sistema, bem como certifique-se de que o cliente esteja atualizado. Além disso, você também pode verificar a integridade dos arquivos do jogo e ver se o erro foi corrigido. Além disso, você pode sair do aplicativo Steam e fazer login novamente para verificar se o erro foi corrigido. Se nada ajudar, reinstale o cliente Steam e ele certamente corrigirá o erro para você.



Deixe um comentário