Correção Os nomes dos arquivos de origem e destino são os mesmos ao gravar o disco
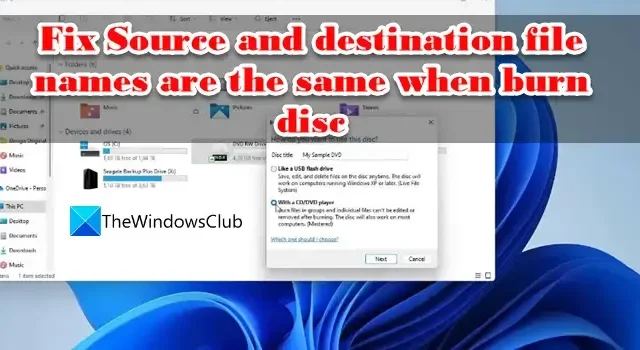
Nesta postagem, mostraremos como corrigir erros de disco Os nomes dos arquivos de origem e destino são os mesmos . ao gravar um disco. Alguns usuários relataram que não conseguem gravar arquivos em um disco (CD/DVD) devido a uma mensagem que aparece quando eles tentam executar o comando de gravação após arrastar os arquivos para o ícone da unidade em seu PC com Windows 11/10 . A mensagem de erro completa diz:
Os nomes dos arquivos de origem e destino são os mesmos.
Isso significa que o caminho do arquivo de origem e o caminho do arquivo de destino são exatamente os mesmos, o que também significa que o arquivo de origem e o arquivo de destino existem simultaneamente, portanto, você não pode usar o mesmo nome de arquivo para a origem e o destino. Se você encontrou o mesmo erro e deseja saber como resolvê-lo, leia esta postagem para conhecer algumas opções eficazes de solução de problemas.
Correção Os nomes dos arquivos de origem e destino são os mesmos ao gravar o disco
- Verifique o tipo de disco.
- Renomeie o(s) arquivo(s) e use um caminho diferente para salvar
- Altere as propriedades do disco para fechar a sessão de cópia atual.
- Formate o CD/DVD.
- Use um disco diferente para copiar arquivos.
Vamos entender isso em detalhes.
1] Verifique o tipo de disco
Verifique se o disco no qual você está tentando gravar o arquivo é um CD/DVD gravável (CD-R/DVD-R) ou um CD/DVD regravável (CD-WR/DVD-RW). Ao gravar em um disco, você abre uma sessão que fecha quando o processo de gravação termina. Um disco gravável só pode ser gravado uma vez, enquanto um disco regravável pode ser gravado várias vezes. No entanto, se houver algum espaço não utilizado em seu disco gravável e seu software de gravação suportar ‘ gravação em várias sessões ‘, você ainda poderá gravar no disco.
2] Renomeie o(s) arquivo(s) e use um caminho diferente para salvar
Se você estiver usando um disco gravável e o processo de gravação foi interrompido devido a uma reinicialização do sistema ou qualquer outro motivo, talvez não seja possível iniciar o processo novamente, pois já existe uma cópia do arquivo no disco com o mesmo nome. Tente renomear o arquivo e reinicie o processo de gravação. Certifique-se de que haja algum espaço não utilizado no disco e de que seu software de gravação ofereça suporte à gravação em várias sessões. Se não for compatível com o recurso, o espaço não utilizado ficará indisponível ou invisível para o software.
Se você estiver usando um disco regravável, o processo de gravação deve substituir todos os arquivos existentes com o mesmo nome. Caso contrário, renomear o arquivo resolverá o problema.
3] Altere as propriedades do disco para fechar a sessão de cópia atual
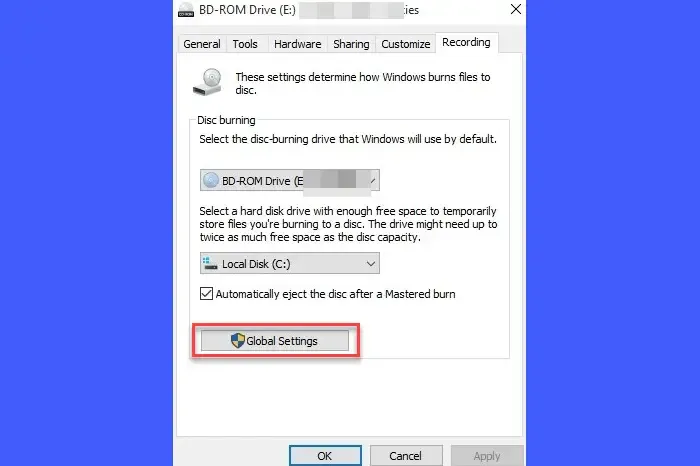
Verifique as Configurações Globais na janela de propriedades do disco para garantir que a sessão atual esteja fechada. Se a primeira sessão de cópia ainda estiver em andamento e você tentar gravar no disco novamente, o Windows tentará gravar os arquivos na mesma unidade em outra sessão, o que resultará em um erro.
Abra o Explorador de arquivos. Clique com o botão direito do mouse no nome da unidade no painel esquerdo e selecione Propriedades . Alterne para a guia Gravação e clique no botão Configurações globais . Certifique-se de que as caixas de seleção para discos somente de sessão única e discos com capacidade para várias sessões estejam marcadas para fechar automaticamente a sessão atual quando o disco for ejetado.
Agora ejete o disco, insira-o novamente e tente gravar o arquivo nele.
4] Formate o CD/DVD
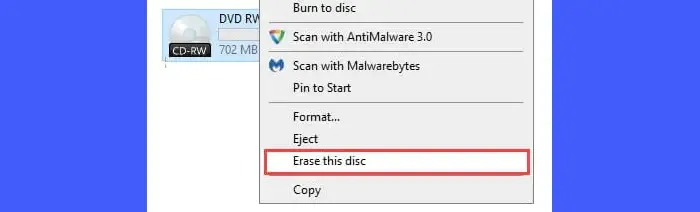
Se o disco em uso for um disco regravável, formate o disco. Para formatar um disco usado, você precisa primeiro apagar todos os dados armazenados anteriormente.
Abra o File Explorer e clique com o botão direito do mouse no ícone do disco no painel esquerdo. Selecione a opção Apagar este disco no menu de contexto e siga as instruções do assistente para apagar ou limpar os dados do disco.
Depois que os dados forem apagados, selecione a opção Formatar no menu do botão direito do disco. No assistente Formatar, selecione um Sistema de arquivos (UDF 2.01/UDF 2.50/UDF 2.60) e clique na opção Iniciar . Clique no botão OK no prompt de aviso que aparece. Aguarde alguns segundos até que o processo de formatação termine. Em seguida, tente gravar o disco novamente.
Se estiver usando um disco gravável, você não verá nenhuma dessas opções (apagar/formatar).
5] Use um disco diferente para copiar arquivos
Se nenhuma das soluções acima ajudar, compre um novo disco (de preferência regravável) e tente gravar o arquivo neste disco.
Esperamos sinceramente que as soluções acima ajudem a resolver o erro de disco Os nomes dos arquivos de origem e destino são os mesmos em seu PC com Windows.
Compartilhe seus comentários na seção de comentários abaixo.



Deixe um comentário