Corrigir erro SETUPAPI.dll ausente ou não encontrado no Windows 11/10
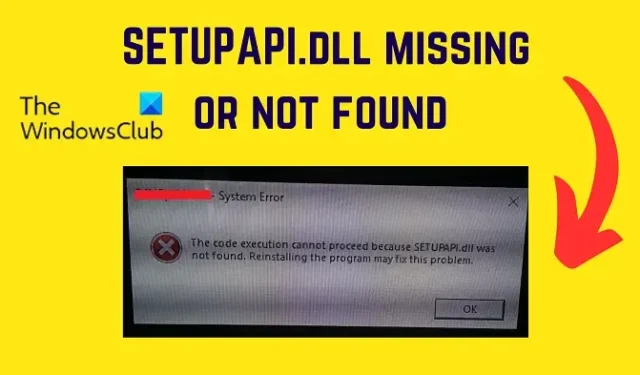
Arquivos DLL são arquivos importantes em seu sistema e, se estiverem ausentes ou corrompidos, certos aplicativos em seu computador deixarão de funcionar corretamente. Um desses arquivos DLL é o SETUPAPI.dll. Se este arquivo do sistema operacional estiver ausente ou corrompido, você encontrará o erro SETUPAPI.dll ausente ou não encontrado . Neste artigo, discutiremos as causas e soluções para esse erro.

O que é SETUPAPI.dll?
O arquivo SETUPAPI.dll é importante para a instalação de aplicativos e sua configuração no sistema. Se este arquivo do sistema operacional Windows estiver ausente ou corrompido, você não poderá instalar o aplicativo associado. O arquivo SETUPAPI.dll faz parte da API de instalação do Windows. Isso significa que é fundamental para a instalação do sistema operacional também.
Qual é a utilidade de SetupAPI.dll?
O arquivo SetupAPI.dll tem 2 funções – A primeira função é auxiliar na instalação do sistema operacional Windows. A segunda função é auxiliar na instalação e configuração de aplicativos no sistema.
Fix SETUPAPI.dll está ausente ou erro não encontrado
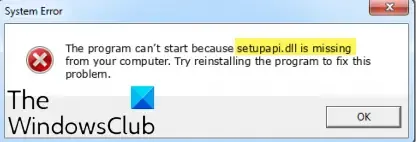
Se você deseja resolver o erro SETUPAPI.dll está faltando ou não foi encontrado em seu sistema, tente as seguintes soluções sequencialmente:
- Executar uma varredura SFC
- Execute os comandos DISM
- Restaurar o sistema para um ponto anterior
- Baixe o arquivo dll da Microsoft.
1] Execute uma varredura SFC
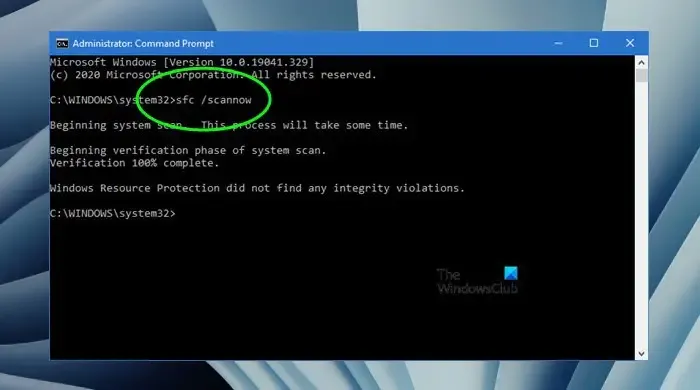
A principal causa do erro é o arquivo SETUPAPI.dll ausente. Este arquivo pode ser substituído executando uma varredura SFC em seu sistema. O objetivo de uma varredura SFC é procurar arquivos ausentes e corrompidos no sistema e substituí-los, se possível. O procedimento para executar uma varredura SFC em seu sistema é o seguinte:
Procure Prompt de Comando na barra de Pesquisa do Windows.
No painel direito, selecione Executar como administrador para abrir a janela elevada do prompt de comando.
Na janela elevada do prompt de comando, digite o seguinte comando.
SFC /SCANNOW
Pressione Enter para executar a varredura SFC.
Reinicie o sistema assim que a verificação for concluída.
2] Execute os comandos DISM
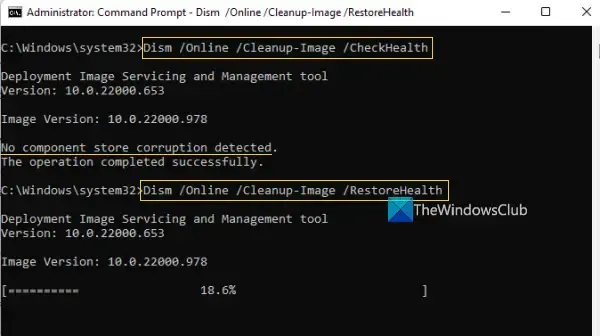
Se a varredura SFC não ajudar, você pode tentar executar os comandos DISM . Os comandos DISM reparam a imagem do sistema.
Pesquise as palavras Prompt de comando na barra de pesquisa do Windows.
Quando a opção aparecer, clique em Executar como administrador no painel direito para abrir a janela elevada do prompt de comando.
Na janela elevada do prompt de comando, copie e cole os seguintes comandos individualmente e pressione Enter após cada comando:
Dism /Online /Cleanup-Image /ScanHealth Dism /Online /Cleanup-Image /CheckHealth Dism /Online /Cleanup-Image /RestoreHealth
Reinicie o sistema assim que os comandos forem executados.
3] Restaurar o sistema para um ponto anterior
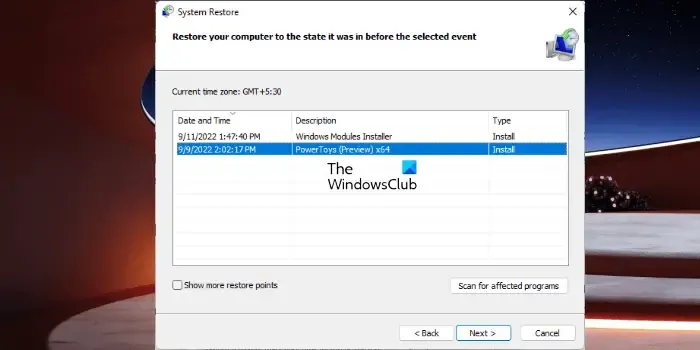
Se você tentou as varreduras SFC e DISM e não ajudou, talvez seja necessário restaurar o sistema para um ponto anterior. O procedimento é o seguinte:
- Pesquise por Recuperação na barra de pesquisa do Windows.
- Abra o aplicativo Recuperação .
- Clique em Abrir Restauração do Sistema .
- Selecione Avançar .
- Selecione o ponto de restauração e clique em Avançar .
- Clique em Concluir .
- Selecione Sim para iniciar o processo de restauração do sistema.
Quando você esgotar essas três soluções, seu problema deverá estar resolvido.
4] Baixe o arquivo dll da Microsoft
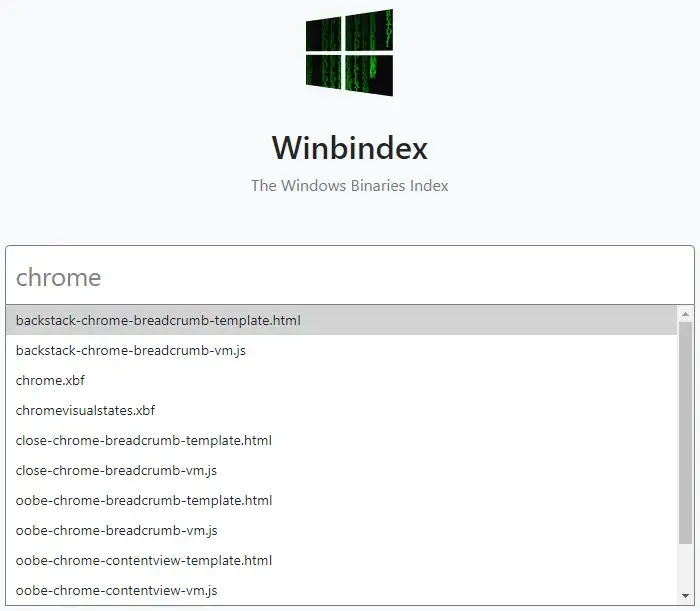
Você pode baixar o arquivo dll da Microsoft , colocá-lo na pasta System32 e registrar este arquivo DLL .
Uma das sugestões certamente irá ajudá-lo.
Como corrijo um arquivo DLL ausente no Windows?
Sugiro 2 soluções para resolver o problema de um arquivo DLL ausente . A primeira solução é reiniciar o sistema. A segunda solução é executar uma varredura SFC. A varredura SFC procurará arquivos ausentes e corrompidos no sistema e os substituirá, se possível.
Eu espero que isso tenha sido útil! Informe-nos na seção de comentários abaixo.



Deixe um comentário