Corrigir problemas de resolução de tela no Windows
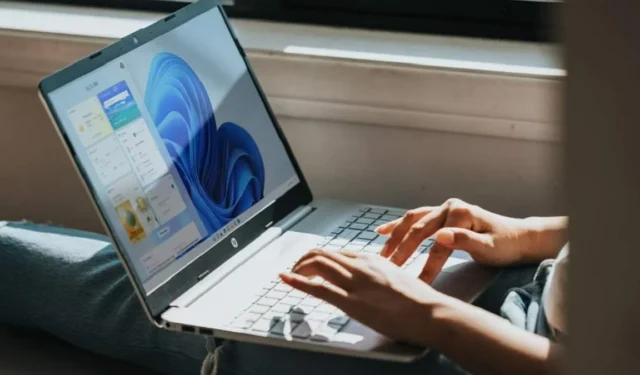

Esteja você jogando, transmitindo filmes ou trabalhando, os problemas de resolução da tela arruinam a experiência. A correção do problema depende da causa, que pode variar desde problemas de hardware até problemas de configuração. O Windows oferece uma variedade de configurações para personalizar a resolução da tela para melhor se adequar ao tipo e à situação do seu monitor.
Causas comuns de problemas de resolução de tela
A maioria dos problemas de resolução de tela se resume a uma das seguintes causas:
- As configurações não estão otimizadas ou foram alteradas
- Instalando um novo monitor
- Problemas de atualização do Windows
- Problemas de driver
- Problemas específicos do aplicativo
- Problema de hardware (monitor, placa gráfica)
Ajustar as configurações corrige quase tudo, exceto problemas físicos de hardware.
1. Verifique se há problemas de atualização do Windows
Antes de nos aprofundarmos nas configurações de vídeo, vamos dar uma olhada nos problemas do Windows Update. Se os problemas de resolução de tela só começaram logo após a instalação do Windows Update, o problema normalmente é causado por uma atualização que altera as configurações de vídeo ou altera o driver de vídeo/gráfico.
Corrija a resolução da tela acessando Configurações -> Sistema -> Tela . Verifique as configurações para ver se algo mudou desde a instalação das atualizações.
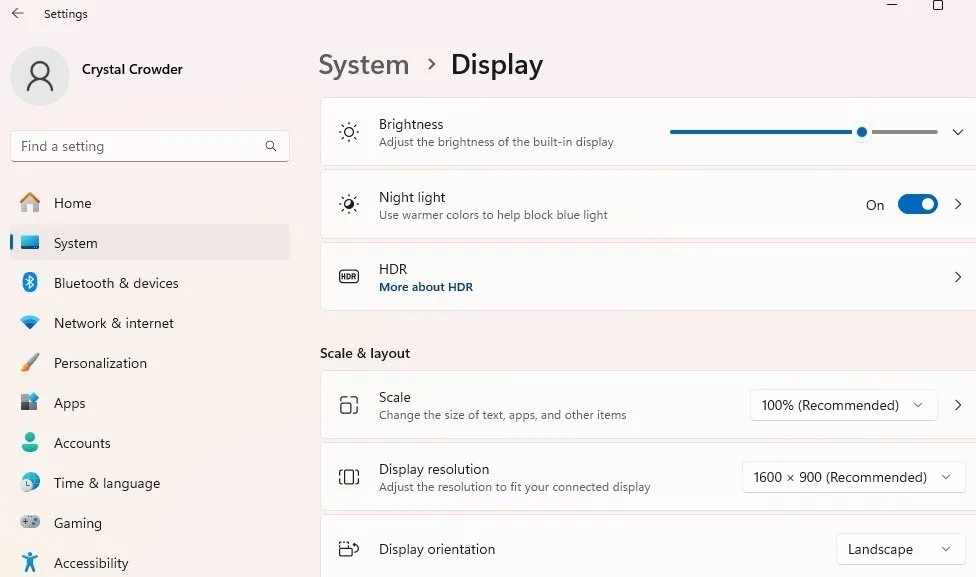
Se tudo estiver bem, pressione Win+ Xe selecione Gerenciador de dispositivos. Expanda Adaptadores de vídeo , clique com o botão direito no adaptador e selecione Atualizar driver . Você também pode selecionar Desinstalar dispositivo , reiniciar o PC e deixar o Windows reinstalar o driver. Expanda Monitores e repita o processo acima para seu(s) monitor(es).
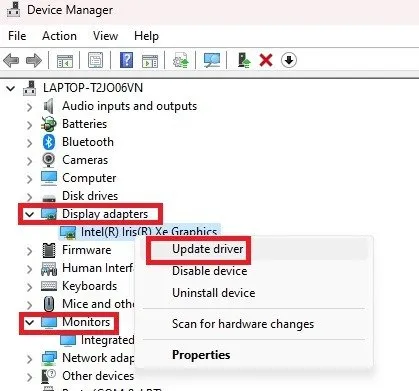
Se o Windows Update continuar fornecendo o driver errado ou defeituoso, desative as atualizações de driver para manter o driver atual.
2. Ajuste a resolução
Corrija muitos problemas de resolução de tela no Windows apenas ajustando a resolução. Atualizações do Windows, aplicativos, segundos monitores (que podem ajustar automaticamente ambos os monitores para as mesmas configurações) e muito mais podem alterar suas configurações padrão ou personalizadas. Além disso, alguns sites, vídeos, jogos, etc., podem exigir uma resolução inferior ou superior à padrão.
Vá para Configurações -> Sistema -> Tela . Ou clique com o botão direito na área de trabalho e selecione Configurações de vídeo .
Ao lado de Resolução de vídeo , selecione a resolução correta para você. Normalmente, a opção recomendada é a melhor, mas experimente outras resoluções para ver se isso ajuda.
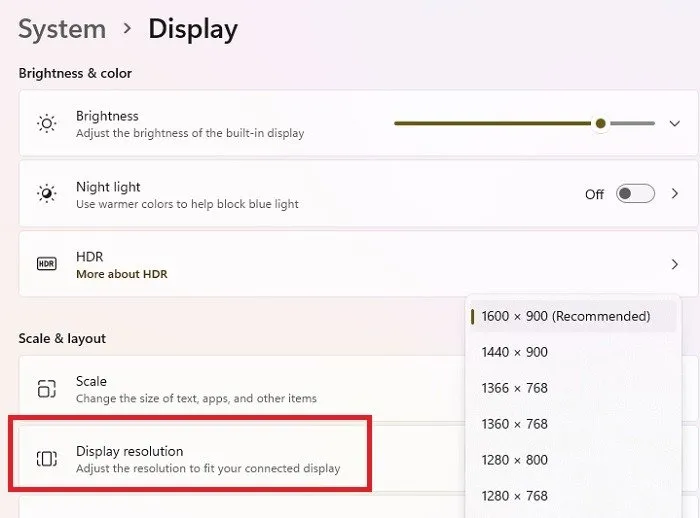
Nas configurações de vídeo, você também pode ajustar o brilho, a escala e as configurações para telas conectadas adicionais.
Se você precisar de uma tela mais brilhante ou vibrante e o HD for compatível com o seu monitor, clique em HDR no Windows 11 ou nas configurações do Windows HD Color no Windows 10. Essas configurações só existem se o seu monitor as suportar. Se você não os vir ou estiverem esmaecidos, não poderá usá-los.
Além disso, acesse as configurações avançadas clicando em Exibição avançada nas configurações de exibição . Selecione a exibição que deseja alterar para visualizar os detalhes e clique em Propriedades do adaptador de vídeo para exibição no final dos detalhes.
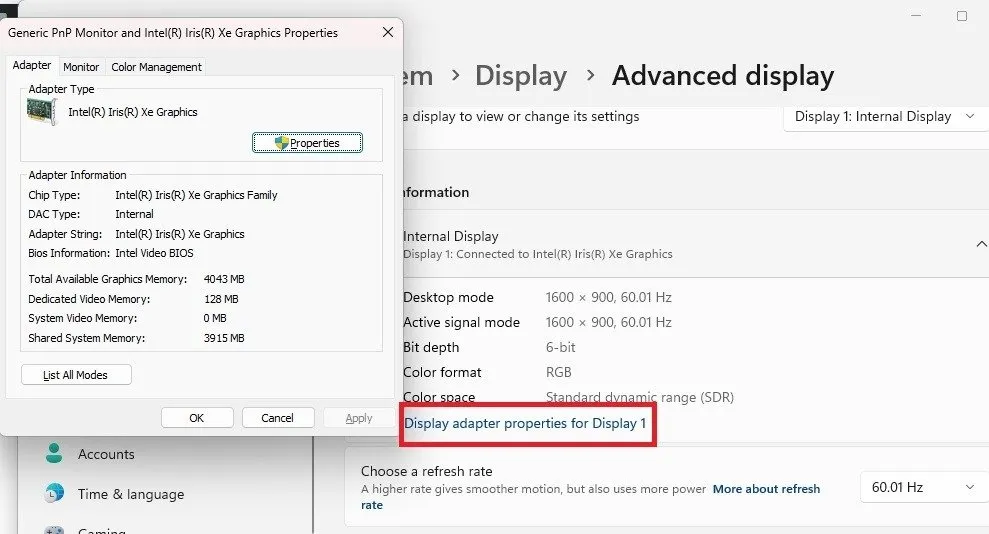
Você pode ajustar as propriedades do adaptador, a taxa de atualização da tela ( guia Monitor ) e o gerenciamento de cores ( guia Gerenciamento de cores ).
3. Atualize os drivers de vídeo
Os drivers são um mal necessário para o funcionamento do hardware, mas geralmente são a causa de muitos problemas. Por exemplo, uma tela tremeluzente costuma ser um problema de driver. Os drivers costumam ser os culpados por telas esticadas, resolução difusa, taxas de atualização baixas e muito mais. Eles também podem fazer com que sua tela se pareça mais com uma área de trabalho do Windows 95 do que com a aparência moderna e nítida a que estamos acostumados.
As atualizações do Windows podem ajudar a corrigir problemas de resolução de tela se a atualização incluir um driver aprimorado. Nem sempre é o caso, mas é um bom lugar para começar. Embora o Windows adore forçar atualizações automaticamente, você também pode executar uma verificação manual.
Comece verificando se há atualizações. Vá para Configurações -> Windows Update . Pressione Verificar atualizações . Normalmente, você só verá esta opção se tiver interrompido as atualizações automáticas do Windows. Se você não vir esta opção, seu PC está atualizado.
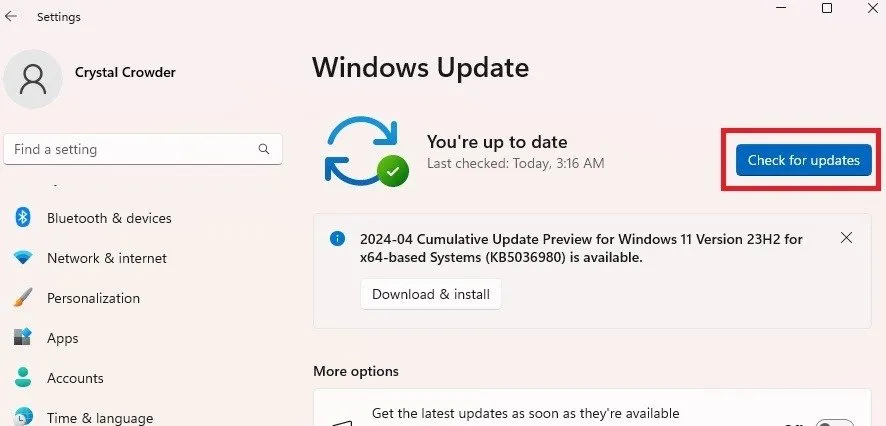
Se a atualização não funcionar, você precisará atualizar o driver manualmente. Clique com o botão direito no menu Iniciar e escolha Gerenciador de Dispositivos .
Expanda Adaptadores de vídeo . Clique com o botão direito no adaptador de vídeo e escolha Atualizar driver . Siga as instruções para procurar e instalar um novo driver.
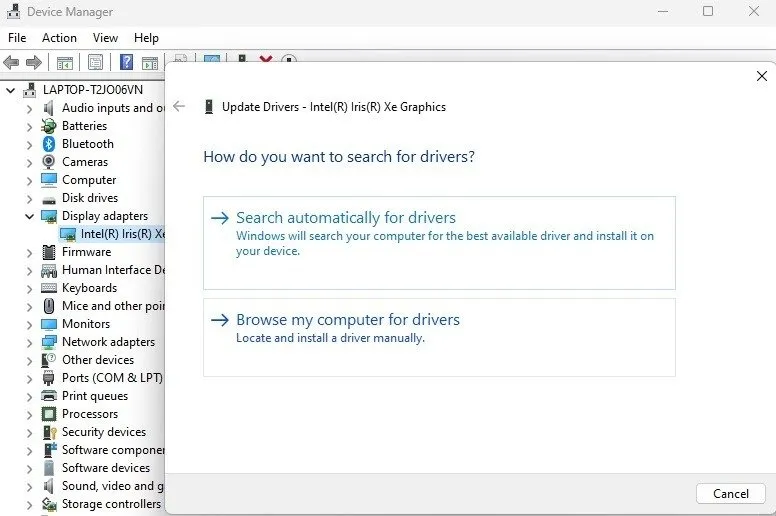
Se você instalou um novo monitor, expanda Monitores e faça o mesmo com seu novo monitor.
Embora permitir que o Windows procure e instale drivers seja a abordagem mais fácil, se os drivers do Windows não funcionarem, baixe os drivers mais recentes diretamente do fabricante do dispositivo. Em seguida, escolha Procure drivers em meu computador para instalá-los.
4. Ajuste as configurações específicas do aplicativo
Se você instalou recentemente um novo jogo, aplicativo, player de vídeo ou algo semelhante, o aplicativo pode ser o culpado pelos problemas de resolução da tela. Isso é especialmente verdadeiro se os problemas de resolução ocorrerem apenas nesse aplicativo específico.
Por exemplo, os vídeos do YouTube geralmente estão disponíveis em várias resoluções. Basta alterar a resolução do vídeo enquanto assiste para uma experiência melhor.
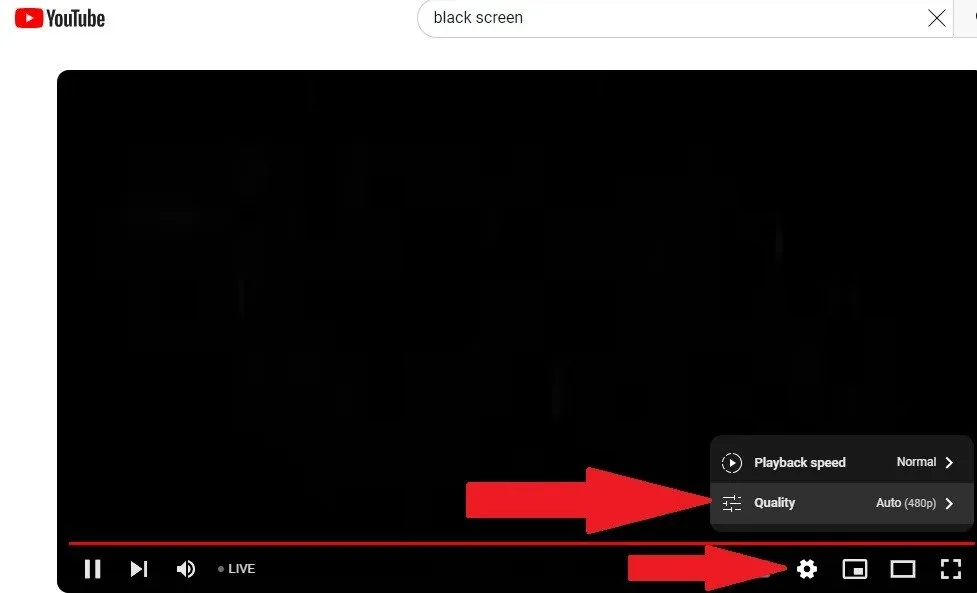
Verifique as configurações do aplicativo para resolução ou configurações de exibição. Além disso, verifique os requisitos do aplicativo para garantir que sua tela suporte as configurações de resolução ideais. Nenhuma configuração pode corrigir um aplicativo que precisa de uma resolução maior do que a oferecida pela tela.
5. Ajuste o tamanho do DPI
Ajustar o tamanho do DPI manualmente geralmente não é recomendado. No entanto, o DPI (pontos por polegada) afeta o tamanho de vários elementos, como ícones. Se parecerem confusos, a resolução da tela pode parecer errada. Se nada mais funcionar, vá para Settings -> System -> Display -> Scale .
Insira um número entre 100 e 500 na caixa Escala personalizada . Clique na marca de seleção para salvar suas configurações. O padrão é 100. Pode se tornar problemático quando você altera a configuração, pois todas as configurações de exibição são ajustadas de acordo. Certifique-se de conhecer todas as configurações originais de exibição antes de alterar qualquer coisa.
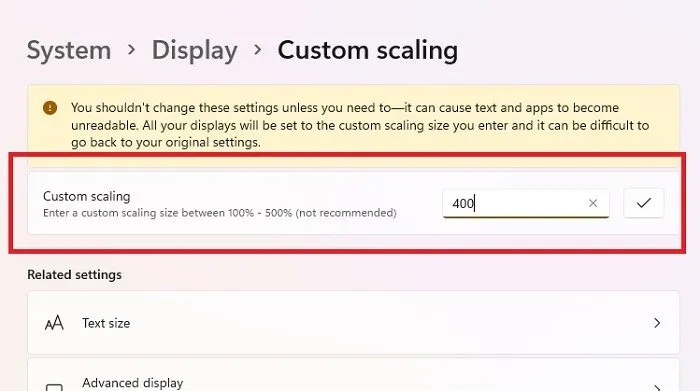
Se você só precisa ver melhor seus ícones e texto, o dimensionamento não ajudará. Em vez disso, clique com o botão direito na área de trabalho e selecione Exibir . Escolha o seu tamanho ou pressione e segure Ctrle use o mouse para ajustar o tamanho. Em seguida, vá para Configurações -> Acessibilidade -> Tamanho do texto . Ajuste no tamanho certo para você.
6. Alterar o modo do adaptador de vídeo
Se os problemas de resolução de tela do Windows estiverem relacionados à baixa resolução e você não puder alterar a resolução usando nenhum dos métodos acima, pode haver mais uma opção. Anote a configuração original para poder revertê-la se esse método não funcionar.
Vá para Configurações -> Sistema -> Tela -> Tela Avançada . Clique em Propriedades do adaptador de vídeo para [Nome de exibição] . Se você tiver vários monitores com problemas de resolução, repita o processo para cada monitor.
Na guia Adaptador , selecione Listar todos os modos .
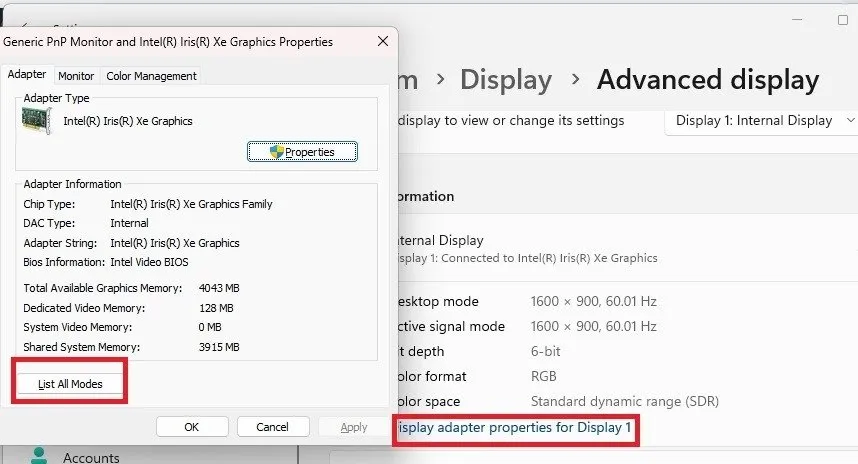
Selecione um modo diferente na lista para ver se faz alguma diferença. Pode demorar um pouco para analisar todos eles, mas vale a pena se isso resolver o problema.

Pressione OK para salvar suas alterações e clique em Aplicar .
7. Lidando com problemas de hardware
Para problemas de hardware, você provavelmente precisará substituir o hardware com falha. Isso acontece à medida que as telas se desgastam. No entanto, se você estiver tentando jogar ou assistir algo em uma resolução superior à da placa gráfica e do suporte de tela, você terá problemas, não importa o que faça. Os sinais de que este é o problema incluem:
- Tela tremeluzente
- Tela ficando preta aleatoriamente ou permanecendo preta
- Tela difusa, não importa quais configurações você altere
- Linhas na tela
- Certas cores estão desativadas
Monitores e placas gráficas se desgastam com o tempo. Para monitores e placas gráficas mais antigos, eles podem não ser compatíveis com aplicativos e vídeos que exigem resolução mais alta.
Verifique novamente se é o hardware ou outra coisa, tentando um segundo monitor e/ou placa, se possível. Confira também estas dicas para corrigir problemas com uma placa gráfica.
Reserve um tempo para personalizar totalmente sua tela para facilitar o uso do PC. Às vezes, ajustes simples são tudo que você precisa para corrigir problemas de resolução de tela. Se você costuma usar a tela à noite, considere usar o Night Light para facilitar a visão. Apenas certifique-se de não usá-lo durante o dia, pois isso pode prejudicar a resolução da tela.
Crédito da imagem: Unsplash . Todas as capturas de tela de Crystal Crowder.



Deixe um comentário