Corrigir erro de tempo de execução, não foi possível chamar proc em computadores Windows
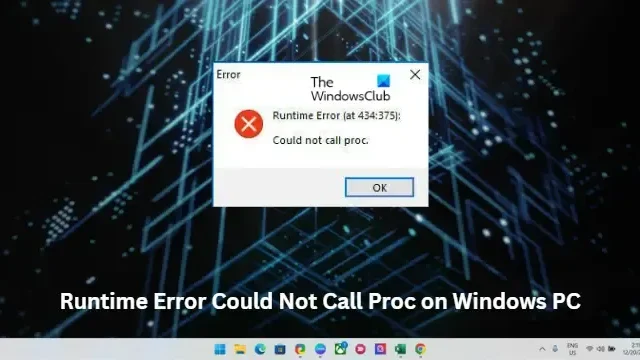
Se o Runtime Error, Could not call proc continuar ocorrendo no seu computador com Windows 11/10, esta postagem poderá ajudá-lo. Você pode seguir algumas etapas simples para corrigir esse erro.
O que significa um erro de tempo de execução?
Erros de tempo de execução são erros que ocorrem no momento da execução ou execução de um programa. Quando esse erro ocorre, o programa pode travar ou travar exibindo uma mensagem de erro. Existem muitos motivos para um erro de tempo de execução, como quando o programa entra em um loop infinito, ele aciona o erro de tempo de execução. Esses erros geralmente ocorrem devido a vazamento de memória, erros de programação, programa corrompido ou arquivos do sistema, etc.
O que significa Não foi possível chamar proc?
O erro “Could not call proc” significa que o programa ou script não pode executar uma função ou procedimento. Isso geralmente ocorre devido a um problema técnico, como uma biblioteca ou dependência ausente.
Corrigir erro de tempo de execução, não foi possível chamar proc no Windows PC
Para corrigir o erro de tempo de execução, não foi possível chamar o proc, reinicie o dispositivo e veja se o problema desaparece. No entanto, se isso não ajudar, continue com as correções listadas abaixo:
- Verifique os requisitos do sistema
- Execute SFC e DISM
- Use a solução de problemas de instalação e desinstalação do programa
- Execute o programa como administrador no modo de compatibilidade
- Modificar localização da pasta %temp%
- Solucionar problemas no estado de inicialização limpa
- Reinstale o programa ou jogo que está dando esse erro
Agora vamos ver isso em detalhes.
1] Verifique os requisitos do sistema
Antes de começar com os diferentes métodos de solução de problemas, verifique se o seu dispositivo atende aos requisitos mínimos do sistema. É possível que seu dispositivo não atenda aos requisitos mínimos para executar o aplicativo ou jogo.
2] Execute SFC e DISM
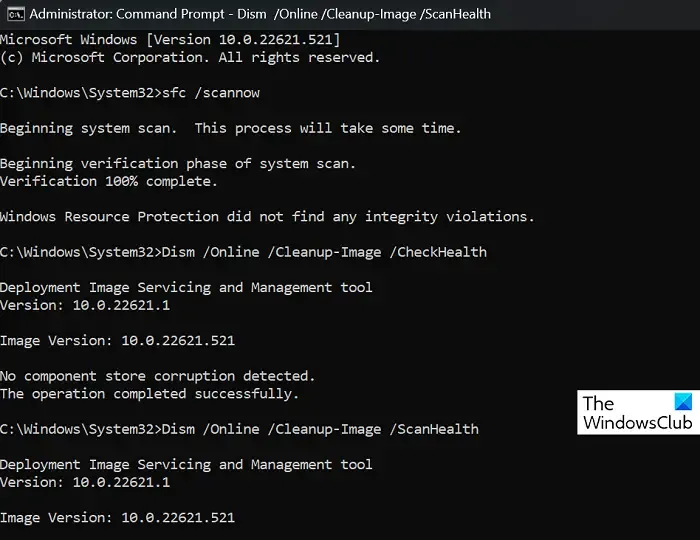
O erro de tempo de execução não pôde chamar o proc pode ocorrer devido a arquivos de sistema do Windows corrompidos/danificados ou corrupções de imagem do sistema. Execute SFC e DISM para digitalizá-los e repará-los. Veja como:
- Clique na tecla Windows e procure por Prompt de Comando .
- Clique em Executar como administrador .
- Digite os seguintes comandos um por um e pressione Enter:
For SFC:
sfc/scannowFor DISM:
DISM /Online /Cleanup-Image /CheckHealth
DISM /Online /Cleanup-Image /ScanHealth
DISM /Online /Cleanup-Image /RestoreHealth - Reinicie o seu dispositivo uma vez feito e verifique se o Kernelbase.dll fazendo com que os aplicativos caiam foi corrigido.
3] Use a solução de problemas de instalação e desinstalação do programa
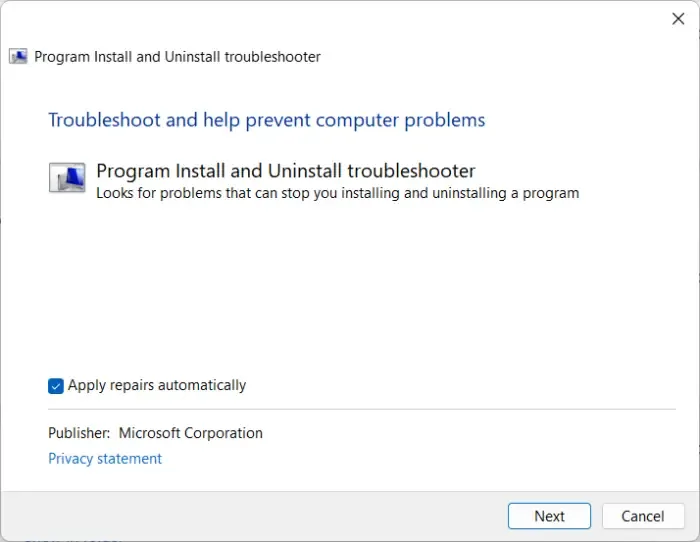
- Baixe o Solucionador de problemas de instalação e desinstalação do programa na página de download oficial da Microsoft.
- Clique no arquivo baixado e a solução de problemas será aberta.
- Clique em Avançar e selecione Instalar .
- Uma lista de programas aparecerá agora. Selecione o programa ou jogo com o qual você está enfrentando o problema.
- Por fim, clique em Avançar para iniciar a solução de problemas.
4] Execute o programa como administrador no modo de compatibilidade

O erro de tempo de execução pode ocorrer no seu dispositivo Windows devido à falta de permissões. Tente executar o aplicativo como administrador no modo de compatibilidade para corrigir o erro. Aqui está como você pode fazer isso:
- Clique com o botão direito do mouse no arquivo de atalho do aplicativo em seu dispositivo.
- Clique em Propriedades e navegue até a guia Compatibilidade .
- Marque a opção Executar este programa em modo de compatibilidade e selecione Windows 8 no menu suspenso abaixo.
- Agora marque a opção Executar este programa como administrador .
- Clique em OK para salvar as alterações.
5] Modifique a localização da pasta %temp%
A localização inadequada da pasta %temp% também pode causar erros de tempo de execução durante a instalação de um aplicativo. Modifique a localização da pasta para o padrão e verifique se o erro foi corrigido. Veja como:
- Clique em Iniciar , procure por cmd e selecione Executar como administrador .
- Agora digite esses comandos um por um e pressione Enter .
set TEMP=C:\Windows\temp
set TMP=C:\Windows\tmp
cd "%USERPROFILE%\Downloads" - Feche o prompt de comando e tente reiniciar o programa.
6] Solucionar problemas na inicialização limpa
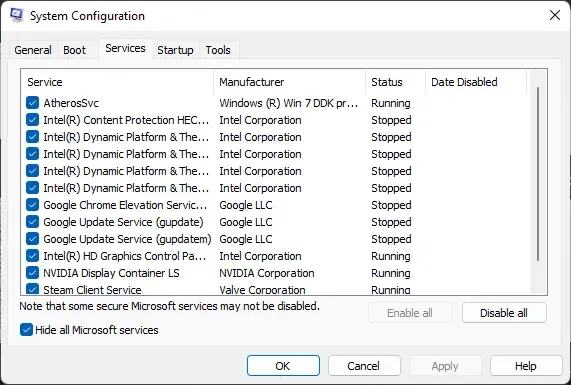
Às vezes, aplicativos de terceiros podem causar mau funcionamento de aplicativos e jogos, bloqueando-os. A execução de uma inicialização limpa garante que o sistema operacional seja carregado com o mínimo de arquivos de sistema e drivers de dispositivo. Veja como você pode executar uma inicialização limpa:
- Clique em Iniciar, procure por Configuração do Sistema e abra-o.
- Navegue até a guia Geral e marque a opção Inicialização seletiva e a opção Carregar serviços do sistema abaixo dela.
- Em seguida, navegue até a guia Serviços e marque a opção Ocultar todos os serviços da Microsoft .
- Clique em Desativar tudo no canto inferior direito e clique em Aplicar e Ok para salvar as alterações.
Se o erro de tempo de execução não aparecer no estado de inicialização limpa, talvez seja necessário habilitar manualmente um processo após o outro e ver quem é o culpado. Depois de identificá-lo, desative ou desinstale o software.
7] Reinstale o programa ou jogo que está dando esse erro
Se nenhuma dessas etapas puder ajudá-lo, considere reinstalar o jogo. Isso é conhecido por ajudar a maioria dos jogadores a superar esse erro.
Como corrigir um erro de tempo de execução no Windows?
Existem muitos erros de tempo de execução diferentes e o método para corrigi-los não é o mesmo. Se você o receber devido à biblioteca de tempo de execução do Microsoft Visual C++, poderá baixar o pacote redistribuível do Microsoft Visual C++ mais recente no site oficial da Microsoft e instalá-lo em seu sistema.



Deixe um comentário