Correção: a opção Reverter driver está esmaecida no Windows 11
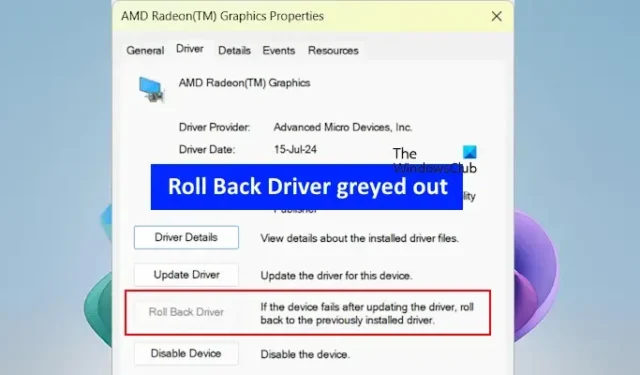
Neste artigo, fornecerei métodos para instalar uma versão anterior de um driver de dispositivo se a opção Reverter Driver estiver esmaecida no Gerenciador de Dispositivos no Windows 11 ou 10. Um driver de dispositivo é essencial para que o sistema operacional Windows se comunique efetivamente com dispositivos de hardware. Quando um driver de dispositivo é corrompido, o dispositivo associado pode não funcionar corretamente. Em tais situações, os usuários podem atualizar o driver ou revertê-lo para uma versão anterior.
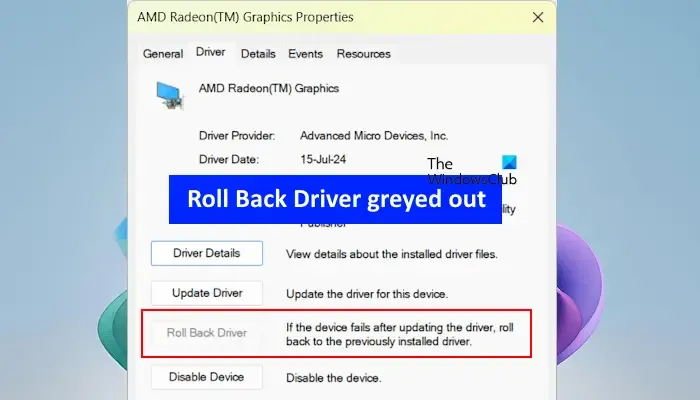
Para reverter um driver de dispositivo, normalmente, usamos uma ferramenta interna chamada Device Manager. No entanto, você pode descobrir que a opção Roll Back Driver não pode ser clicada durante esse processo.
Por que a opção Reverter Driver está esmaecida no Windows?
A opção Reverter Driver fica esmaecida no Windows devido a um dos seguintes motivos:
- Seu computador não tem a versão anterior do driver instalada para esse dispositivo específico.
- Seu sistema não preservou versões anteriores dos drivers de dispositivo.
Corrigir o driver de reversão está esmaecido no Windows 11
Se você encontrar a opção Reverter driver esmaecida no Windows 11 ou 10, considere estes métodos alternativos para instalar a versão anterior do driver do dispositivo:
- Inicialize no Modo de Segurança
- Procure drivers no seu computador
- Verifique se há versões mais antigas do driver no site do fabricante
- Desinstale a atualização recente do Windows
- Restaure seu sistema
Cada um desses métodos é detalhado abaixo. Se a opção Roll Back Driver permanecer indisponível, pode ser porque o driver ainda não foi atualizado. No entanto, você pode tentar os métodos listados para resolver o problema.
Como restaurar uma versão anterior de um driver no Windows
1] Inicialize no Modo de Segurança
Se a opção Roll Back Driver estiver faltando no Gerenciador de Dispositivos, isso pode indicar que seu sistema não tem nenhuma versão anterior instalada. No entanto, em alguns casos, a opção Roll Back Driver pode funcionar para hardware específico no Modo de Segurança. Você pode tentar este método para ver se ele resolve o problema.
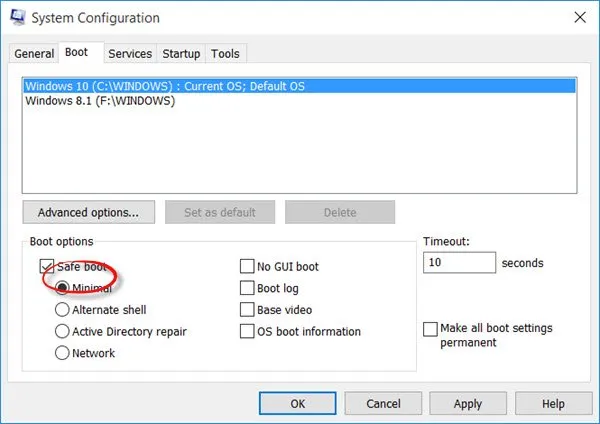
No Modo de Segurança, abra o Gerenciador de Dispositivos, expanda a seção do driver de dispositivo relevante e acesse suas propriedades.
Verifique se a opção Roll Back Driver está disponível agora. Se estiver, você pode usá-la para reverter para a versão anterior enquanto ainda estiver no Modo de Segurança. Após a conclusão da instalação, você pode sair do Modo de Segurança.
Se o Gerenciador de Dispositivos não iniciar no Modo de Segurança, siga estas etapas:
- Pressione Ctrl + Shift + Esc para abrir o Gerenciador de Tarefas.
- Escolha a opção Executar nova tarefa , digite devmgmt.msc e clique em OK .
2] Procure drivers no seu computador
Se versões mais antigas do driver de dispositivo necessário existirem no seu disco rígido e a opção Reverter driver ainda estiver desabilitada, você pode navegar e instalá-las manualmente.
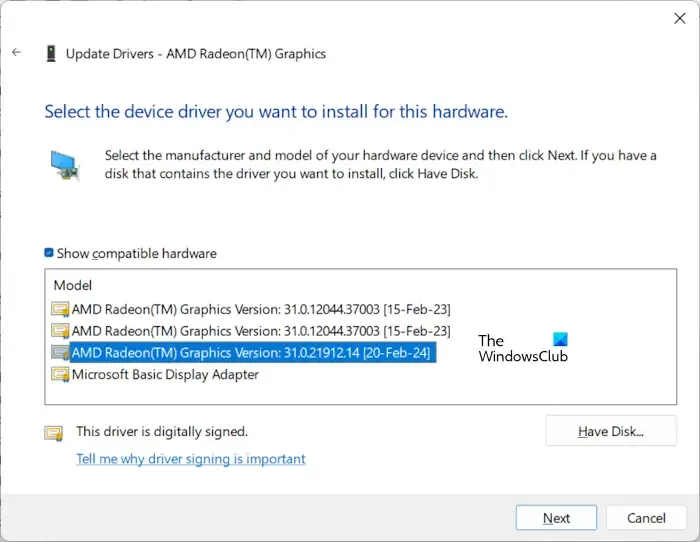
Siga estes passos:
- Abra o Gerenciador de Dispositivos.
- Expanda a ramificação do driver de dispositivo apropriado.
- Clique com o botão direito do mouse no driver desejado e selecione Atualizar driver .
- Selecione Procurar drivers no meu computador .
- Em seguida, clique em Deixe-me escolher em uma lista de drivers disponíveis no meu computador .
- Não deixe de marcar a caixa Mostrar hardware compatível .
- O Windows exibirá todas as versões de drivers compatíveis disponíveis no seu disco rígido.
- Selecione um e clique em Avançar .
Siga as instruções para instalar a versão anterior do driver.
3] Baixe a versão anterior do driver do site do fabricante

Você também pode baixar uma versão anterior do driver do dispositivo diretamente do site oficial do fabricante do seu computador. Navegue até o site, insira o número do modelo ou número de série do seu PC ou laptop e encontre a seção de drivers. Expanda a aba do driver relevante para ver se a versão anterior do driver está disponível para download.
4] Desinstale o Windows Update
O Windows Update pode instalar automaticamente os drivers mais recentes quando eles estiverem disponíveis. Se você encontrar problemas com um dispositivo de hardware específico após um Windows Update, é provável que a atualização tenha incluído uma atualização de driver.
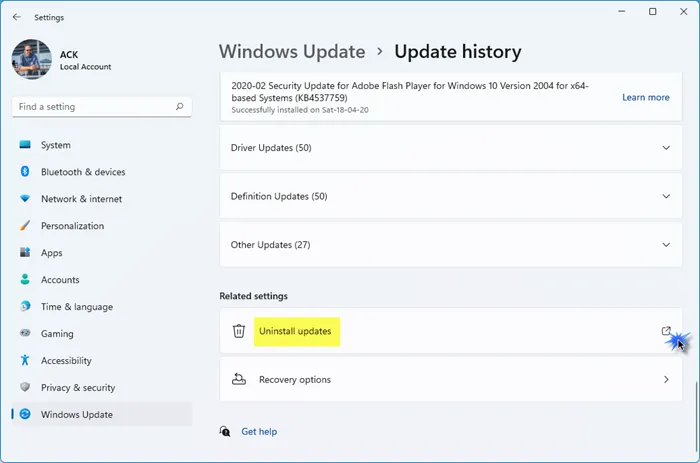
Nesse caso, talvez seja necessário reverter para a versão anterior do driver. Se isso não for viável, desinstale o Windows Update problemático.
5] Restaure seu sistema

A Restauração do Sistema permite que você retorne seu sistema à condição de funcionamento anterior. Esta ferramenta interna é útil para resolver erros e problemas no seu computador. Ao executar uma restauração do sistema, selecione um ponto de restauração de uma data específica, que removerá todos os programas e atualizações de driver instalados após essa data.
Você também pode usar a Restauração do Sistema como um método alternativo para remover a atualização do driver.
É isso! Espero que você ache este guia útil.
Como habilitar a opção Reverter Driver?
Se a opção Roll Back Driver estiver desabilitada, não há como habilitá-la, a menos que o driver tenha sido atualizado recentemente, o que deve habilitar essa opção automaticamente. Se você tiver problemas com um dispositivo específico, considere atualizar ou reinstalar seu driver.
O que é reversão de driver de dispositivo?
A opção de reversão de driver de dispositivo é um recurso do Windows que reinstala uma versão anterior de um driver de dispositivo, desinstalando a versão instalada no momento. Esse recurso é particularmente útil para resolver problemas com dispositivos de hardware no seu sistema.



Deixe um comentário