Correção: a impressão do botão direito está faltando no Windows 11 File Explorer
Embora a maioria de nós esteja acostumada a solucionar problemas com a impressora conectada, o Windows também pode às vezes complicar a situação. Alguns usuários relataram que a opção Imprimir está faltando no menu de contexto do botão direito do mouse no Windows 11.
O problema também estava presente nas iterações anteriores, mas como o Windows 11 é mais recente e muitos ainda desconhecem as complexidades, ele afetou uma base de usuários maior.
Por que não consigo ver a opção de impressão no File Explorer?
- O recurso está disponível no menu Mostrar mais opções.
- Um aplicativo incompatível é definido como padrão. Por exemplo, a opção Imprimir não estará disponível quando o Microsoft Edge for o visualizador de PDF padrão.
- Arquivos de sistema corrompidos
- Você selecionou mais de 15 arquivos de uma vez (improvável no Windows 11, mas houve casos).
Como adiciono Imprimir ao clicar com o botão direito no Explorador de Arquivos do Windows 11?
Antes de começarmos com as soluções um pouco complexas, tente primeiro estas soluções rápidas:
Se nada funcionar, vá para as correções listadas a seguir.
1. Verifique o menu Mostrar mais opções
- Clique com o botão direito no arquivo e selecione Mostrar mais opções no menu de contexto.
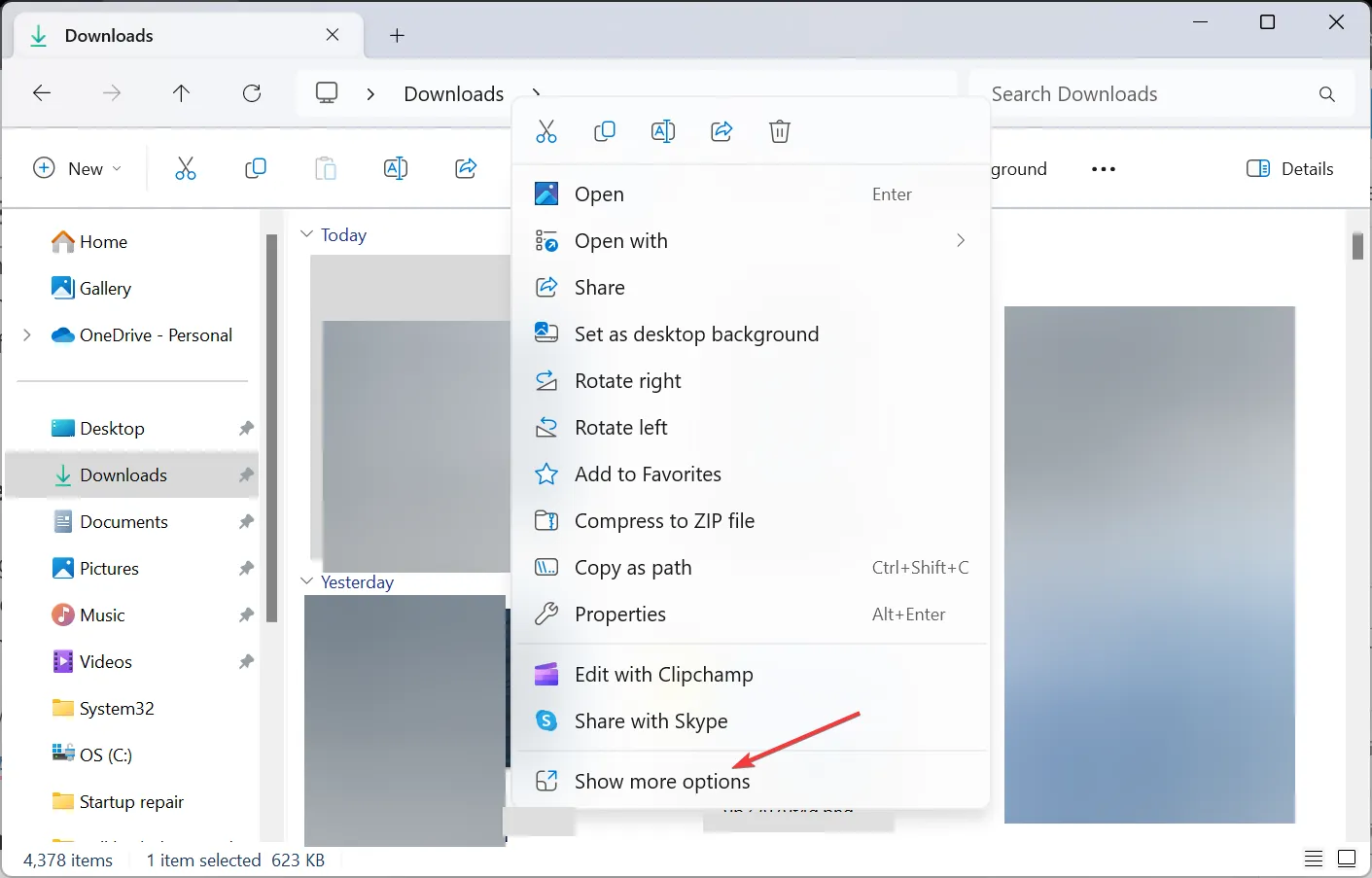
- Verifique se a opção Imprimir está disponível no menu.
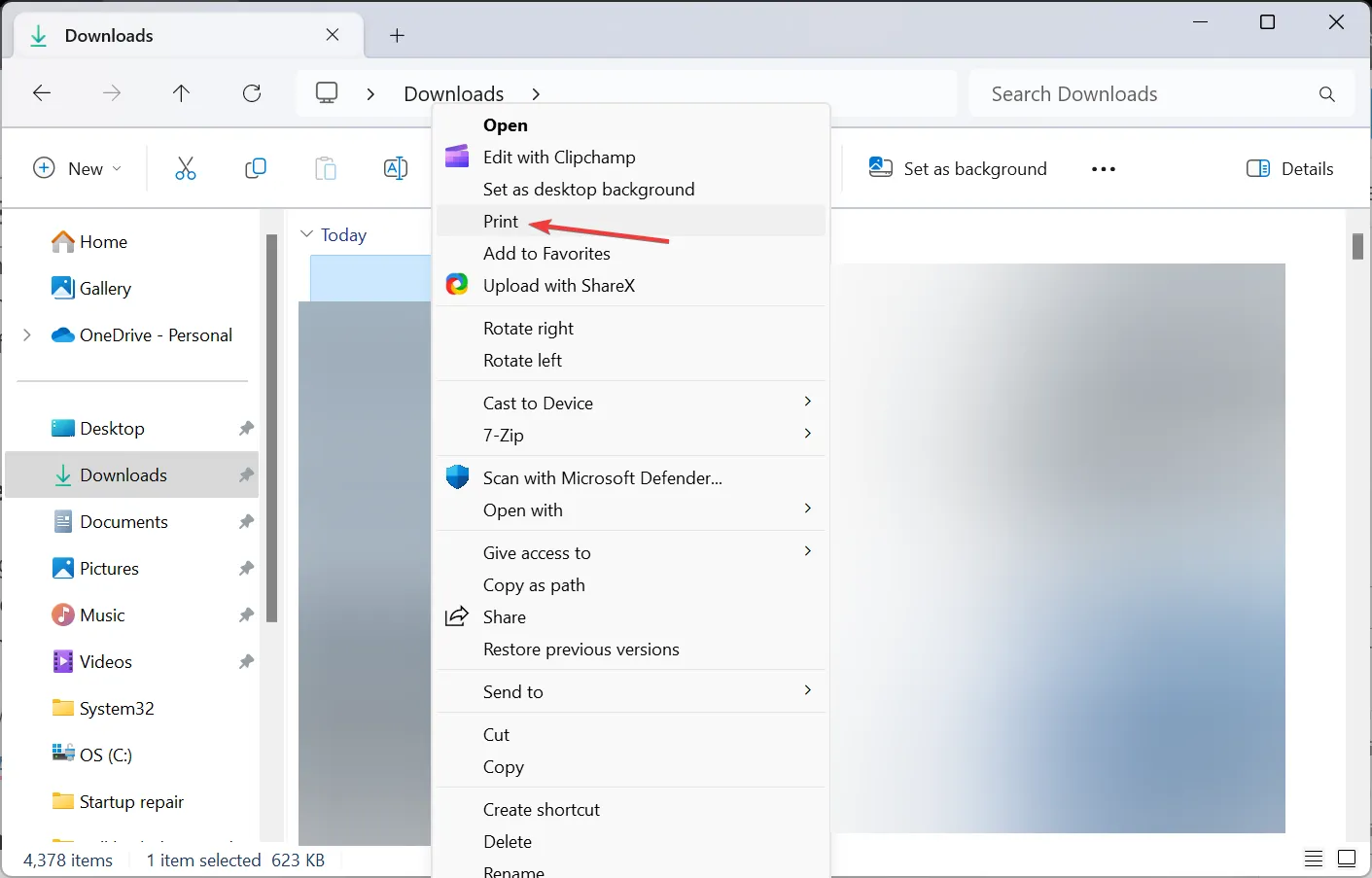
O Windows 11, em um esforço para condensar o menu de contexto, colocou algumas ações no submenu Mostrar mais opções , incluindo Imprimir, razão pela qual está faltando no menu do botão direito.
2. Altere a associação do arquivo (aplicativos padrão)
- Pressione Windows + I para abrir Configurações , vá para Aplicativos no painel de navegação e clique em Aplicativos padrão .
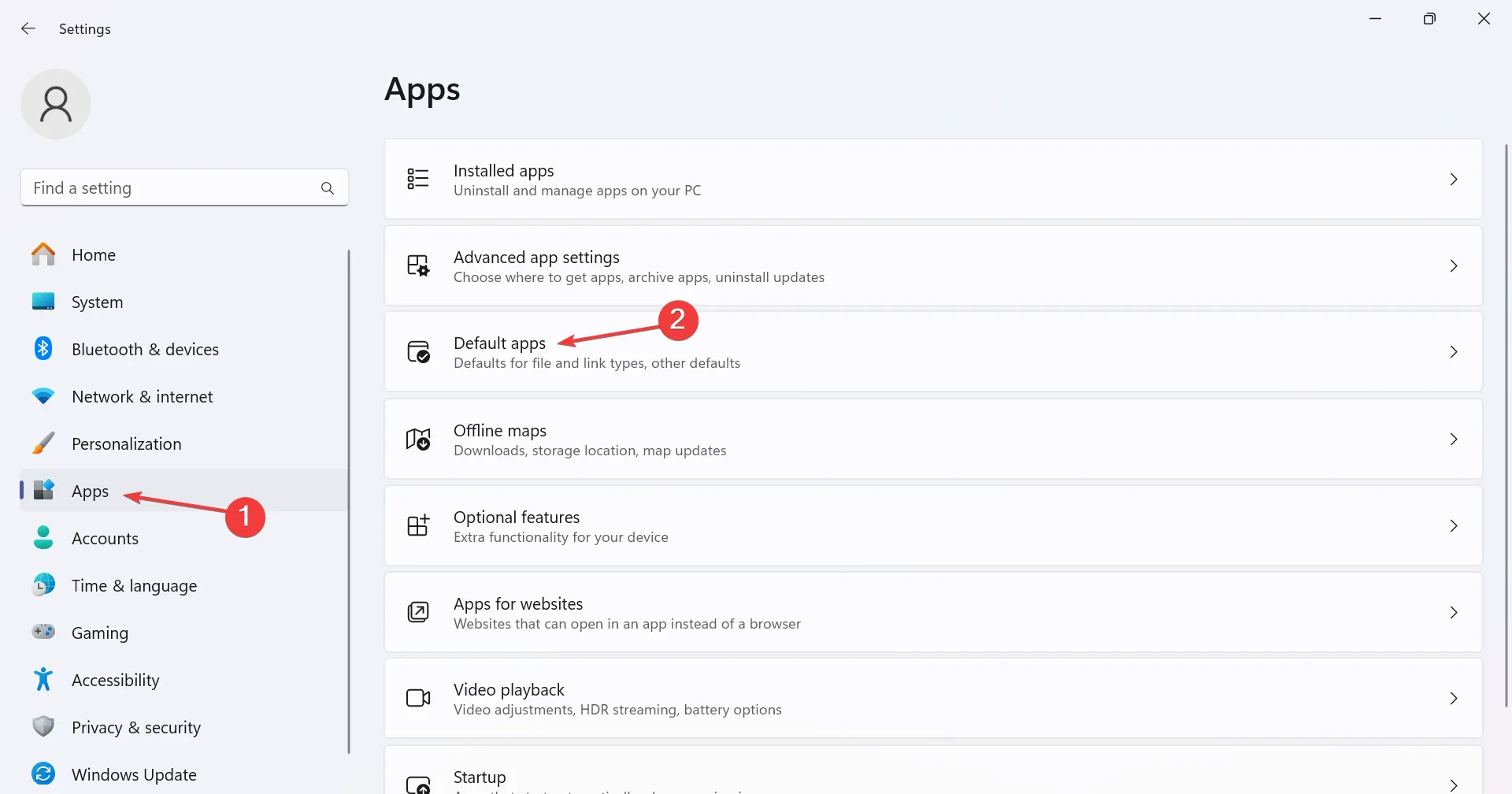
- Role para baixo e clique em Escolher padrões por tipo de arquivo em Configurações relacionadas.
- Procure o formato de arquivo com o qual você está enfrentando problemas e clique na entrada. Tomaremos como exemplo arquivos PDF (.pdf).
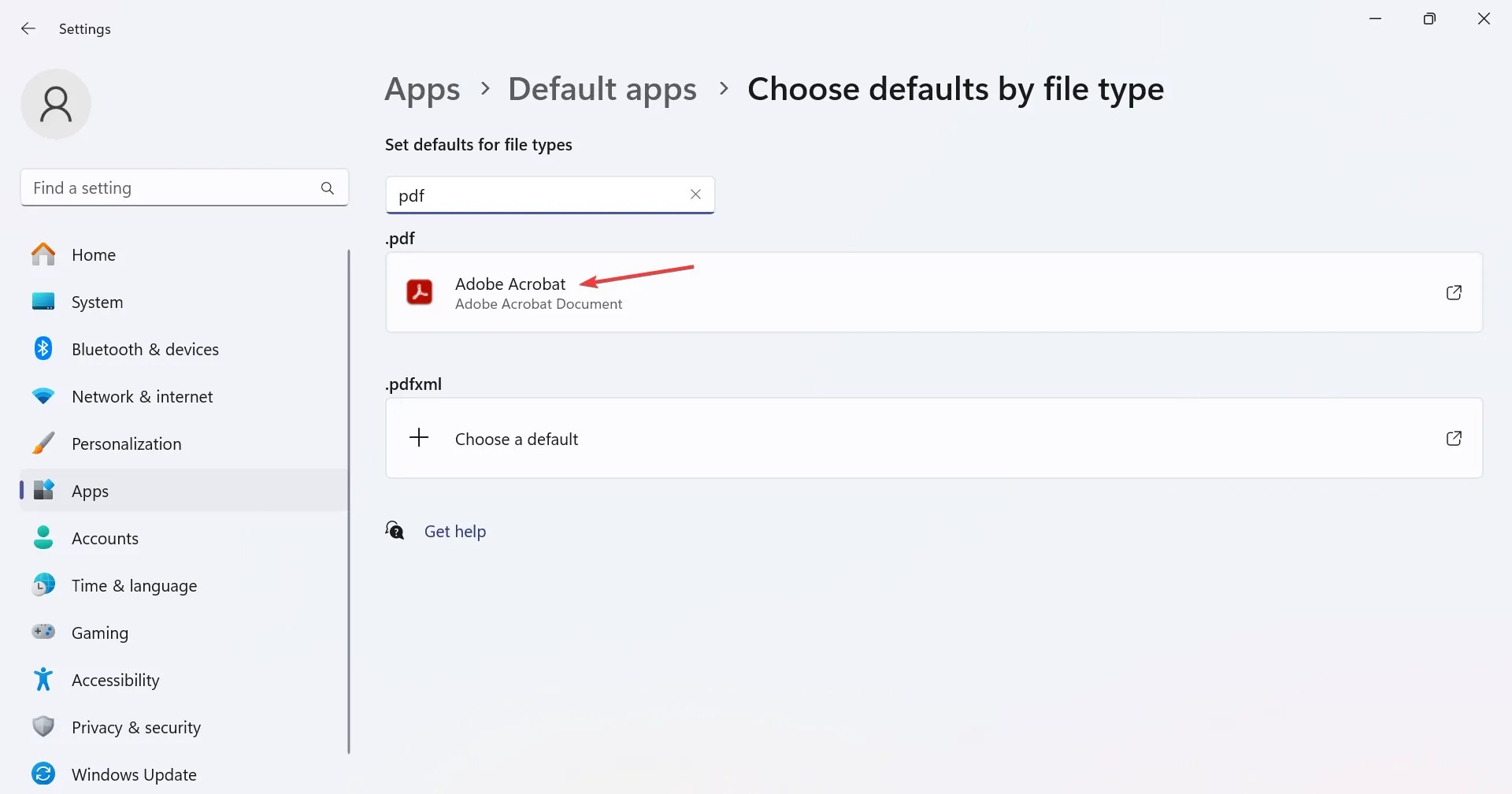
- Por fim, selecione um aplicativo compatível na lista e clique em Definir padrão .
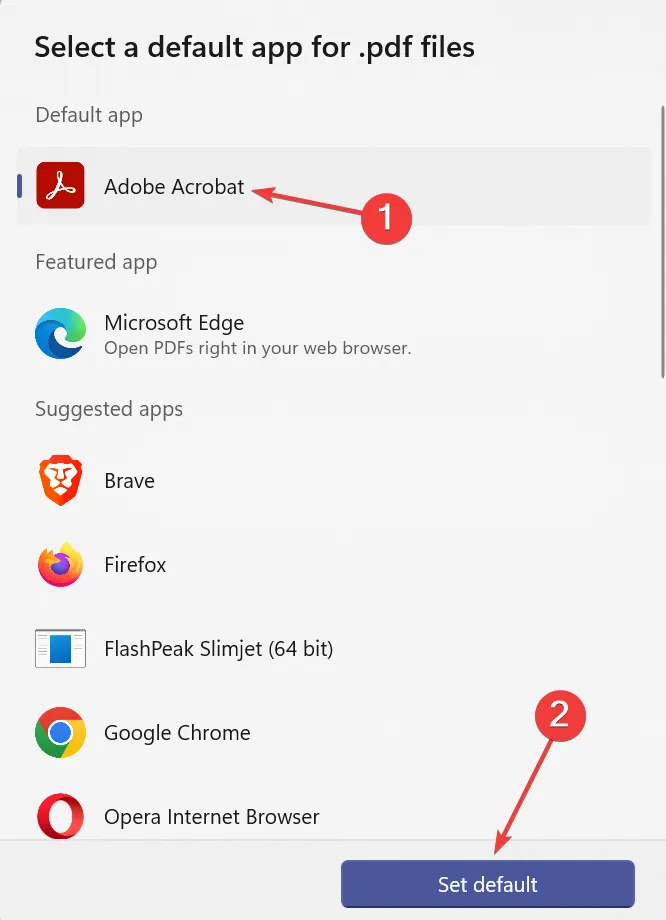
Aqui estão os programas padrão que você deve selecionar para adicionar Imprimir ao menu do botão direito no Windows 11 para diferentes extensões de arquivo:
- Arquivos PDF (.pdf): Adobe Acrobat
- Imagens (.png,. jpg,. jpeg) : Fotos do Windows
- Documentos (doc ou docx) : Microsoft Word
3. Desative o gerenciamento automático da impressora padrão pelo Windows
- Pressione Windows + I para abrir Configurações , selecione Bluetooth e dispositivos no painel esquerdo e clique em Impressoras e scanners .
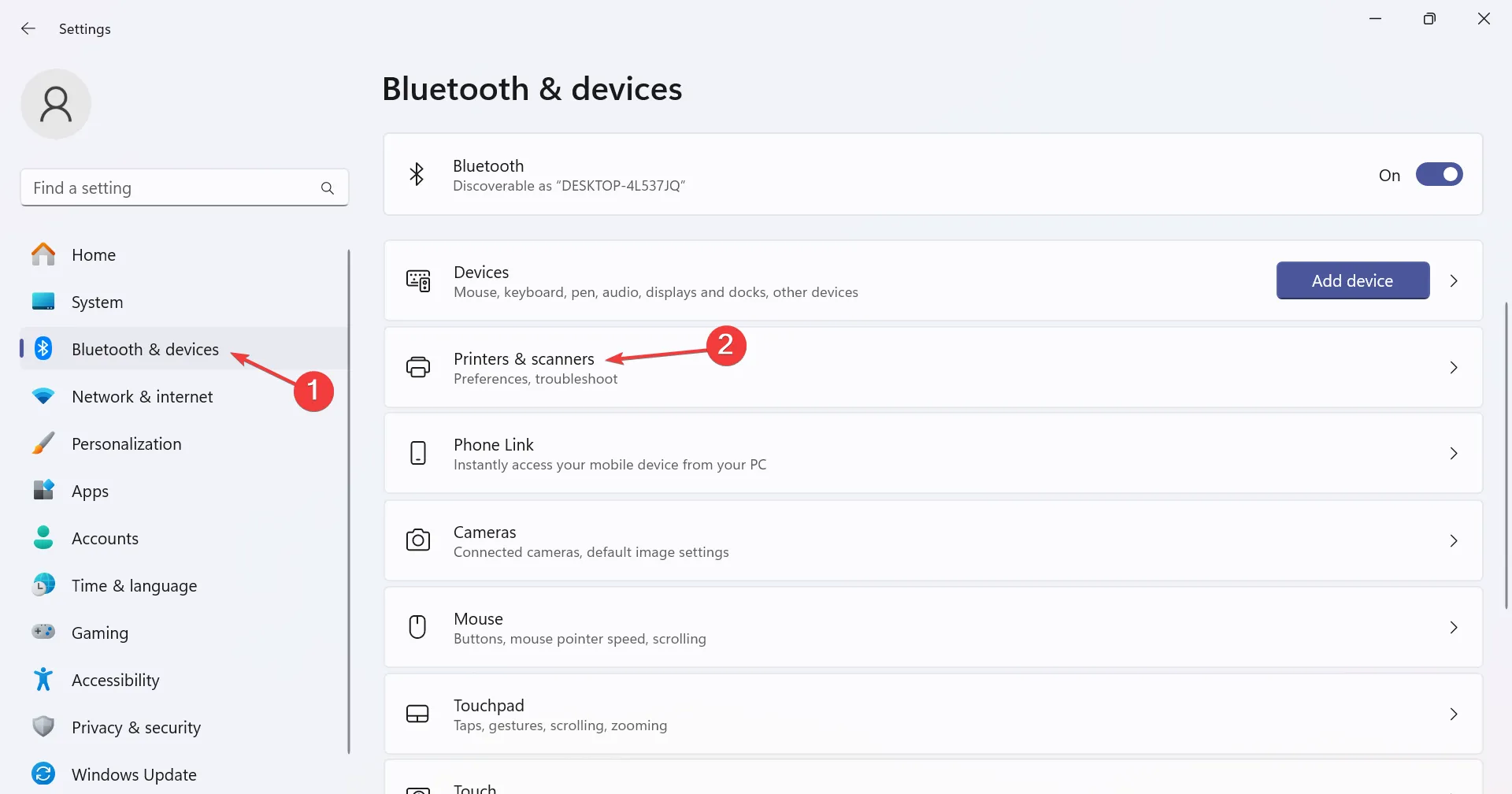
- Agora, desative a opção Permitir que o Windows gerencie minha impressora padrão em Preferências da impressora.
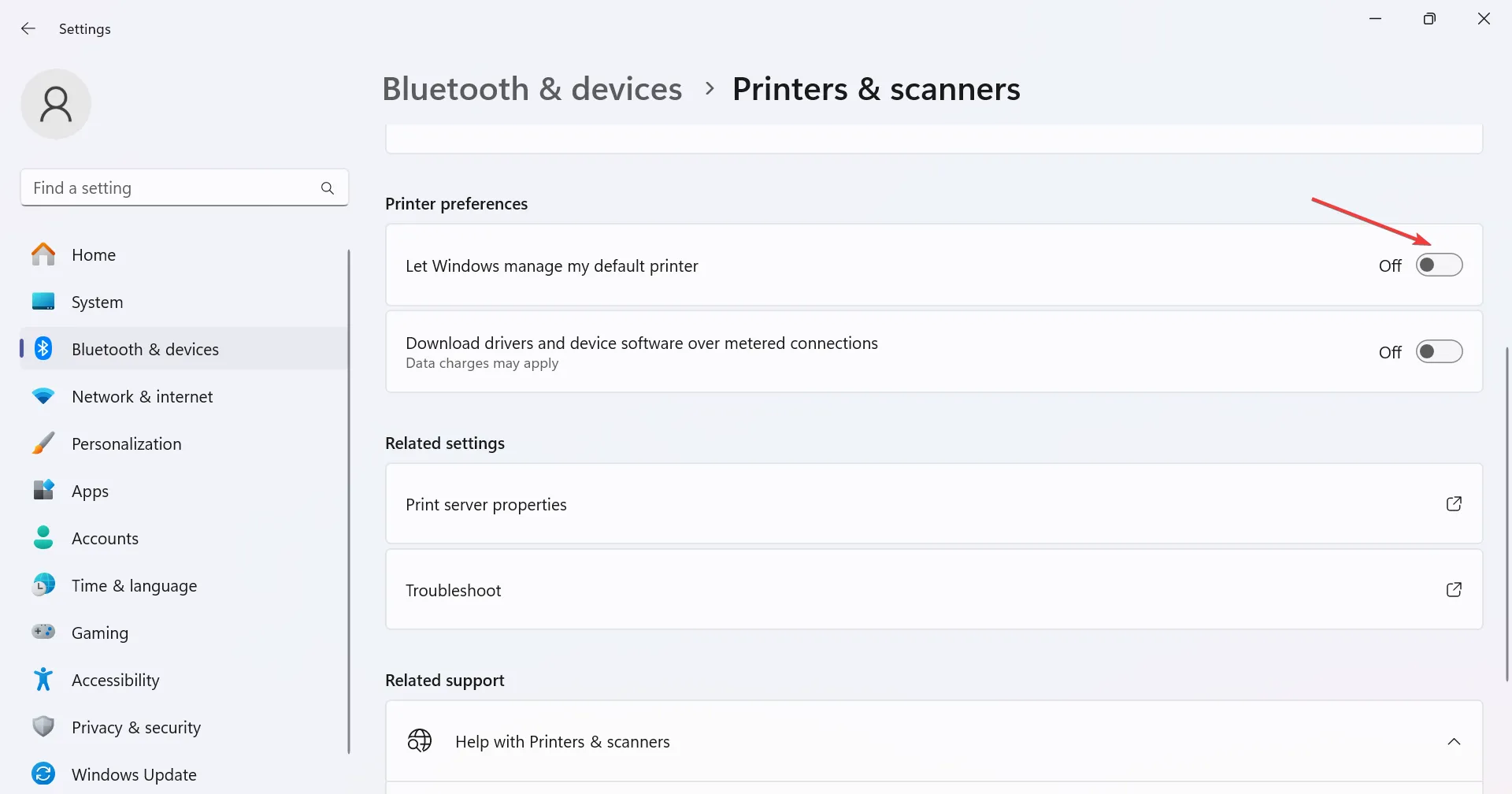
4. Repare os arquivos de sistema corrompidos
- Pressione Windows+ Spara abrir a Pesquisa, digite Prompt de Comando no campo de texto, clique com o botão direito no resultado relevante e selecione Executar como administrador.
- Clique em Sim no prompt do UAC que aparece.
- Cole os seguintes comandos DISM individualmente e clique Enterapós cada um:
DISM /Online /Cleanup-Image /CheckHealthDISM /Online /Cleanup-Image /ScanHealthDISM /Online /Cleanup-Image /RestoreHealth - Agora, execute o seguinte comando para a varredura SFC:
sfc /scannow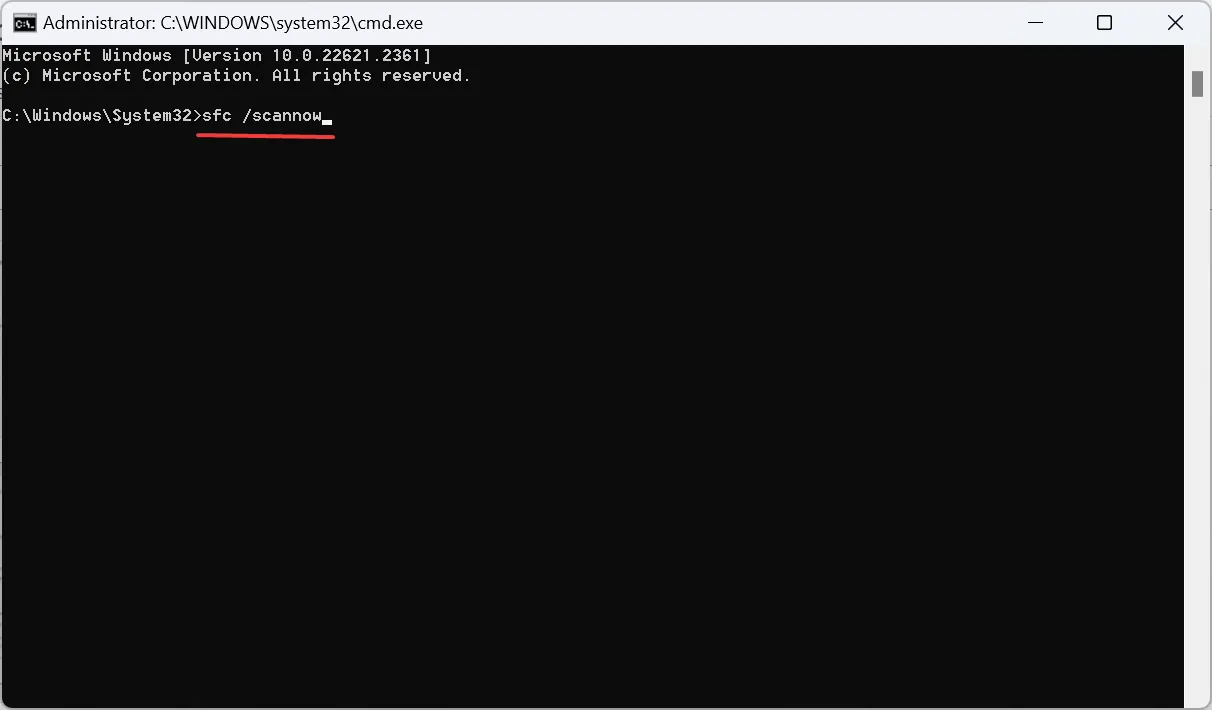
- Uma vez feito isso, reinicie o computador para que as alterações sejam aplicadas e verifique se há melhorias.
Quando a opção Imprimir do menu de contexto do botão direito está faltando no Windows 11, a culpa pode ser dos arquivos de sistema corrompidos . Para consertar as coisas, execute os comandos DISM e a verificação SFC.
5. Modifique o Editor do Registro
- Pressione Windows + R para abrir Executar, digite regedit no campo de texto e pressione Enter.
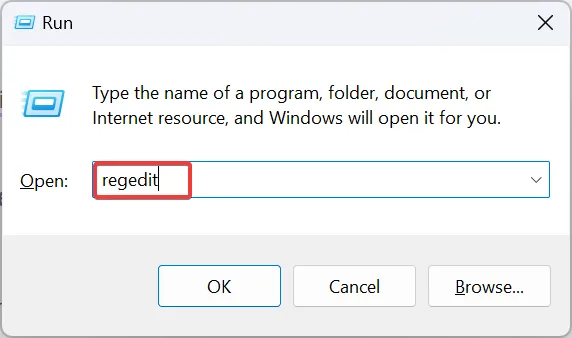
- Clique em Sim no prompt do UAC que aparece.
- Navegue pelo seguinte caminho ou cole-o na barra de endereço e clique em Enter:
HKEY_CURRENT_USER\Software\Microsoft\Windows\CurrentVersion\Explorer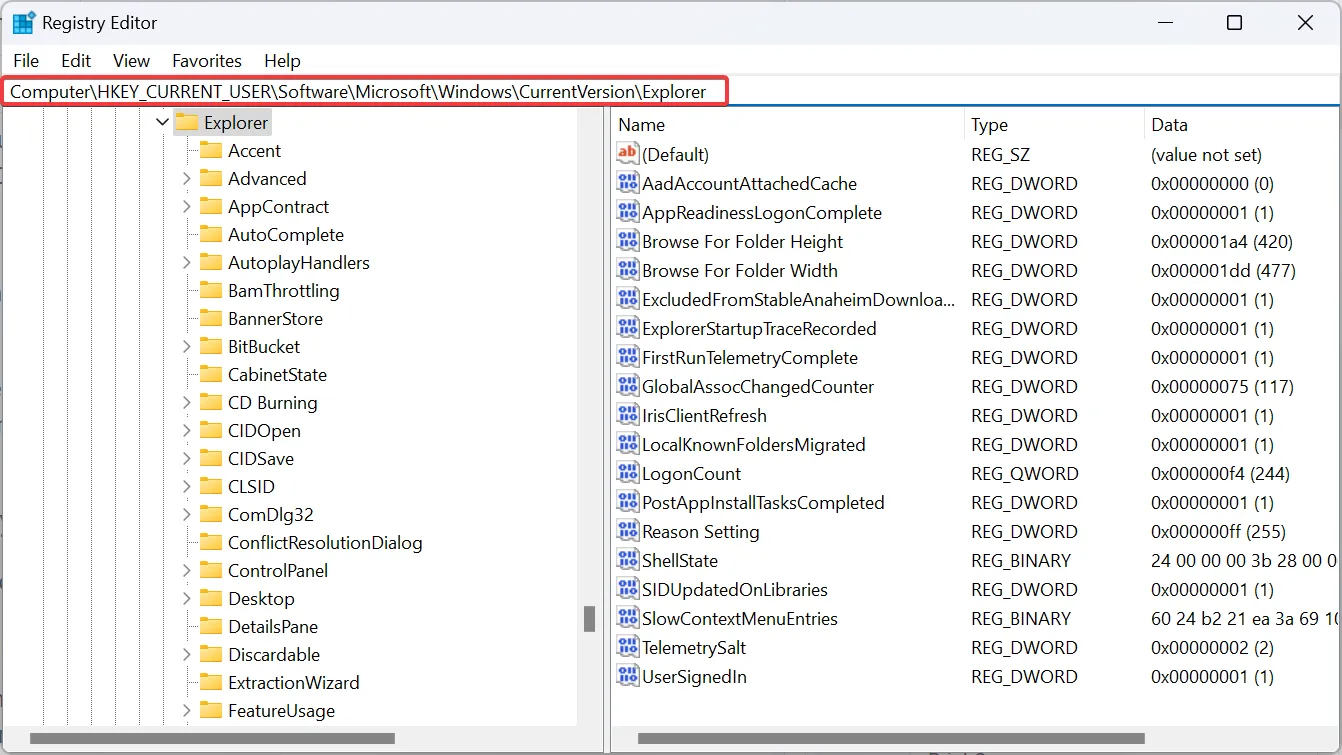
- Agora, clique com o botão direito na parte vazia do painel direito, passe o cursor sobre New , selecione Valor DWORD (32 bits) e nomeie-o como MultipleInvokePromptMinimum .
- Clique duas vezes em DWORD, insira 16 em Dados do valor e clique em OK para salvar as alterações.
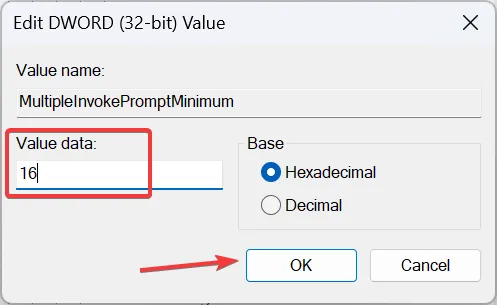
- Agora, reinicie o computador e verifique se você pode imprimir rapidamente a partir do File Explorer no Windows 11.
6. Desinstale as atualizações recentes do Windows
- Pressione Windows + I para abrir o aplicativo Configurações , vá para Windows Update à esquerda e clique em Histórico de atualizações à direita.
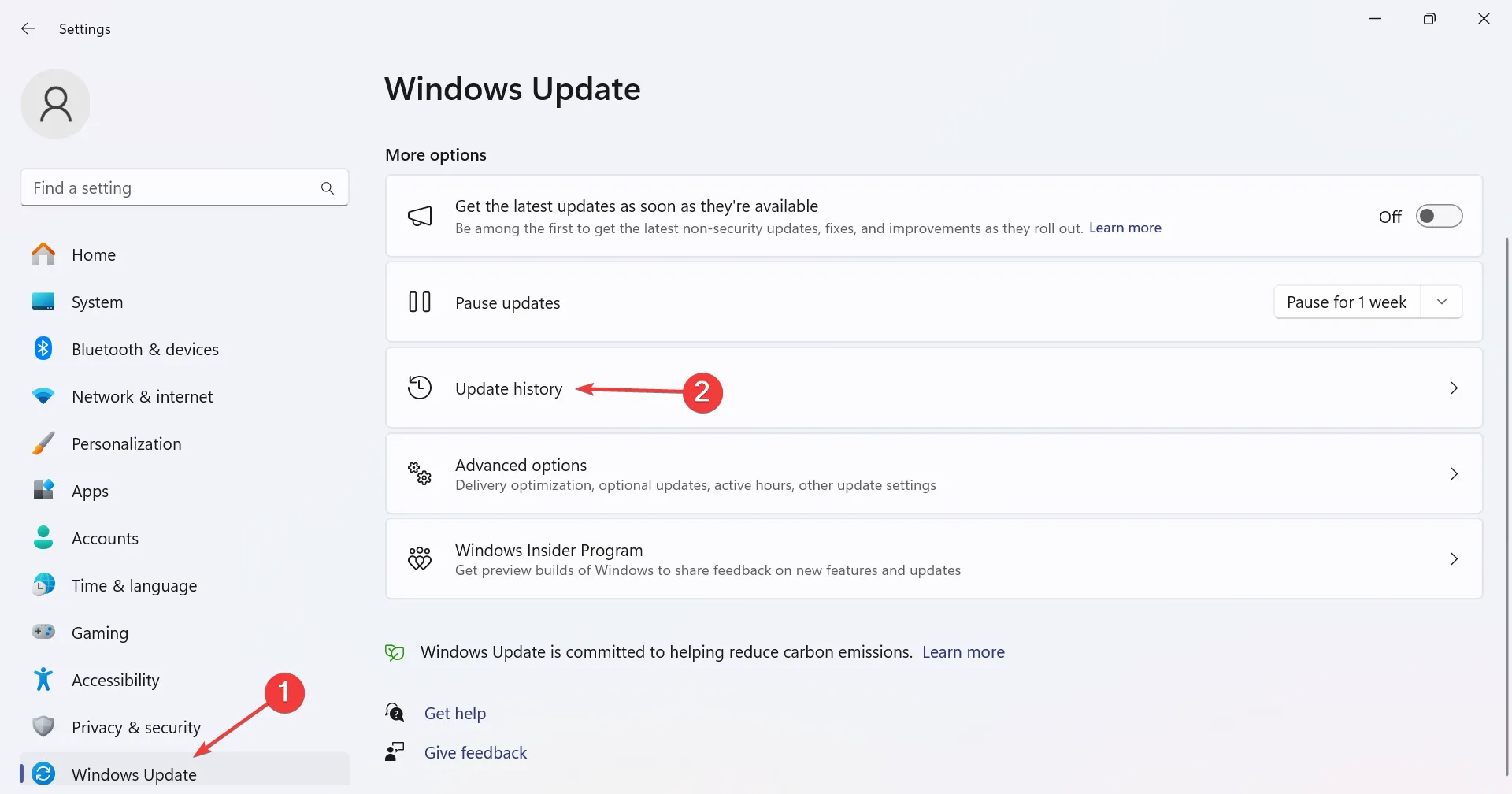
- Role para baixo e clique em Desinstalar atualizações .
- Clique na opção Desinstalar ao lado de qualquer atualização instalada recentemente após o download, cuja opção Imprimir desapareceu do Explorador de Arquivos no Windows 11.
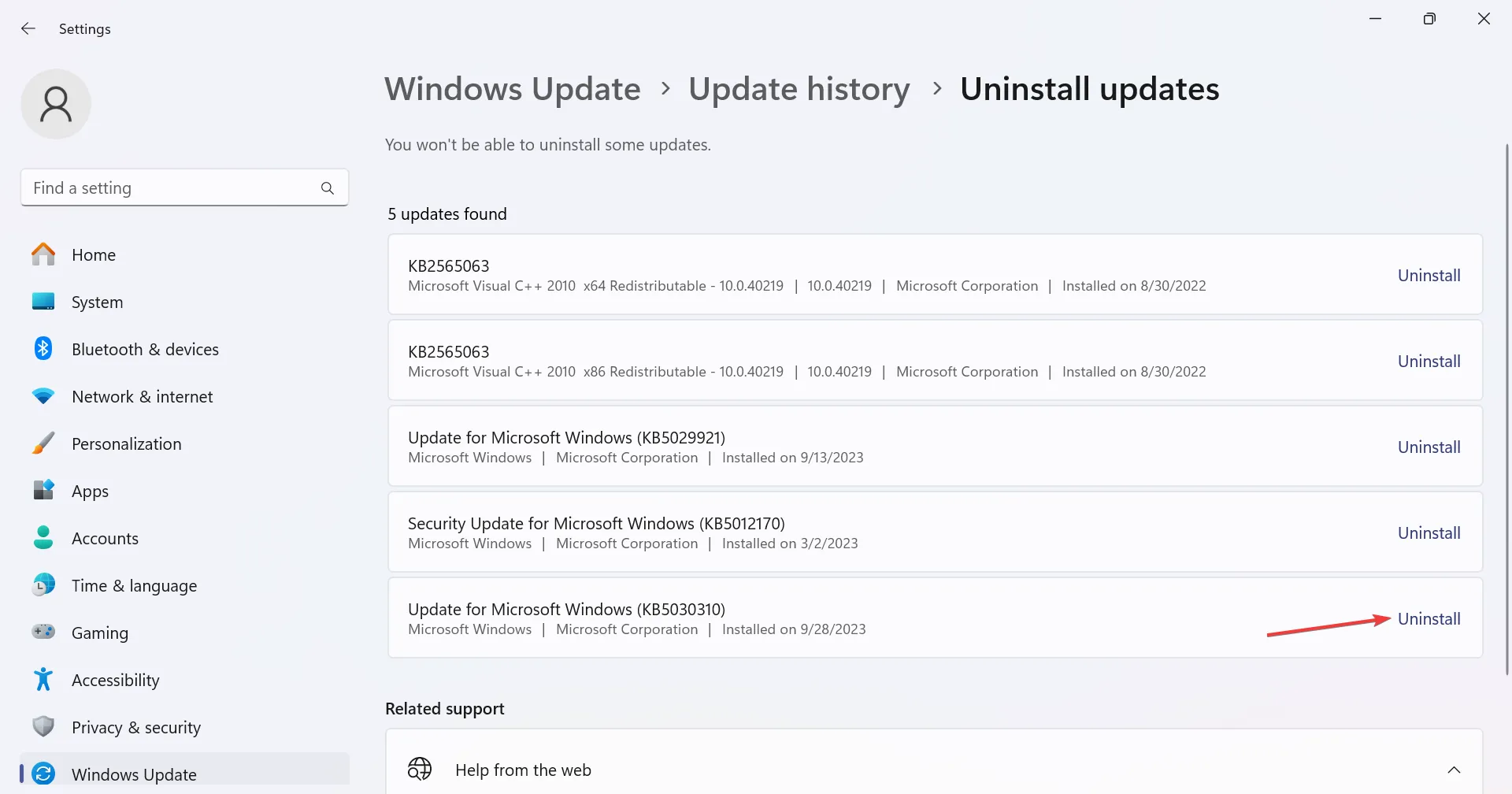
- Novamente, clique em Desinstalar no prompt de confirmação.
- Reinicie o PC e verifique se há melhorias.
7. Faça uma atualização local
- Acesse o site oficial da Microsoft , selecione a edição e o idioma do produto e baixe o ISO do Windows 11 .
- Clique duas vezes no arquivo ISO e clique em Abrir na caixa de confirmação.
- Execute o arquivo setup.exe .
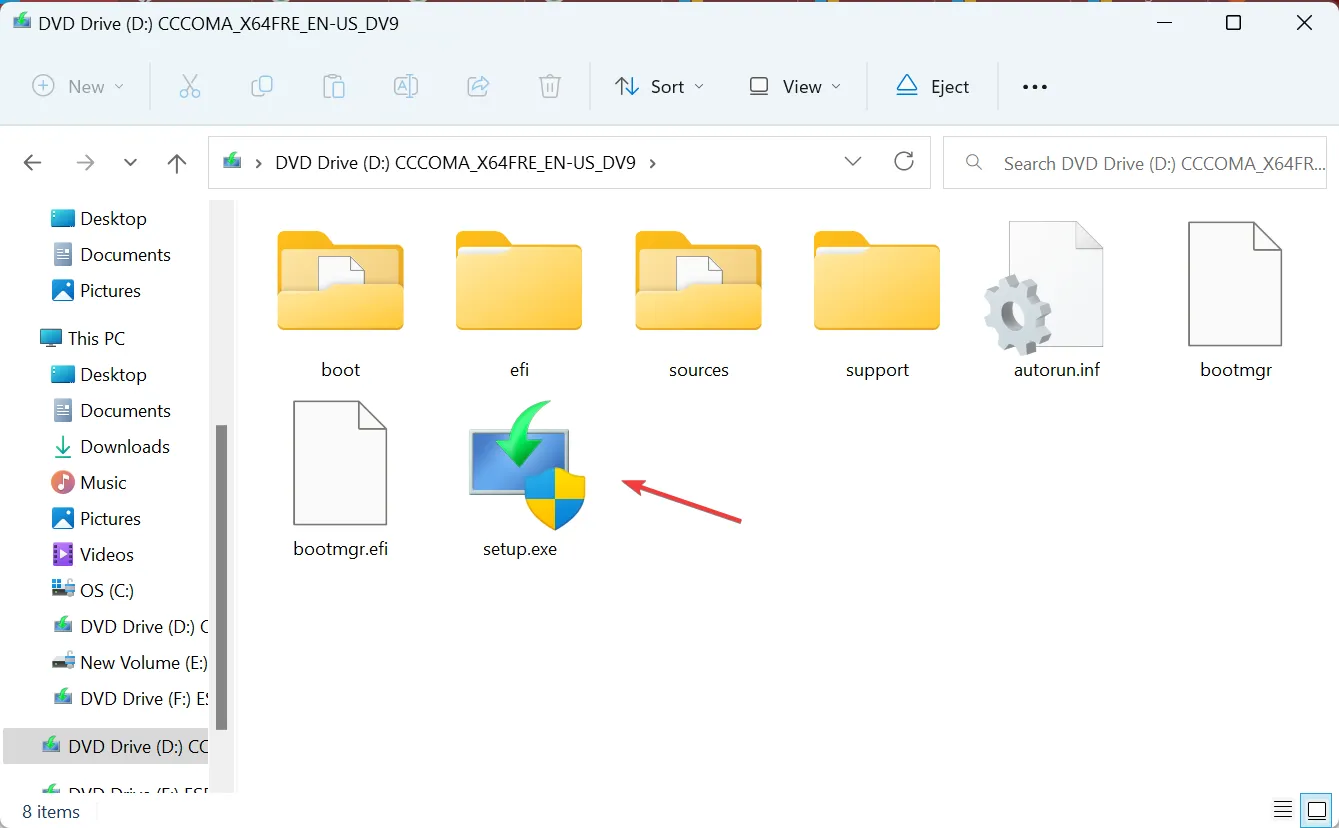
- Clique em Sim no prompt do UAC.
- Clique em Avançar para prosseguir na configuração do Windows 11.
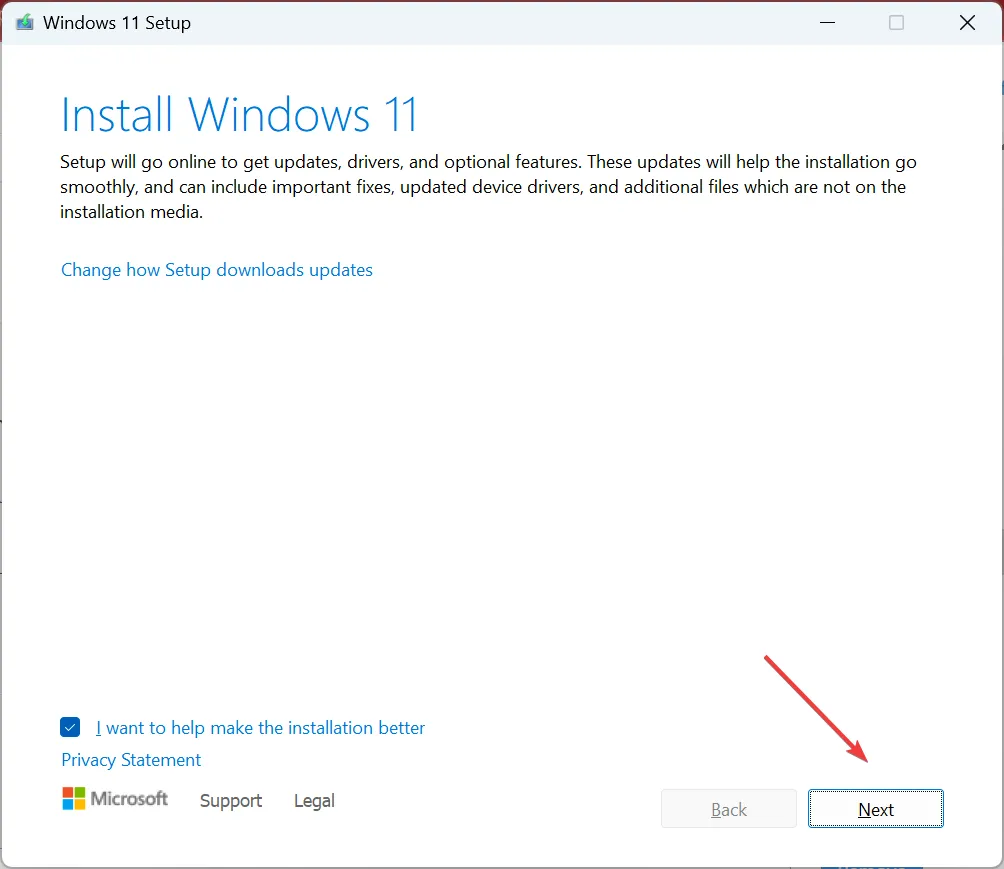
- Agora, leia os termos da licença e clique em Aceitar.
- Por fim, certifique-se de que a configuração diz Manter arquivos e aplicativos pessoais e clique em Instalar para iniciar o processo.
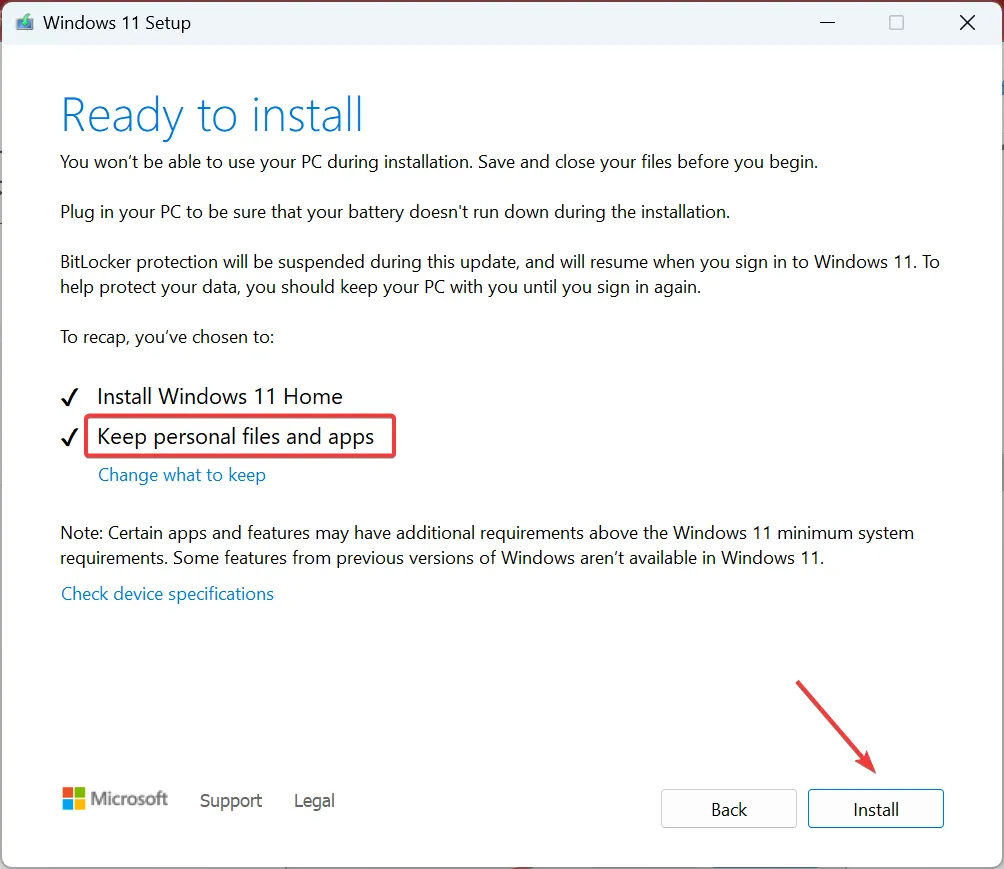
- Aguarde a conclusão do processo. Pode demorar algumas horas.
Como obtenho o antigo menu de contexto do botão direito no Windows 11
Como a ação Imprimir foi movida para o menu de contexto Mostrar mais opções no Windows 11 em vez do menu de contexto normal, como foi o caso das iterações anteriores, você pode considerar ativar o antigo menu de contexto do botão direito .
Isso pode ser conseguido através de alterações rápidas no Registro e não levaria mais de um minuto!
Embora o Windows 11 pareça fácil de usar, são problemas como esses que forçaram muitos a reverter para o Windows 10 . A Microsoft deveria incluir a ação Imprimir no menu do botão direito do Windows 11 e não forçar os usuários a abrir outro para algo tão vital.
Para qualquer dúvida ou para compartilhar o que funcionou para você, deixe um comentário abaixo.
Deixe um comentário