Corrigir problemas de travamento do driver de áudio Realtek e resolver o erro ‘Nenhum dispositivo de áudio encontrado’
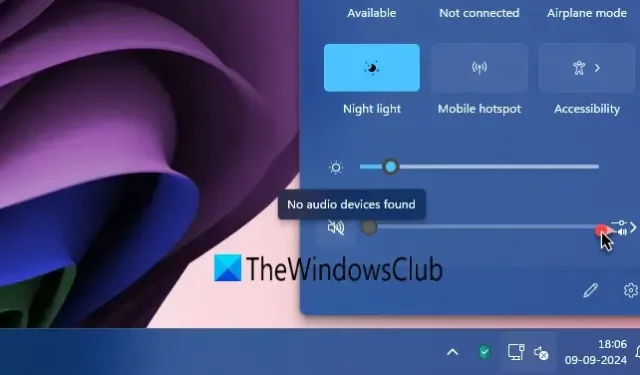
Se o seu computador Windows 11 ou 10 parar de produzir som repentinamente e exibir uma notificação Nenhum dispositivo de áudio encontrado , isso pode indicar que o driver de áudio Realtek está com defeito . Este artigo fornece soluções para resolver esse problema.
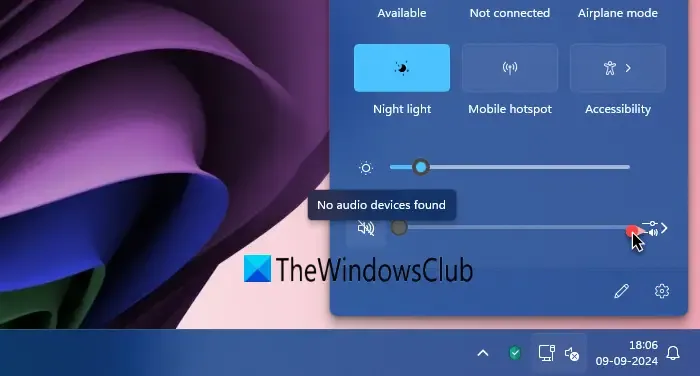
Resolvendo os problemas do driver de áudio Realtek e o erro “Nenhum dispositivo de áudio encontrado”
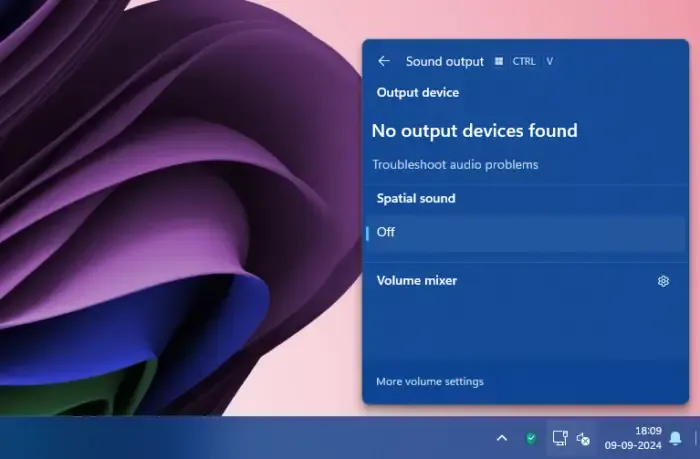
Experimentar a mensagem “ Nenhum dispositivo de áudio encontrado ” ou “ Nenhum dispositivo de saída encontrado ” no seu sistema Windows 11/10 pode ser frustrante. Siga estas soluções para recuperar a funcionalidade do som:
- Reinicie o seu computador
- Execute o solucionador de problemas de áudio
- Desinstale quaisquer aplicativos de áudio de terceiros
- Atualizar ou reinstalar os drivers de áudio Realtek
- Inspecione os dispositivos de saída de áudio
Vamos explorar cada um desses métodos em detalhes.
1] Reinicie o seu computador
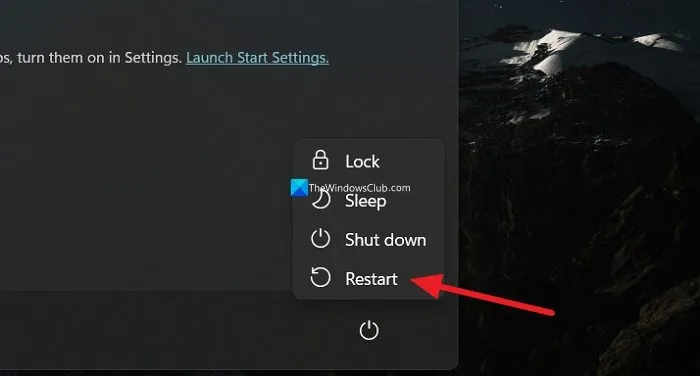
Uma das soluções mais simples para muitos problemas no Windows é reiniciar o computador. Este método pode resolver vários problemas, incluindo aqueles relacionados ao driver de áudio Realtek e dispositivos de saída de som. Simplesmente reinicie o PC e veja se o problema persiste.
2] Utilize o solucionador de problemas de áudio
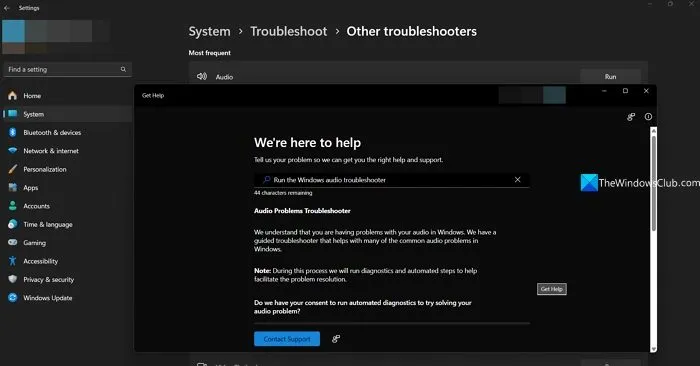
O Windows 11 inclui um solucionador de problemas integrado que geralmente pode corrigir vários problemas encontrados ao usar seu PC. Para resolver problemas de áudio, vá para o aplicativo Configurações , selecione Sistema e clique em Solucionar problemas . Em seguida, navegue até Outros solucionadores de problemas e clique em Executar ao lado da opção Áudio . Isso abrirá o menu Obter ajuda. Siga as instruções na tela para concluir o processo de solução de problemas de áudio e potencialmente resolver o problema “nenhum dispositivo de áudio encontrado” com o driver de áudio Realtek.
3] Remova o software de áudio de terceiros
Se você tiver algum programa de terceiros projetado para gerenciar dispositivos de áudio ou melhorar a qualidade do som, como o FX Sound, considere desinstalá-lo, pois às vezes ele pode causar conflitos. Esses aplicativos geralmente interferem nos dispositivos de áudio ao assumir o controle, o que pode resultar em erros, especialmente se houver bugs em suas atualizações de software.
4] Atualizar ou reinstalar os drivers de áudio Realtek
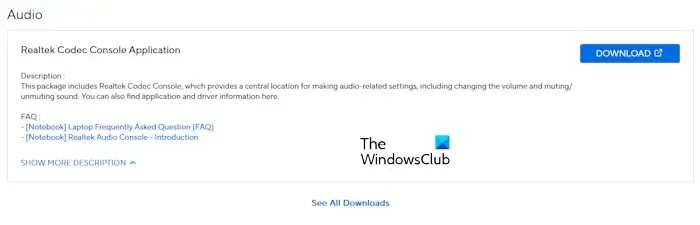
Se o problema persistir, atualizar ou reinstalar seus drivers de áudio Realtek pode ajudar a resolver o erro “Nenhum dispositivo de saída de áudio encontrado”. Acesse o Gerenciador de Dispositivos e localize os dispositivos de saída de áudio listados em Entradas e Saídas de Áudio. Clique com o botão direito do mouse em seu Alto-falante ou Fones de Ouvido (Áudio Realtek) e escolha Desinstalar dispositivo. Em seguida, baixe o driver de áudio Realtek apropriado do site do fabricante do seu PC e instale-o. Você também pode verificar se há atualizações opcionais no Windows Update para uma possível instalação automática.
5] Verifique os dispositivos de saída de áudio
Se nenhum dos métodos anteriores tiver resolvido o problema, é hora de avaliar os próprios dispositivos de áudio. Tente conectar seus dispositivos de saída de áudio a diferentes sistemas para ver se eles funcionam corretamente. Certifique-se de que todos os dispositivos estejam corretamente conectados às portas de áudio e inspecione-os para verificar se há algum dano físico.
O que faz com que o driver de áudio Realtek pare de funcionar?
Quando o driver de áudio Realtek para de funcionar inesperadamente no Windows, as soluções incluem reiniciar o PC, executar o solucionador de problemas de áudio e atualizar ou reinstalar o driver de áudio Realtek. Esse problema pode ser causado por um driver de áudio corrompido ou bugs introduzidos com atualizações.
Por que meu computador não reconhece o Realtek Audio?
Se o seu PC com Windows não detectar o áudio Realtek e os dispositivos de saída de áudio não responderem, reinstalar o driver de áudio Realtek — por meio do recurso Atualizações opcionais ou diretamente do site do fabricante do dispositivo — pode ajudar a resolver o problema e restaurar a funcionalidade.



Deixe um comentário