Correção: o console de áudio Realtek não detecta fones de ouvido Bluetooth
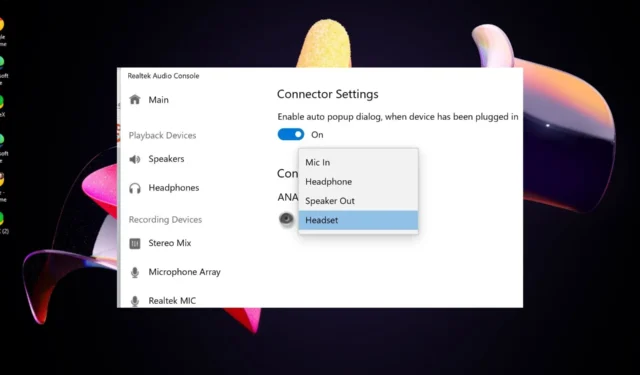
O programa Realtek Audio Console oferece a opção de personalizar suas entradas de áudio, mas quando não consegue detectar seus fones de ouvido Bluetooth, você precisa chegar à raiz do problema.
Se seus fones de ouvido Bluetooth forem indetectáveis, eles podem estar com defeito ou você não instalou os drivers corretos. Também pode ser um caso de interferência de outros dispositivos ou conflito de software.
No entanto, antes de solucionar o problema, certifique-se de que seu dispositivo tenha recursos Bluetooth e teste seu microfone para garantir que as configurações de som estejam corretas.
Como configuro o áudio Realtek para fones de ouvido?
1. Execute os solucionadores de problemas necessários
1.1 Solução de problemas de Bluetooth
- Clique no ícone do menu Iniciar e selecione Configurações.
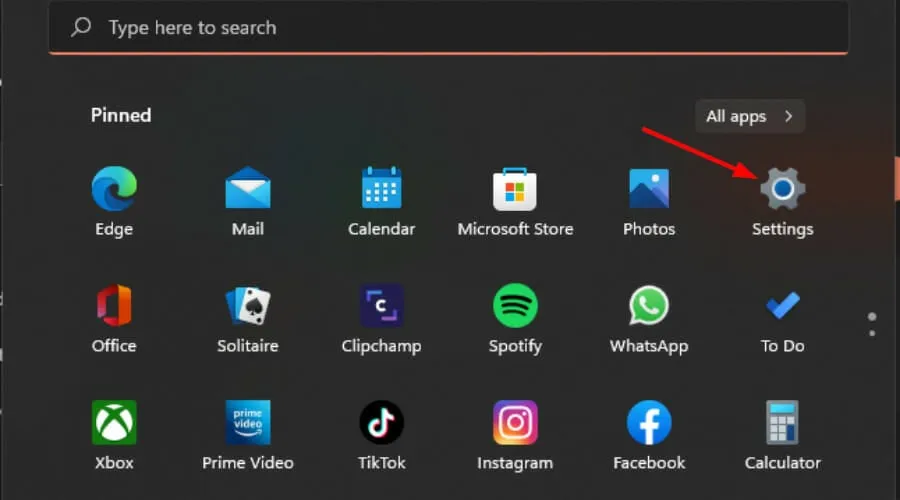
- Clique em Sistema no painel esquerdo e em Solução de problemas no painel direito.
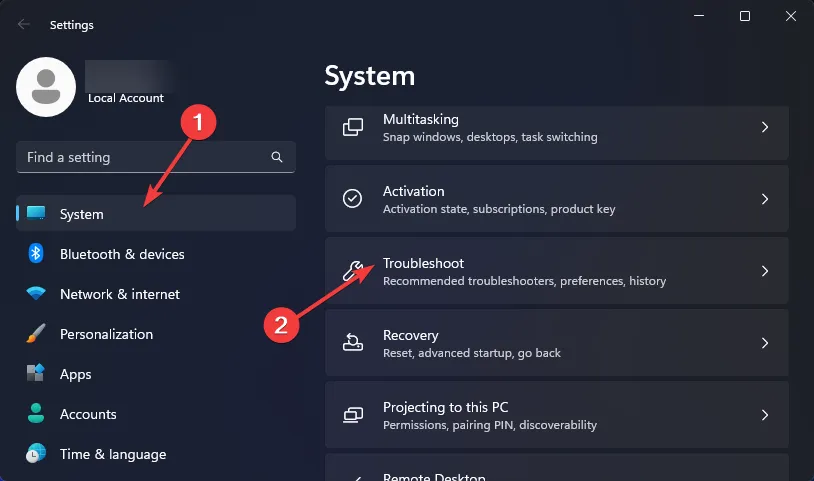
- Selecione Outros solucionadores de problemas .
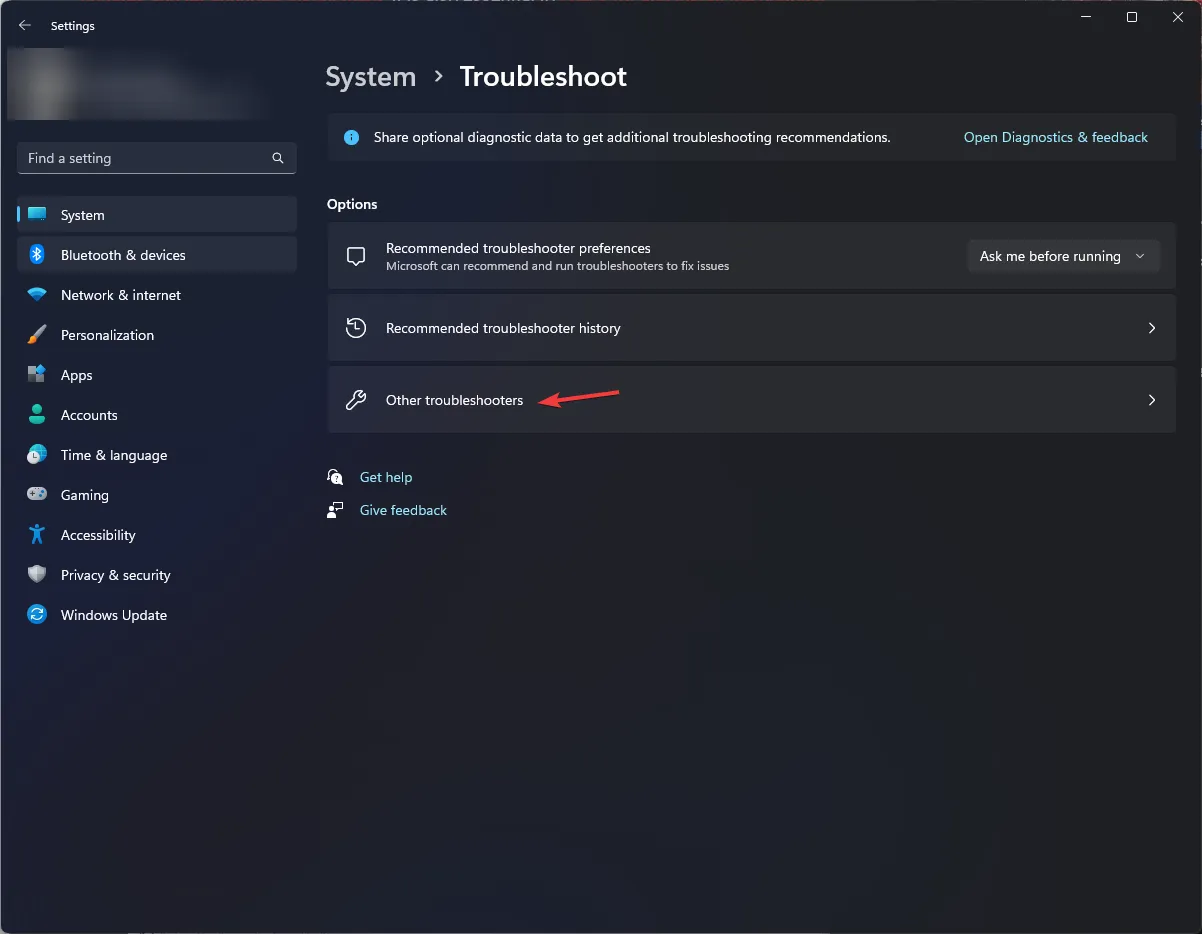
- Localize o solucionador de problemas de Bluetooth e clique no botão Executar próximo a ele.
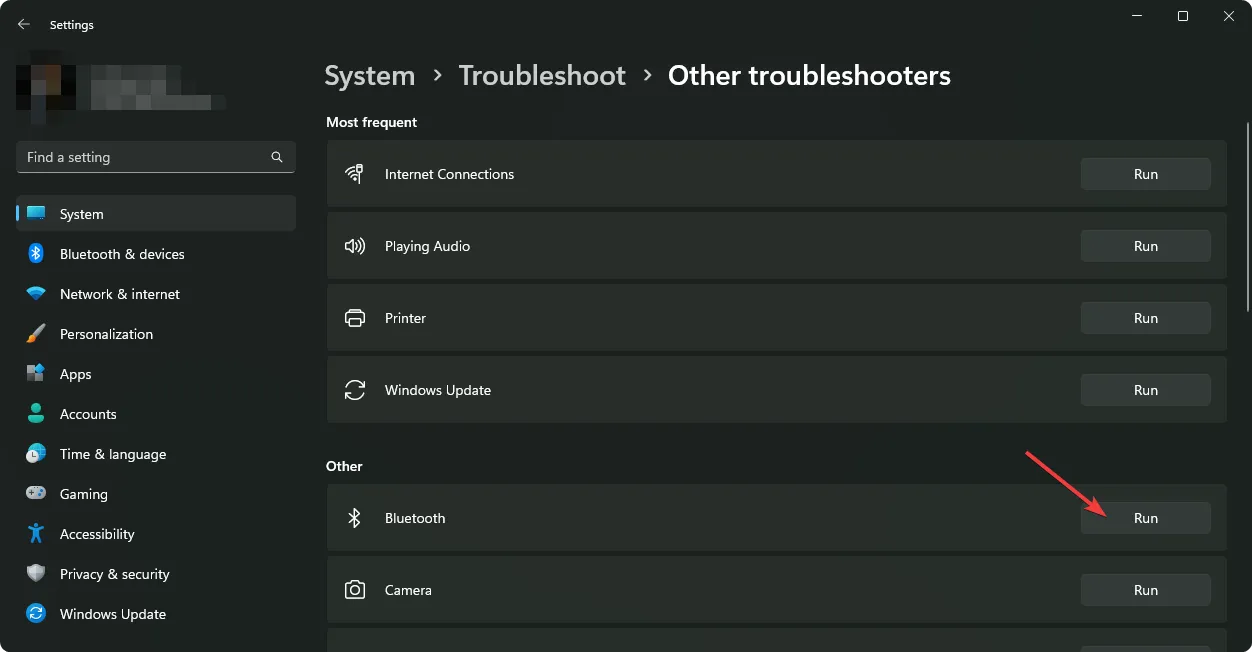
1.2 Execute o solucionador de problemas de áudio
- Pressione a tecla Menu Iniciar e selecione Configurações.
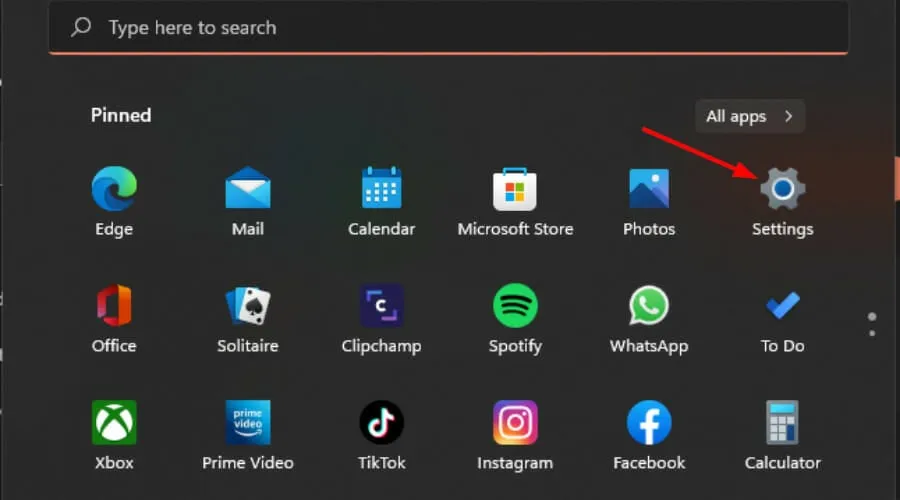
- Clique em Sistema no painel esquerdo e em Solução de problemas no painel direito.
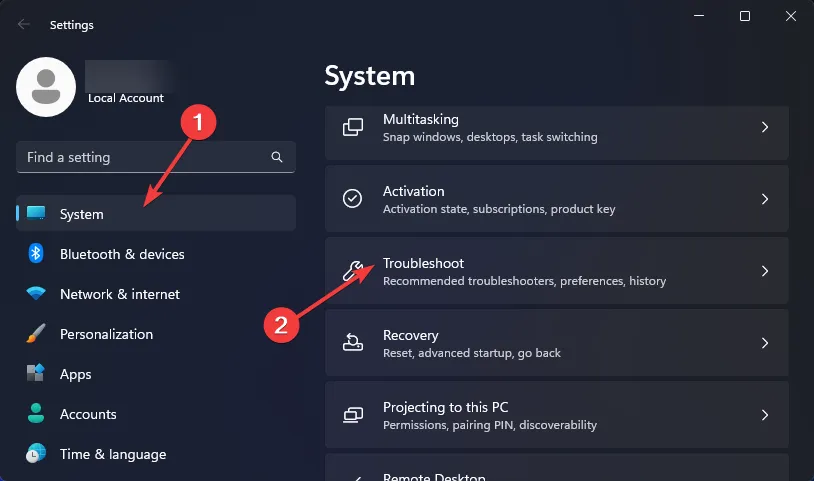
- Selecione Outros solucionadores de problemas .
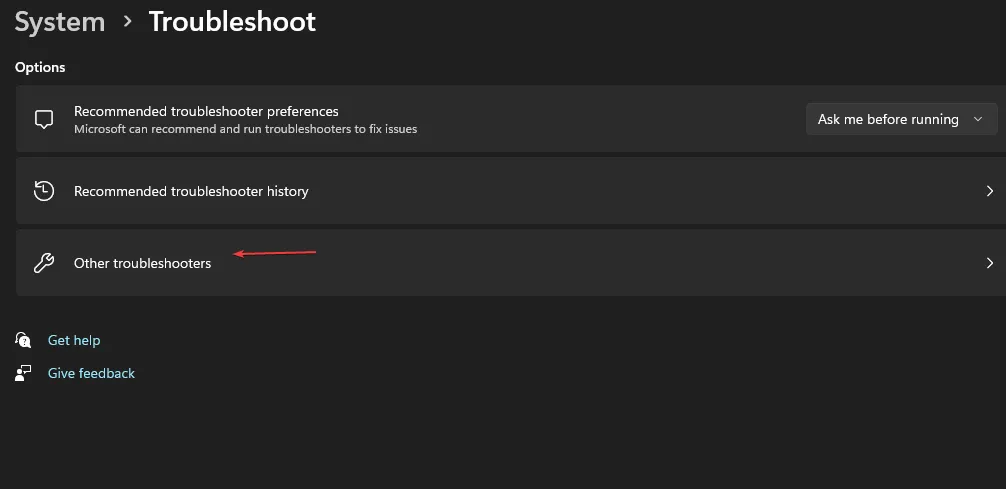
- Localize o solucionador de problemas de reprodução de áudio e clique no botão Executar próximo a ele.
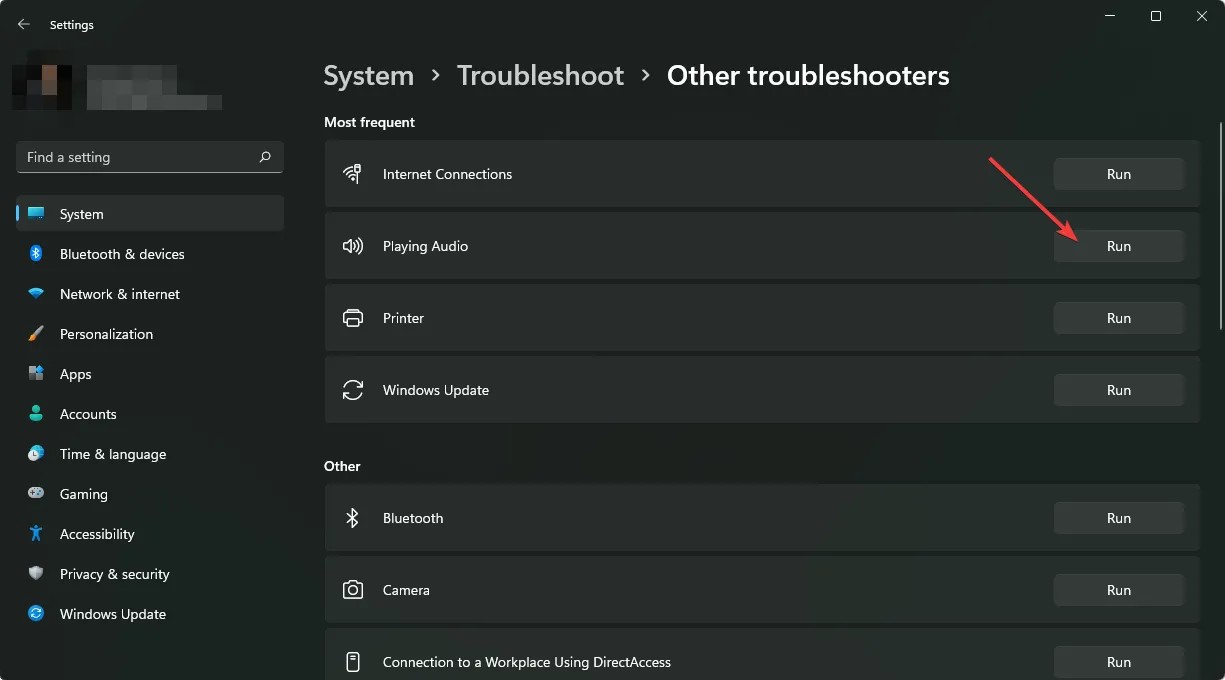
1.3 Execute o solucionador de problemas de hardware e dispositivos
- Aperte a Windows tecla, digite cmd e selecione Executar como administrador.
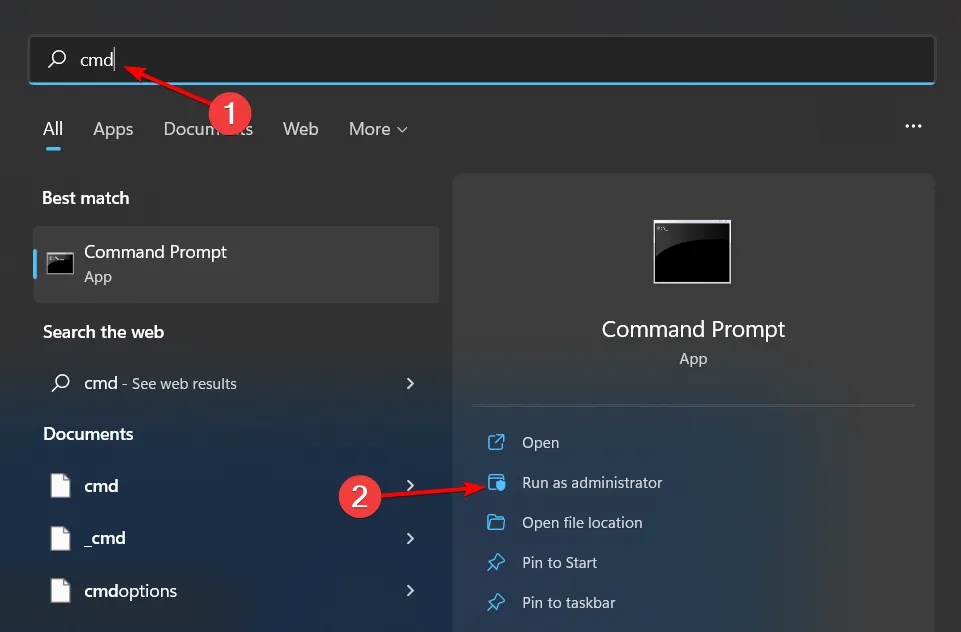
- Digite o seguinte comando e pressione Enter:
msdt.exe -id DeviceDiagnostic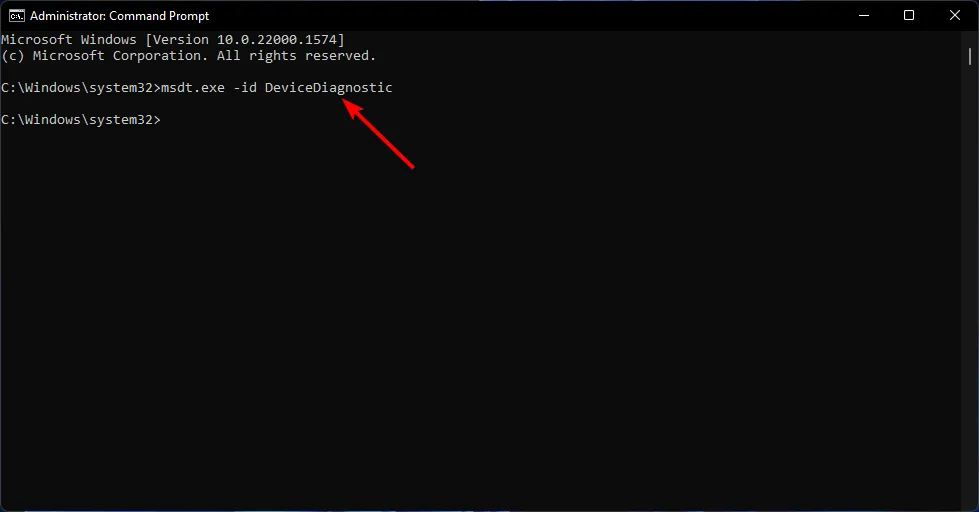
- Na caixa de diálogo Hardware e dispositivos exibida, clique em Avançar.
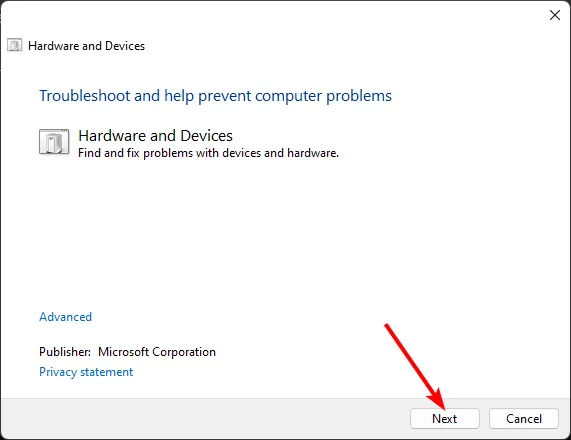
- A ferramenta começará a procurar quaisquer problemas com o seu hardware e recomendará uma correção. Depois de feito isso, tente novamente com a atualização do Windows e verifique se o erro persiste.
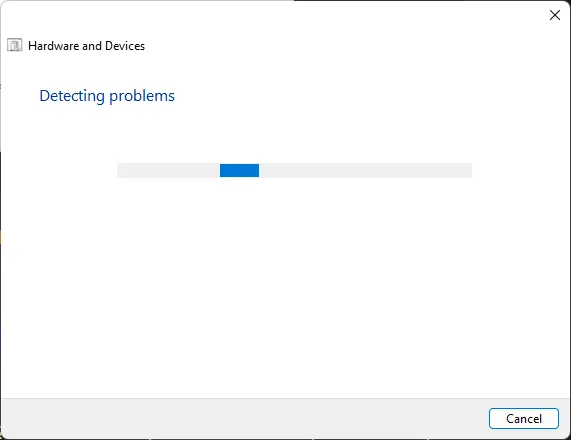
2. Reinicie o serviço Bluetooth
- Pressione as teclas Windows+ Rsimultaneamente para abrir a janela Executar.
- Digite services.msc na caixa de diálogo Executar.
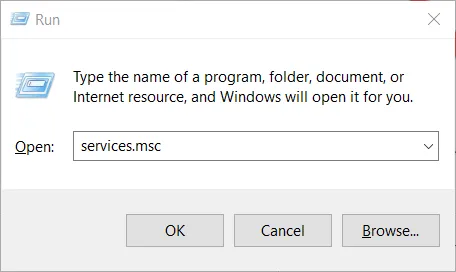
- Encontre o serviço de suporte Bluetooth , clique com o botão direito e selecione Reiniciar.

- Clique com o botão direito novamente e selecione Propriedades .

- Na guia Geral, selecione Automático como tipo de inicialização e clique em OK .
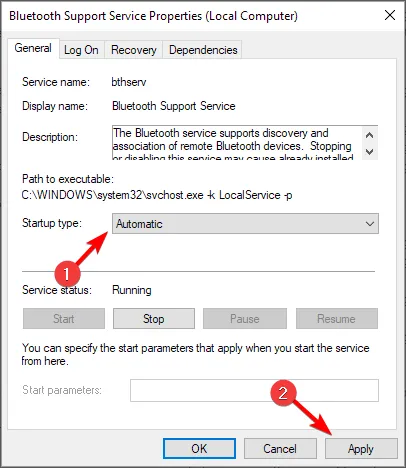
- Tente conectar novamente.
Reiniciar o serviço Bluetooth redefine a conexão. Se houver algum problema que possa ter configurado incorretamente as configurações, ele será resolvido e possivelmente resolverá o motivo pelo qual seu console de áudio Realtek não está detectando seus fones de ouvido Bluetooth.
3. Resolver problemas de driver
3.1 Atualizar o driver Bluetooth
- Aperte a Windows tecla, digite Gerenciador de Dispositivos na barra de pesquisa e clique em Abrir .
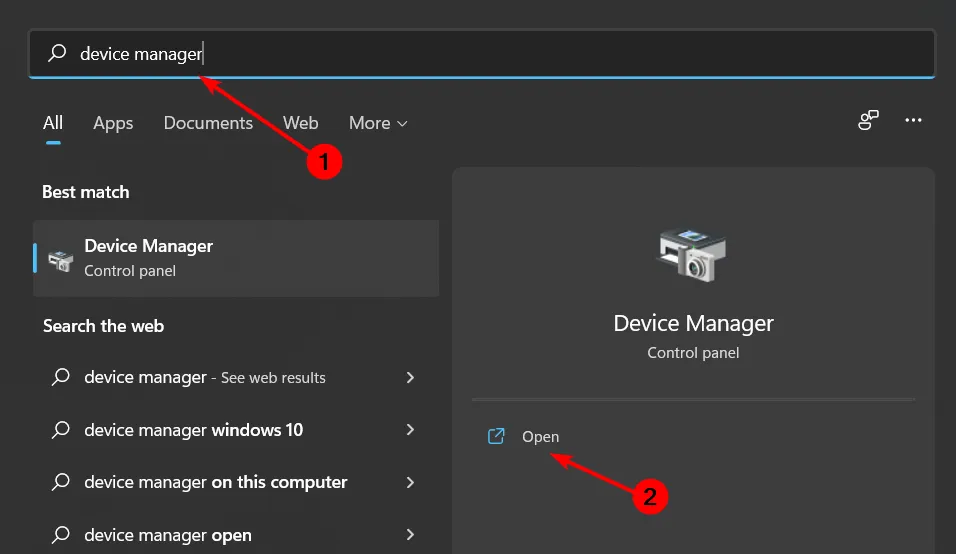
- Encontre o seu dispositivo Bluetooth, clique com o botão direito e selecione Atualizar.
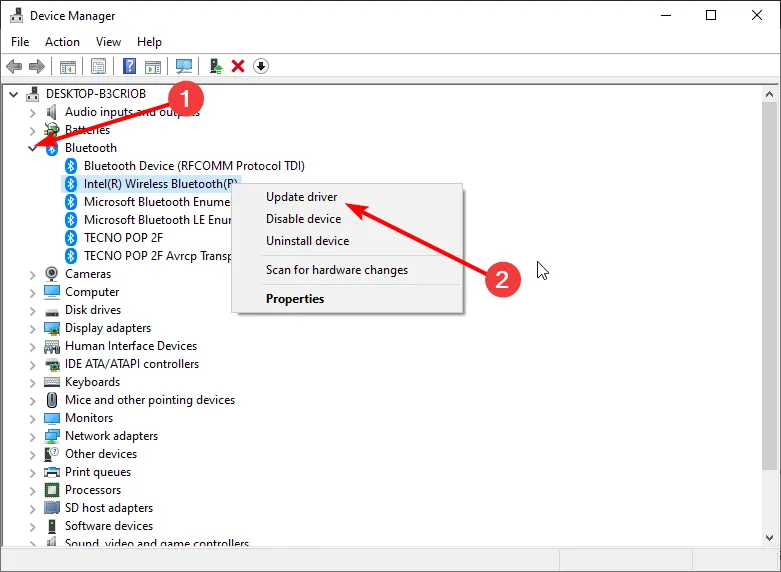
- Selecione Pesquisar drivers automaticamente .
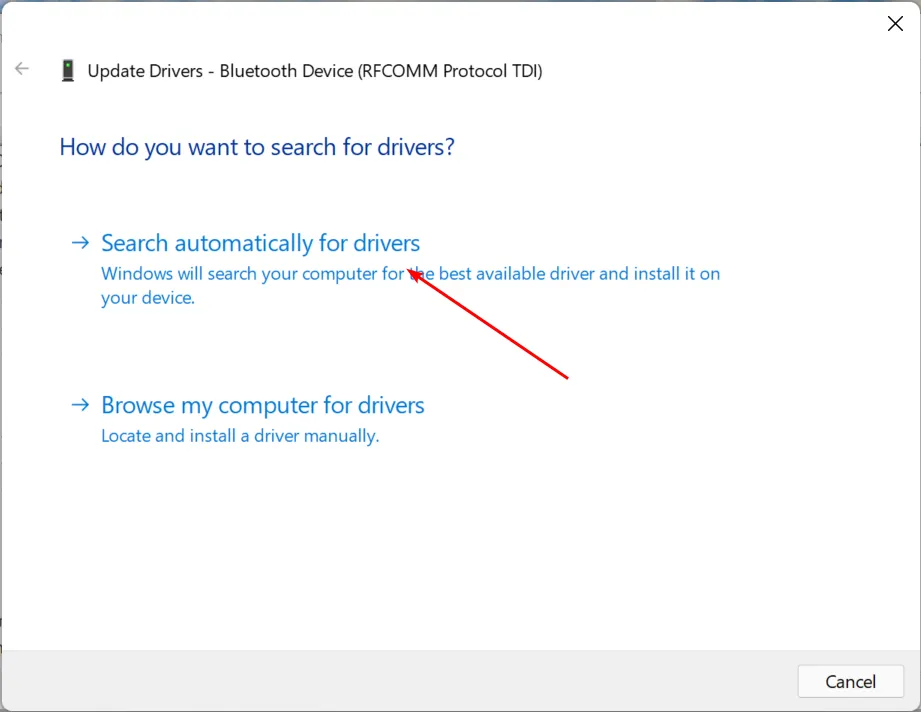
- Reinicie o seu PC e tente reconectar.
3.2 Reinstale o driver Bluetooth
- Pressione a Windows tecla, digite Gerenciador de Dispositivos na barra de pesquisa e clique em Abrir .
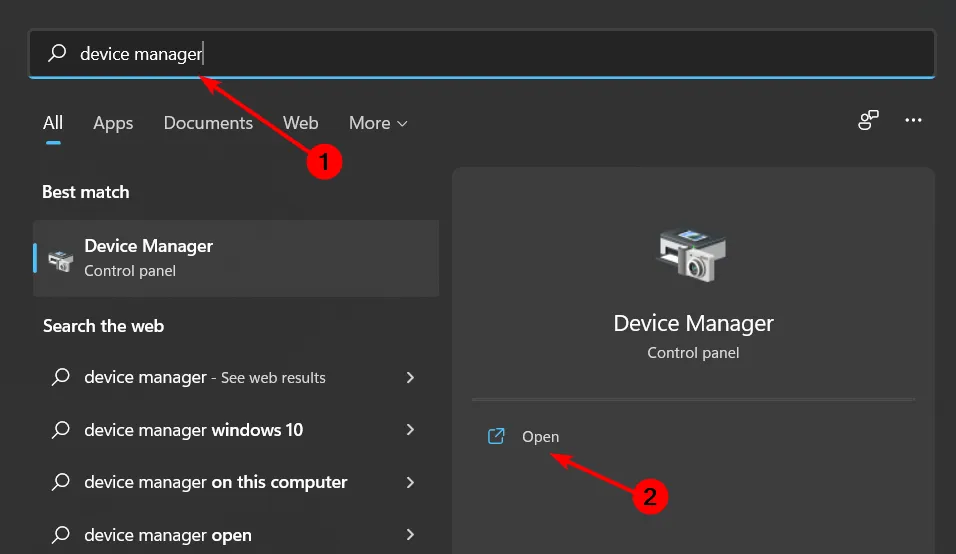
- Navegue até o seu dispositivo Bluetooth, clique com o botão direito e selecione Desinstalar .
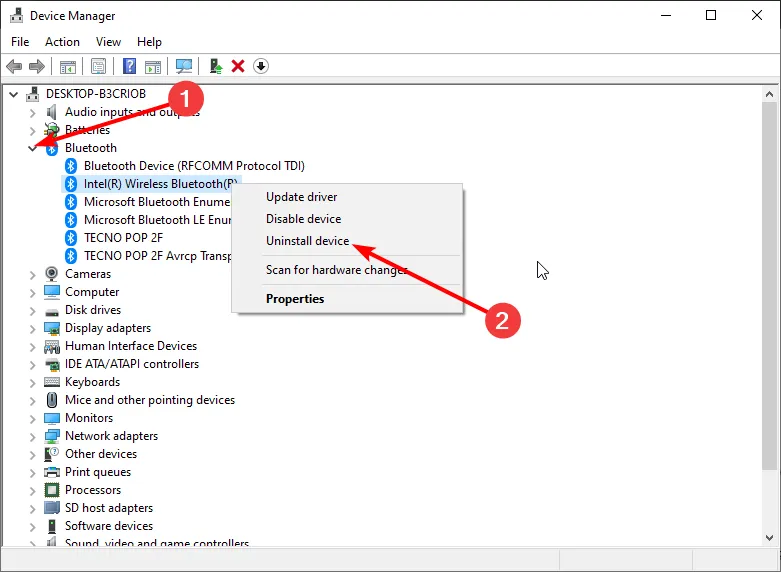
- Marque a caixa Excluir o software do driver deste dispositivo e clique em Desinstalar .
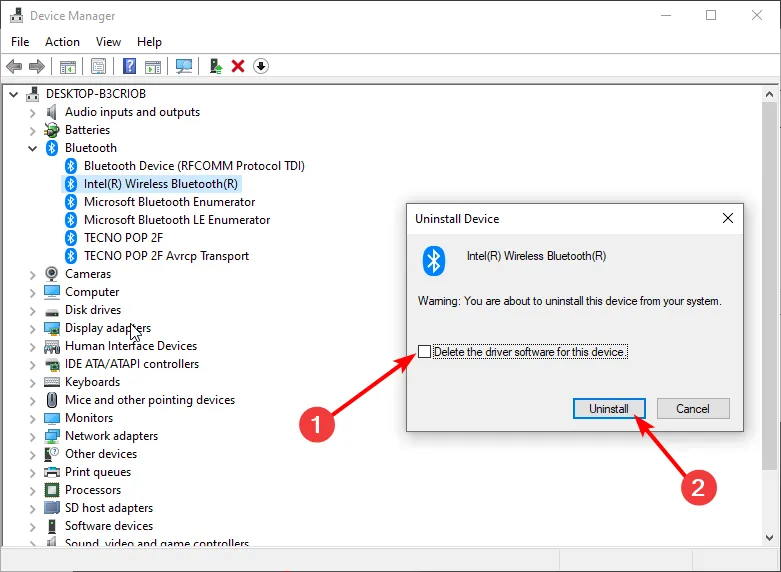
- Reinicie o seu PC e o driver será reinstalado automaticamente.
3.3 Reverter o driver Bluetooth
- Pressione a Windows tecla, digite Gerenciador de Dispositivos e clique em Abrir.
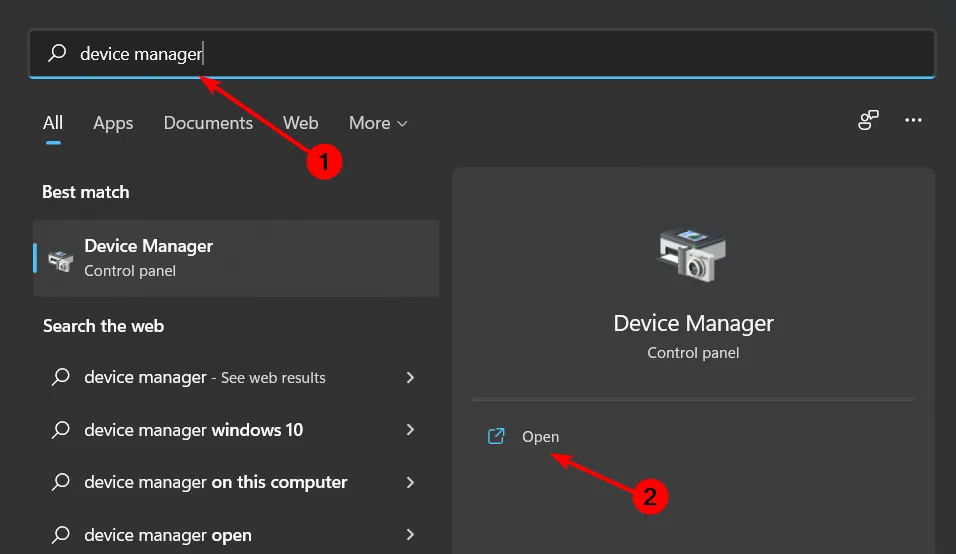
- Clique com o botão direito no seu dispositivo Bluetooth e selecione Propriedades .
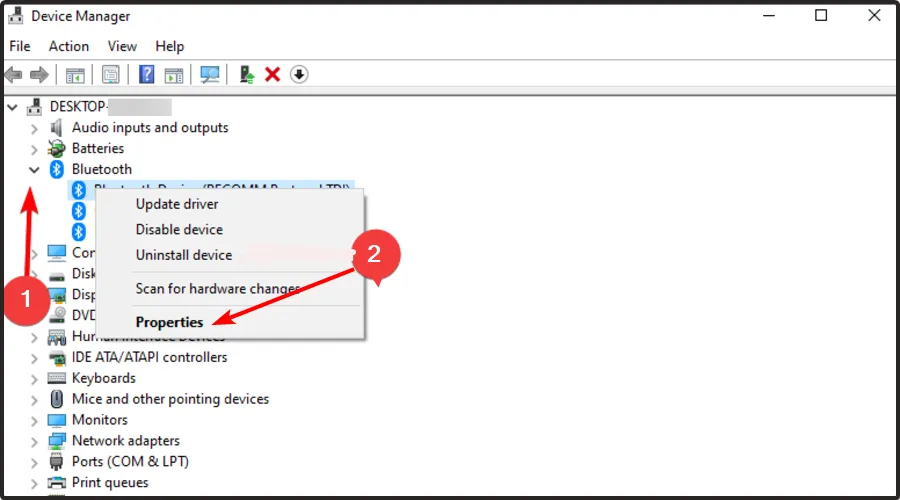
- Clique na guia Driver e, em seguida, clique no botão Reverter driver .
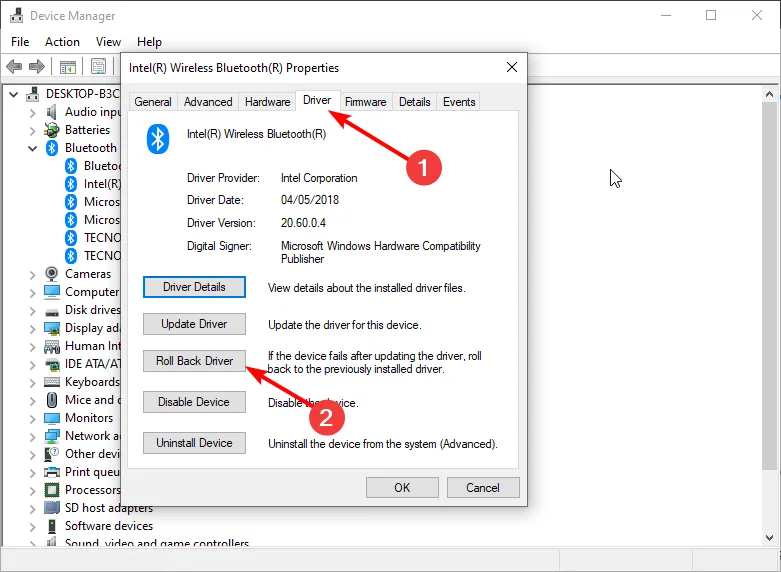
- Selecione um motivo para reverter o driver.
- Reinicie o seu PC.
Se for um problema de driver, usar um driver mais antigo ou atualizar para o mais recente deve resolver quaisquer problemas com o Realtek Audio Console que não detecta seus fones de ouvido Bluetooth.
4. Defina seus fones de ouvido Bluetooth como dispositivo de áudio padrão
- Aperte a Windows tecla e selecione Configurações .
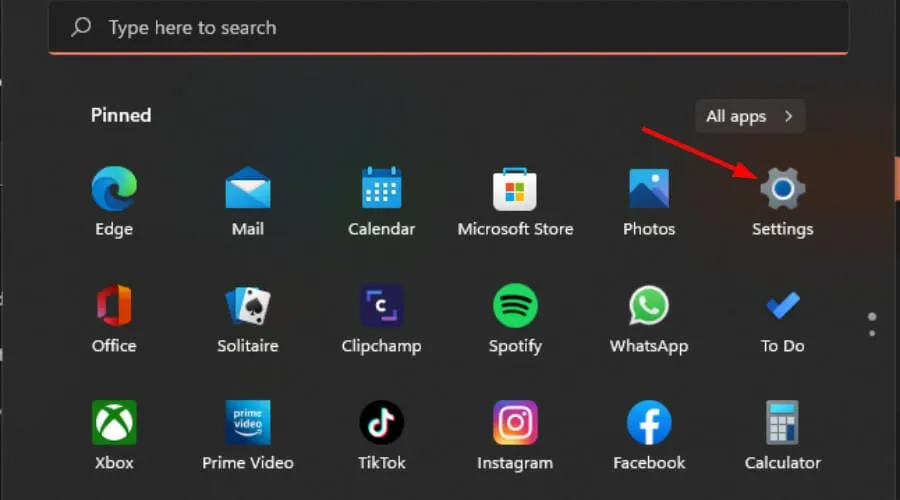
- Clique em Sistema e selecione Som .
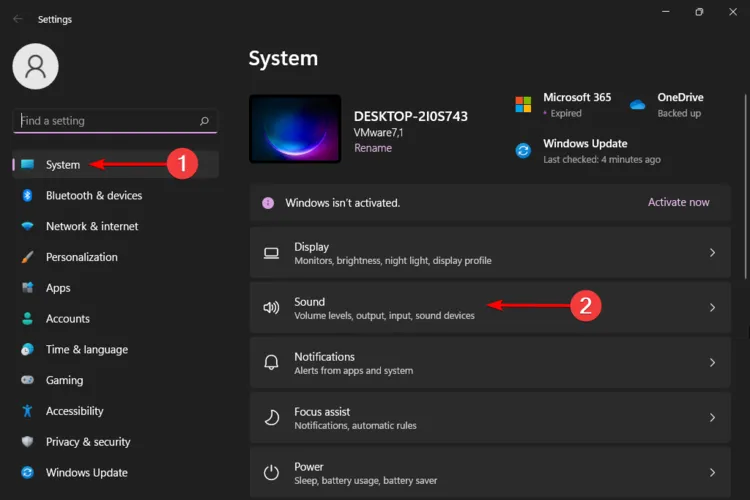
- Em Entrada, selecione seus fones de ouvido Bluetooth.
- Clique no menu suspenso ao lado de Definir como dispositivo de som padrão e selecione Usar como padrão para áudio .
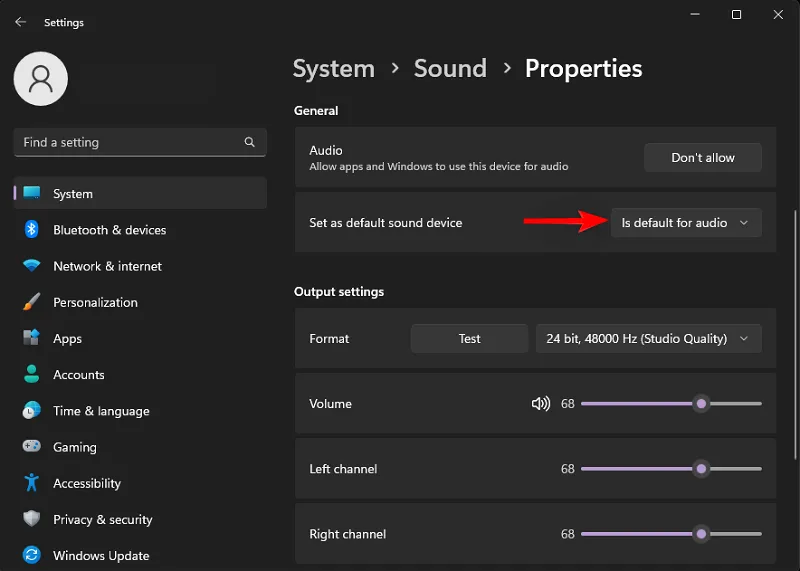
Certifique-se de que seu aplicativo Realtek Audio Console esteja atualizado e que você tenha baixado do site oficial ou da Microsoft Store .
Dicas adicionais para otimizar o áudio Bluetooth
- Para uma conexão perfeita, verifique se há atualizações de firmware e driver. Isso garantirá que seu dispositivo Bluetooth seja emparelhado sem problemas e esteja sempre detectável.
- Certifique-se de que seus fones de ouvido Bluetooth estejam carregados antes de emparelhar e utilize a economia de energia quando necessário para a longevidade da bateria.
- Para estabilidade do som, certifique-se de que seus fones de ouvido Bluetooth estejam próximos e não haja interferências que possam bloquear o sinal.
Se você achar que essas configurações não estão adequadas, você pode experimentar outros intensificadores de som.
Quando se trata de fones de ouvido com fio e sem fio, tudo se resume às preferências. Isso não significa necessariamente que seus fones de ouvido com fio serão detectados automaticamente. Às vezes, o conector do Realtek Audio Console pode falhar ao refazer a tarefa e você não pode mudar para o seu dispositivo de áudio preferido.
E é um embrulho nosso. Você já encontrou esse problema antes? Você tem alguma outra dica não mencionada aqui que você acha que pode ser útil para nossos leitores? Em caso afirmativo, sinta-se à vontade para nos deixar um comentário abaixo.



Deixe um comentário