Corrigir erro de tela azul da morte (BSoD) RAMDISK_BOOT_INITIALIZATION_FAILED

A verificação de bug RAMDISK_BOOT_INITIALIZATION_FAILED geralmente vem com o valor 0x000000F8. O erro indica que ocorreu uma falha de inicialização durante a inicialização do disco RAM. Normalmente, indica um erro de hardware da unidade de armazenamento, mas também pode ser acionado por um sistema corrompido ou um problema de driver. Antes de mais nada, desconecte todas as unidades externas e tente inicializar o PC normalmente. Se isso funcionar, reconecte-as uma por uma para ver qual delas está causando esse problema.
Como faço para corrigir o RAMDISK_BOOT_INITIALIZATION_FAILED?
1. Use o Modo de Reparo Automático para inicializar no Modo de Segurança
- Reinicie o sistema Windows três vezes usando o botão Liga/Desliga até que ele entre no Modo de Reparo Automático .
- Selecione a opção Solucionar problemas no menu e escolha Opções avançadas.

- Clique em Configurações de inicialização no próximo menu e pressione o botão Reiniciar.
- Após reiniciar, pressione F5para selecionar Modo de segurança com recursos de rede.
- Se tudo funcionar bem, seu sistema inicializará no Modo de Segurança, dando a você a chance de solucionar possíveis problemas de software.
Se o seu PC não inicializar no Modo de Segurança, tente usar uma mídia de instalação USB e siga a próxima solução para executar o Prompt de Comando e executar a verificação abaixo ou redefinir o sistema Windows.
2. Substitua o arquivo SMSS.exe (mídia inicializável necessária)
- Insira a mídia inicializável no seu PC e reinicie. Você também pode precisar alterar a ordem de inicialização para inicializar a partir da sua mídia.
- Quando for solicitado Pressione qualquer tecla para continuar… na tela, faça isso.
- Defina suas preferências de idioma, formato de hora e moeda e teclado ou método de entrada e clique em Avançar .
- Em seguida, selecione a opção Reparar seu computador na parte inferior.
- No próximo menu, selecione Solucionar problemas .
- No menu Solução de problemas , vá para Opções avançadas.
- Selecione Prompt de Comando entre as opções disponíveis.
- No prompt de comando, insira os seguintes comandos sequencialmente, pressionando Enter após cada um:
-
cd windows/system32/ren smss.exe smss.oldcopy c:\windows\system32\dllcache\smss.exe
-
- Reinicie o seu PC e verifique se o problema foi resolvido.
3. Verifique se há erros na unidade e no sistema
- Clique no botão Iniciar , digite cmd e selecione Executar como administrador nos resultados da pesquisa no painel direito.
- Digite chkdsk /f /r no terminal e pressione a Entertecla para executar o comando.
- Aguarde a conclusão da verificação e reinicie o computador após a conclusão da verificação.
- Se o sistema não inicializar normalmente, inicie o Prompt de Comando novamente, digite o seguinte comando e pressione Enter:
DISM.exe /Online /Cleanup-image /Restorehealth - Após a conclusão da verificação, você também pode executar a verificação SFC digitando sfc /scannow e pressionando Enter.
Se você conseguiu inicializar o PC no Modo de Segurança, você poderá iniciar o Prompt de Comando e executar o comando chkdsk. Se não, como mencionado na primeira solução, use uma mídia inicializável ou a Recuperação do Sistema para usar o CMD. Este método encontrará e corrigirá problemas potenciais com sua unidade.
4. Desinstale todos os drivers problemáticos (se o sistema operacional inicializar no Modo de Segurança)
- Clique com o botão direito do mouse no botão Iniciar e selecione Gerenciador de Dispositivos .
- Expanda as categorias à esquerda e procure por dispositivos marcados com um ponto de exclamação amarelo.
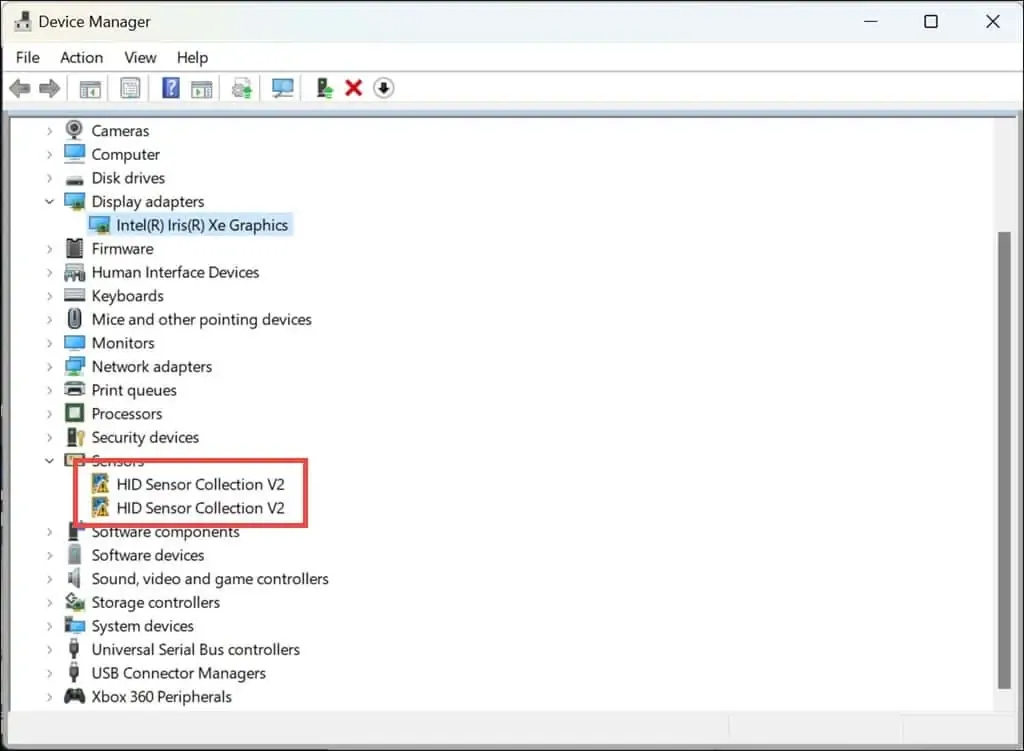
- Clique com o botão direito sobre eles e selecione Desinstalar dispositivo .
- Reinicie o computador para que o Windows possa reinstalar automaticamente os drivers necessários.
Olhe especialmente para a seção de controladores IDE porque eles são mais propensos a causar o RAMDISK_BOOT_INITIALIZATION_FAILED BSoD. Você também pode selecionar Atualizar driver em vez de desinstalar e selecionar Pesquisar automaticamente por drivers ou Navegar no meu computador… caso você já tenha um driver que baixou diretamente do site do fabricante.
Também temos uma lista das melhores ferramentas de atualização de drivers que atualizarão automaticamente todos os seus drivers com apenas alguns cliques.
5. Restaure o sistema operacional para um ponto anterior
- Inicie o Modo de Reparo Automático reiniciando o sistema três vezes usando o botão Liga/Desliga.
- Selecione a opção Solucionar problemas e escolha Opções avançadas.
- Agora, clique em Restauração do Sistema e clique em Avançar para iniciar o processo.
- Escolha um ponto de restauração que tenha uma data anterior ao evento RAMDISK_BOOT_INITIALIZATION_FAILED.
- Clique em Concluir e aguarde até que o sistema seja restaurado ao estado anterior.
Se nada disso funcionar, o último recurso seria redefinir o sistema ou reinstalar o Windows completamente usando a mídia inicializável que você usou antes.
Também recomendamos testar a unidade inicializável em outro sistema e verificar se há alguma conexão ou dano físico, se possível.
Lembramos que o erro BSoD normalmente aponta para um erro de hardware, mas você pode procurar mais profundamente nas causas das verificações de bug de Tela Azul. Se possível, você também pode usar um visualizador BSoD para encontrar mais informações sobre o travamento.
Espero que, ao usar as soluções acima, você tenha conseguido consertar o RAMDISK_BOOT_INITIALIZATION_FAILED BSoD. Deixe-nos saber nos comentários abaixo se funcionou para você.
Deixe um comentário