Correção: Código de erro Rainbow Six Siege 4-0xFFF0BE25
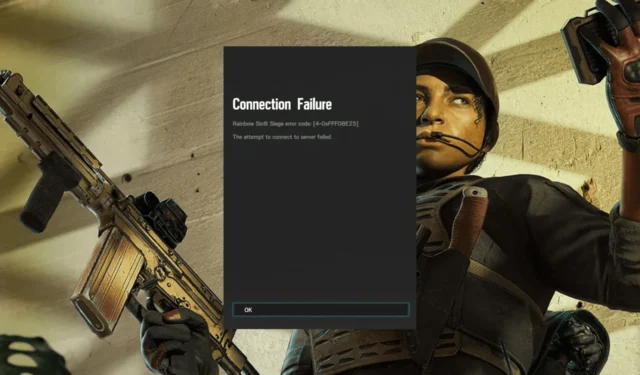

Se você encontrou o código de erro 4-0xFFF0BE25 de falha de conexão do Rainbox Six Siege ao se conectar ao jogo, este guia pode ajudar!
Discutiremos as causas prováveis e cobriremos as soluções recomendadas pelos especialistas em WR para que você possa aproveitar o jogo sem problemas.
O que causa o código de erro 4-0xFFF0BE25?
- O servidor do jogo está em manutenção ou sua conexão com a Internet está com defeito.
- Cookies e cookies desatualizados cache ou cache DNS.
- Problema com seu arquivo ocular de batalha
Como posso corrigir o código de erro 4-0xFFF0BE25 do Rainbow Six Siege?
Antes de prosseguirmos para as correções avançadas para resolver o código de erro 4-0xFFF0BE25, aqui estão algumas verificações preliminares que você deve fazer:
- Verifique se você tem uma conexão estável com a Internet, desligue o modem por 30 segundos e ligue-o novamente.
- Execute seu computador em inicialização limpa para entender a causa raiz do problema e garantir que o sistema operacional Windows e driver de rede estão atualizados para a versão mais recente.
- Verifique o status do servidor do jogo; se estiver inativo, espere um pouco e tente novamente.
1. Reinicie o jogo
- Pressione Ctrl + Shift + Esc para abrir o Gerenciador de Tarefas.
- Vá para a guia Processos, clique com o botão direito em Six Rainbow Siege e selecione Finalizar tarefa no menu de contexto.
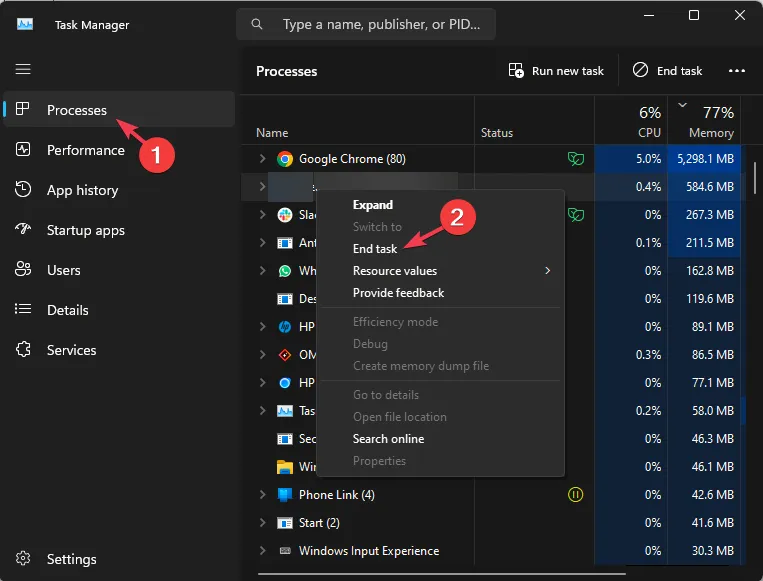
- Agora feche os processos e aplicativos indesejados um por um usando a mesma etapa.
- Uma vez feito isso, feche o Gerenciador de Tarefas e reinicie o jogo.
2. Limpe o cache DNS
- Pressione a tecla Windows , digite cmd e clique em Executar como administrador.
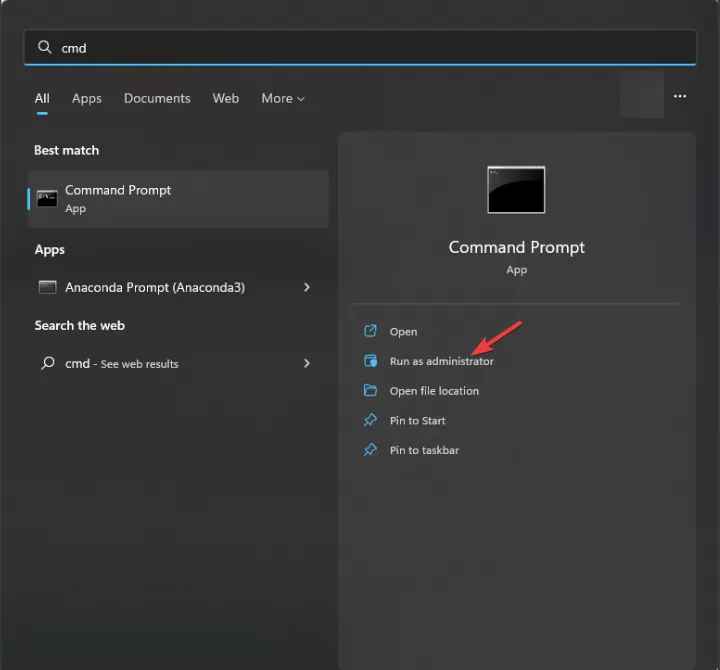
- Digite o seguinte comando para limpar o cache do resolvedor DNS no Windows e pressione Enter :
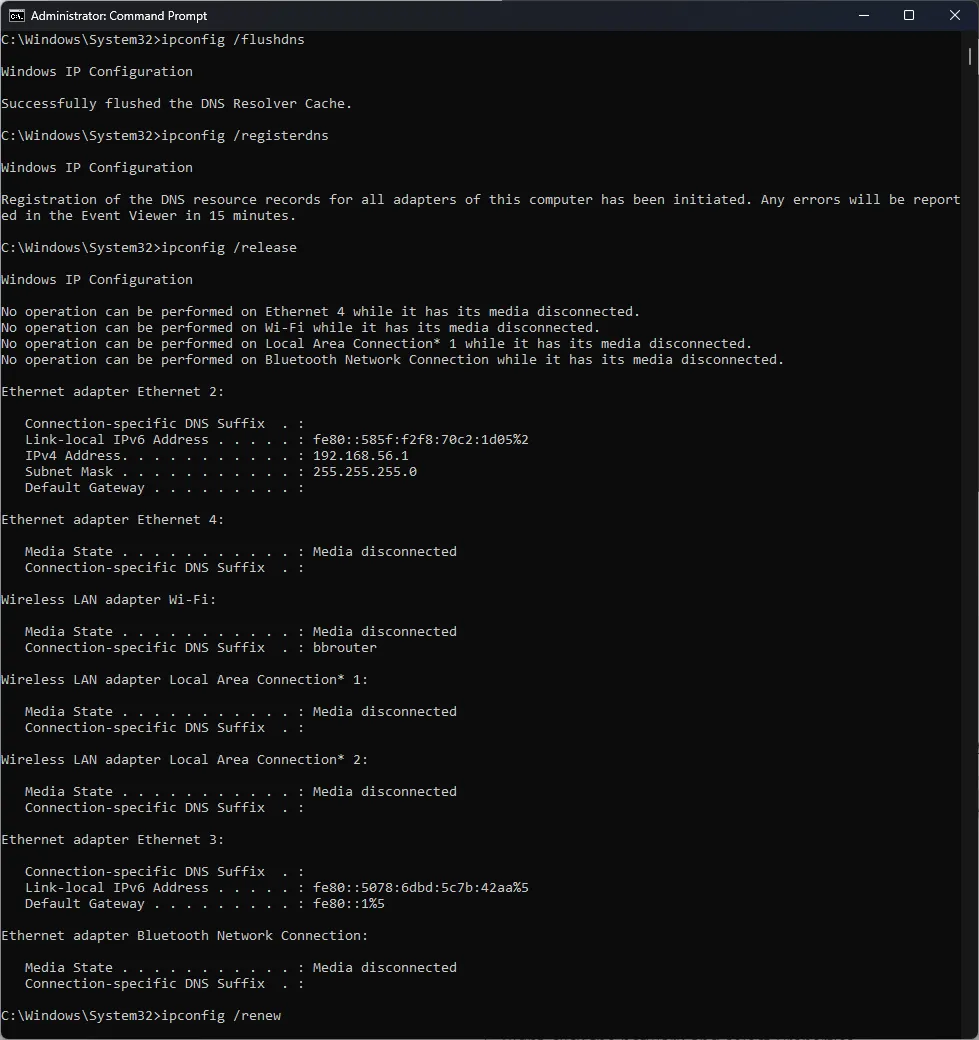
ipconfig/flushdns - Para registrar todos os registros DNS de um computador, copie & cole o seguinte comando e clique em Enter:
ipconfig/registerdns - Digite o seguinte comando para liberar o endereço IP atribuído à interface de rede e pressione Enter:
ipconfig/release - Copiar e cole o seguinte comando para solicitar um novo endereço IP de um servidor Dynamic Host Configuration Protocol para a interface de rede e pressione Enter:
ipconfig/renew - Reinicie o seu computador para confirmar a ação.
Limpar o cache DNS exclui os endereços IP dos sites visitados recentemente; portanto, é bom limpá-los periodicamente para que seu computador possa se comunicar com os servidores do jogo e ajudar a corrigir problemas de carregamento lento do jogo.
3. Utilize o DNS do Google
- Pressione Windows + R para abrir a caixa de diálogo Executar.
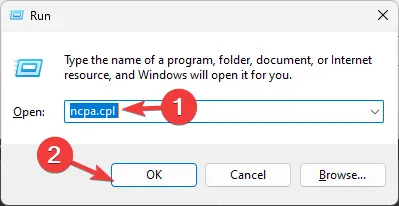
- Digite ncpa.cpl e clique em OK para abrir Conexões de rede janela.
- Clique com o botão direito na conexão de rede ativa e selecione Propriedades.
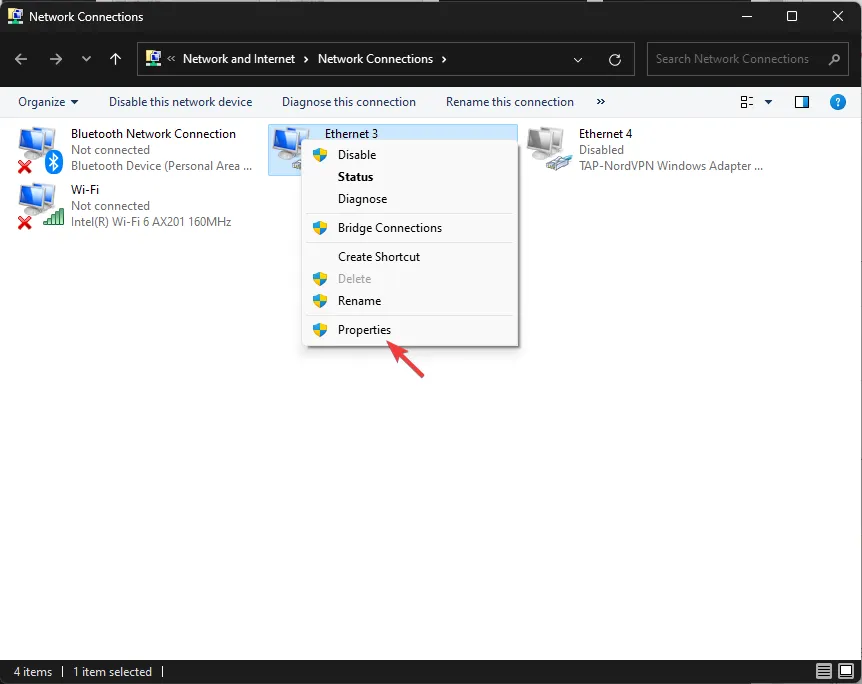
- Na opção Esta conexão usa os seguintes itens, selecione Protocolo de Internet versão 4 (TCP/IPv4) e clique no botão Propriedades.< /span>
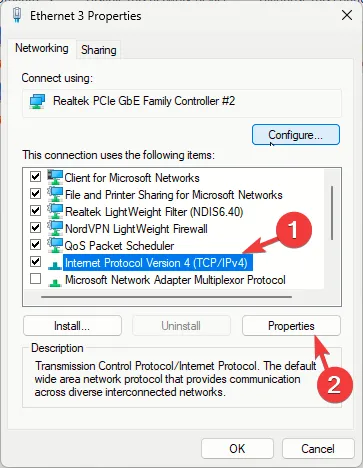
- Clique no botão de opção ao lado de Usar os seguintes endereços de servidor DNS.
- Agora, para o servidor DNS preferencial, digite 8.8.8.8, e para o servidor DNS alternativo, digite 8.8.4.4 e clique em OK.
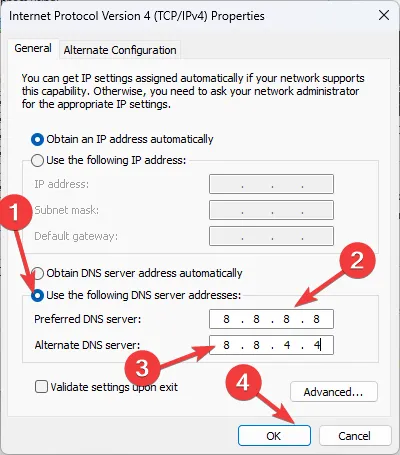
- Clique em Fechar.
Alterar o DNS pode melhorar a velocidade de navegação e também ajudar a corrigir o código de erro 10-0x000001f4; leia este guia para saber mais.
4. Permita o aplicativo através do Firewall do Windows
Antes de seguir as etapas mencionadas abaixo, verifique se Rainbow Six Siege está bloqueado pelo Firewall do Windows usando nosso guia.
- Pressione a tecla Windows , digite painel de controle na caixa de pesquisa e clique em Abrir.
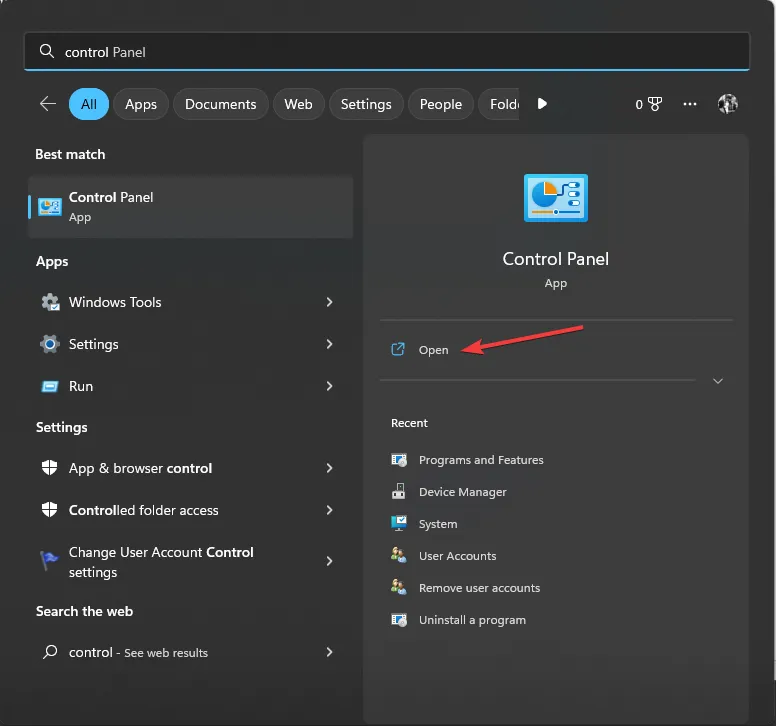
- Selecione Categoria para Visualizar por e escolha Sistema e Segurança.
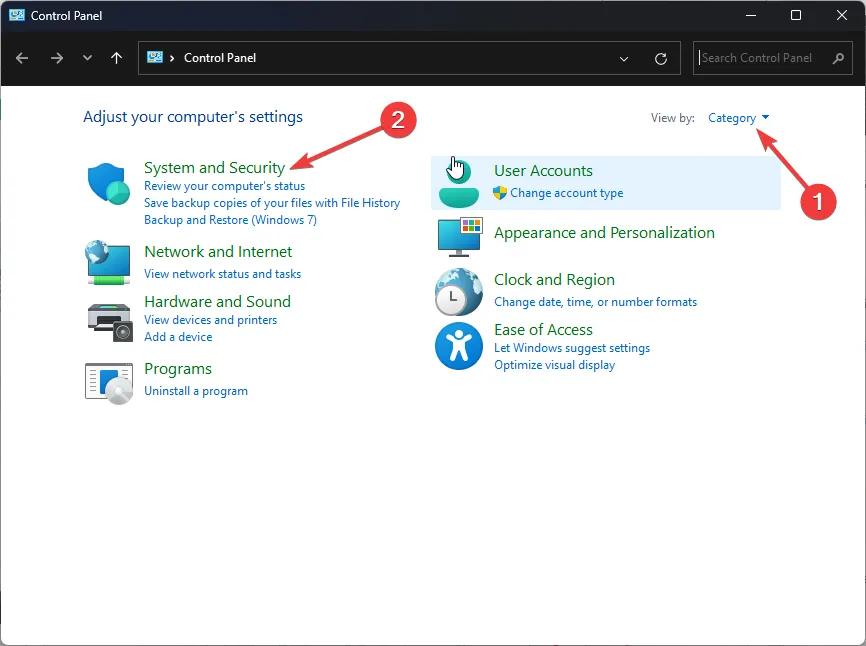
- No Firewall do Windows Defender, clique em Permitir um aplicativo pelo Firewall do Windows.
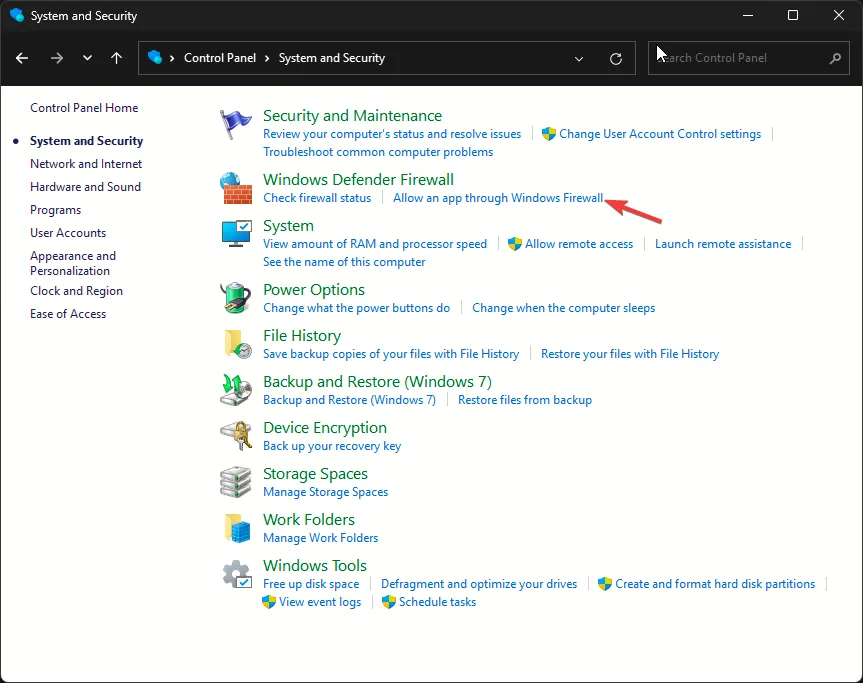
- Na tela de aplicativos permitidos, procure Rainbow Six Siege; se não for encontrado, clique em Alterar configurações e em Permitir outro aplicativo.
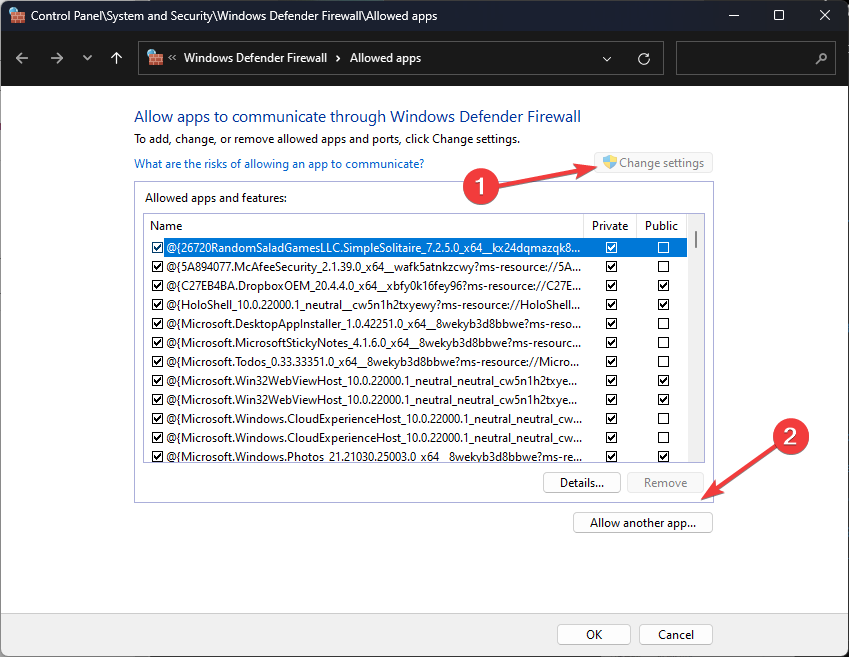
- Clique em Procurar, procure o arquivo executável do jogo na unidade do sistema, selecione-o e clique em Abrir.
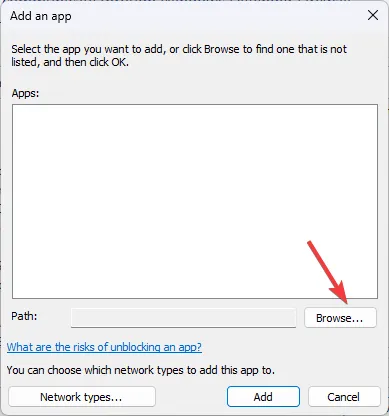
- Agora clique em Adicionar.
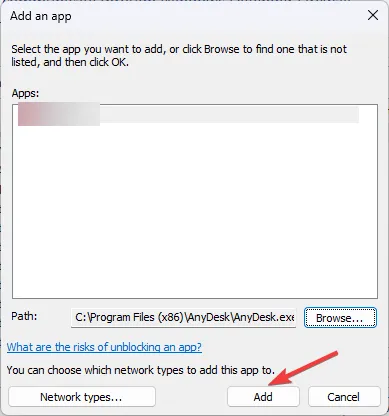
- Depois de adicionado à página Aplicativos permitidos, coloque uma marca de seleção ao lado de Privado e Público do aplicativo e clique em OK.
5. Modifique o arquivo GameSettings
- Pressione Windows + E para abrir o Explorador de Arquivos do Windows.
- Navegue até esta pasta e substitua seu nome de usuário pelo perfil de usuário com o qual você está conectado no momento:
C:\Users\yourusername\Documents - Localize e clique na pasta Rainbow Six – Siege e abra a pasta com um nome longo
- Encontre e clique duas vezes no arquivo GameSettings para abri-lo no Bloco de Notas.
- Pesquise UseProxyAutoDiscovery e altere seu valor de 0 para 1.
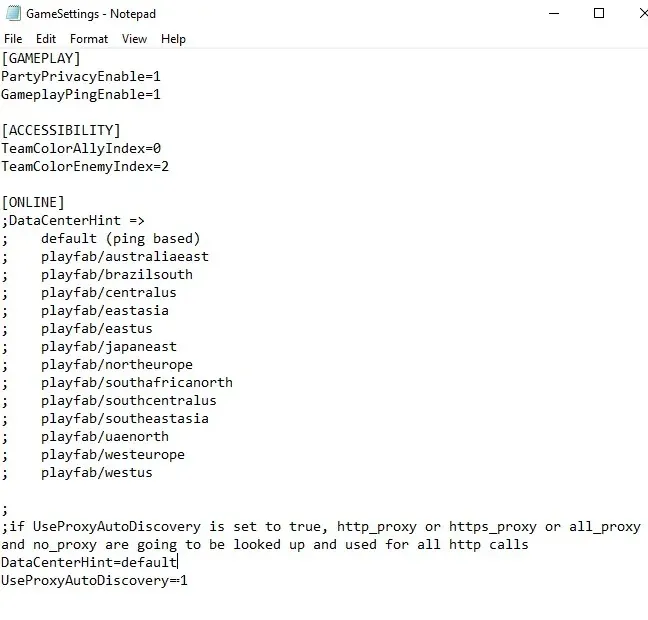
- Pressione Ctrl + S para salvar as alterações.
Se nada funcionou para você, sugerimos que você entre em contato com o suporte ao cliente da Ubisoft e explique o problema e o problema. correções que você tentou para obter mais ajuda.
Lembre-se que este erro pode ser devido a uma conexão de internet instável ou manutenção do servidor, então o primeiro passo é verificar sua conexão de internet e o status do servidor.
Em seguida, se sua conexão com a Internet estiver boa do lado do ISP, libere o DNS ou use o DNS do Google para melhorar seu desempenho e verifique se você enfrenta o problema.
Perdemos uma etapa que ajudou a corrigir o código de erro 4-0xFFF0BE25 do Rainbow Six Siege? Sinta-se à vontade para mencioná-lo na seção de comentários abaixo. Iremos adicioná-lo à lista.



Deixe um comentário