Corrigir PuTTy Fatal Error, erro de rede em computadores com Windows
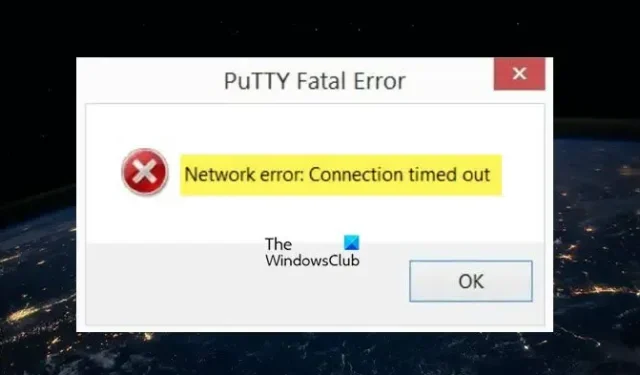
PuTTY é um emulador de terminal gratuito e de código aberto. O software nos ajuda a configurar roteadores, switches e outros dispositivos de rede por meio da linha de comando. Ele suporta muitos protocolos de rede, incluindo SCP, SSH, Telnet, rlogin e conexão raw socket. No entanto, muitos usuários estão relatando ter visto PuTTy Fatal Error ao tentar fazer a conexão entre os dispositivos. Neste artigo, conheceremos as causas desse erro e veremos o que podemos fazer se nosso computador indicar Erro de rede e a mensagem que o acompanha puder variar da seguinte forma:
Erro fatal do PuTTy, erro de rede
- O software causou o aborto da conexão
- A conexão expirou
- Ligação recusada
Corrigir PuTTy Fatal Error, erro de rede em computadores com Windows
Se você encontrar PuTTy Fatal Error, Network error , Software causou interrupção da conexão ou Conexão expirou ou foi recusada no Windows 11/10, siga as soluções mencionadas abaixo para resolver o problema:
- Verifique a conexão com a Internet
- Certifique-se de que o número da porta e o protocolo estejam corretos.
- Verifique se a conexão SSH está habilitada.
- Desativar firewall e antivírus temporariamente
- Executar um comando CLI
- Entre em contato com o gerente de TI
Vamos começar.
1] Verifique a conexão com a Internet
2] Certifique-se de que o número da porta e o protocolo estejam corretos
O código de erro indica que o servidor negou a tentativa de conexão de rede feita pelo PuTTY, devido ao qual o PuTTy não tem acesso ao servidor. Isso provavelmente se deve a protocolo e número de porta incorretos; portanto, é aconselhável verificar se o número da porta e o protocolo (SSH, Telnet ou Rlogin) que estamos usando estão corretos ao acessar qualquer dispositivo. No entanto, mais uma coisa a ter em mente é que apenas um administrador de sistema que tenha controle total pode resolver o erro reiniciando os serviços telnet e SSH interrompidos. Portanto, se fizermos parte de uma organização, entre em contato com o administrador e solicite os detalhes corretos.
3] Verifique se a conexão SSH está habilitada
Observou-se que, mesmo depois de o usuário ter se certificado de que a porta e o protocolo estavam corretos, ele ainda não conseguia acessar o dispositivo. Normalmente, esse problema ocorre devido ao SSH desativado no dispositivo. Se já estiver habilitado, podemos ver as próximas soluções; no entanto, se estiver desativado, podemos resolver o problema ativando este protocolo no dispositivo e, para fazer o mesmo, siga as etapas descritas abaixo.
- Pressione a tecla Windows + I para abrir o aplicativo Configuração.
- Clique na opção Aplicativos aqui.
- Clique em Recursos opcionais .
- Clique em Exibir recurso ao lado de Adicionar um recurso opcional.
- Agora podemos ativar o SSH a partir daí.
Por fim, veja se o problema foi resolvido após habilitar o recurso SSH no computador e se o problema persistir, consulte a próxima solução.
4] Desative temporariamente o Firewall e o antivírus
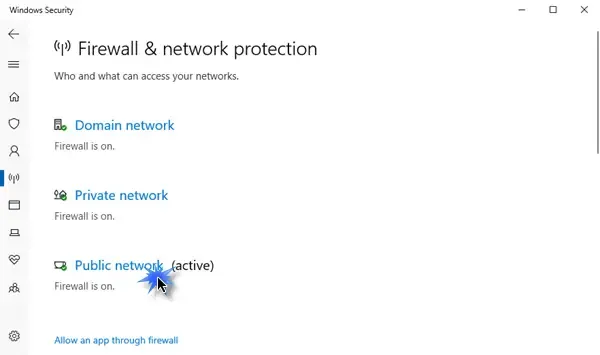
Sabemos o quão importante é o antivírus ou o firewall de segurança do Windows para nossos computadores, ambos os utilitários podem ajudar nossos computadores a funcionar sem problemas e com segurança contra malware e vírus. Muitas vezes, o antivírus ou o recurso de firewall de segurança do Windows bloqueia algumas das conexões de entrada, resultando no erro em questão. Agora, neste cenário, precisamos desligar temporariamente o firewall e o antivírus e verificar se isso pode resolver o erro de conexão recusada.
Para desativar o firewall do Windows, siga as etapas prescritas.
- Pressione a tecla Windows + I para abrir a opção Configuração .
- No lado esquerdo da tela, clique na opção Privacidade e segurança .
- Agora, clique na opção Segurança do Windows e depois em Abrir Segurança do Windows.
- Clique na opção Firewall e proteção de rede e selecione Rede pública.
- No Microsoft Defender Firewall, clique no botão de desativação.
Siga as etapas fornecidas para desativar o antivírus no computador com Windows.
- Pressione a tecla Windows e digite Configuração na barra de pesquisa.
- No lado esquerdo da tela, clique na opção Privacidade e segurança.
- Agora, clique na opção Segurança do Windows e clique em Abrir Segurança do Windows.
- Clique na opção Proteção contra vírus e ameaças.
- Clique em Gerenciar configuração em Proteção contra vírus e ameaças .
- Na opção Proteção em tempo real , desative a alternância.
Se você usar um software de segurança de terceiros, também precisará desativá-lo.
Esperançosamente, depois de desativar o antivírus e o firewall, o referido problema de erro será resolvido.
5] Execute um comando CLI
Se houver alguma configuração incorreta no processo de login, há uma grande chance de não conseguirmos nos conectar ao ResberryPie, nesse caso, precisamos executar o seguinte comando.
$ sudo rm /etc/ssh/ssh_host_* && sudo dpkg-reconfigure openssh-server
Podemos tentar fazer login usando este comando e nosso problema será resolvido.
6] Entre em contato com o gerente de TI
O erro em questão pode ser devido à falta de permissão de acesso ao dispositivo, em tais cenários, devemos entrar em contato com o gerente de TI de nossa organização. Também podemos contatá-los se nenhuma das soluções funcionar ou se você não quiser executar todas essas etapas.
Espero que você possa resolver o problema usando as soluções mencionadas nesta postagem.



Deixe um comentário