Correção: erro de rede do Power Automate
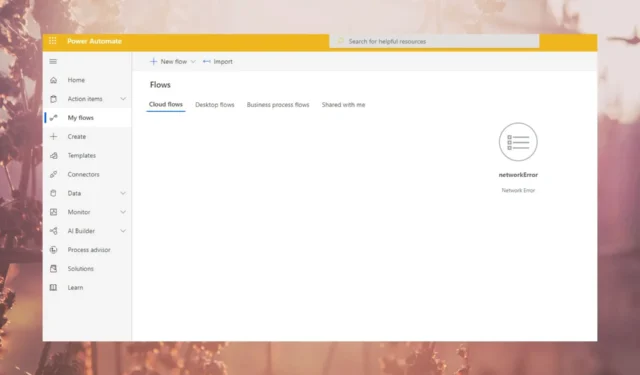
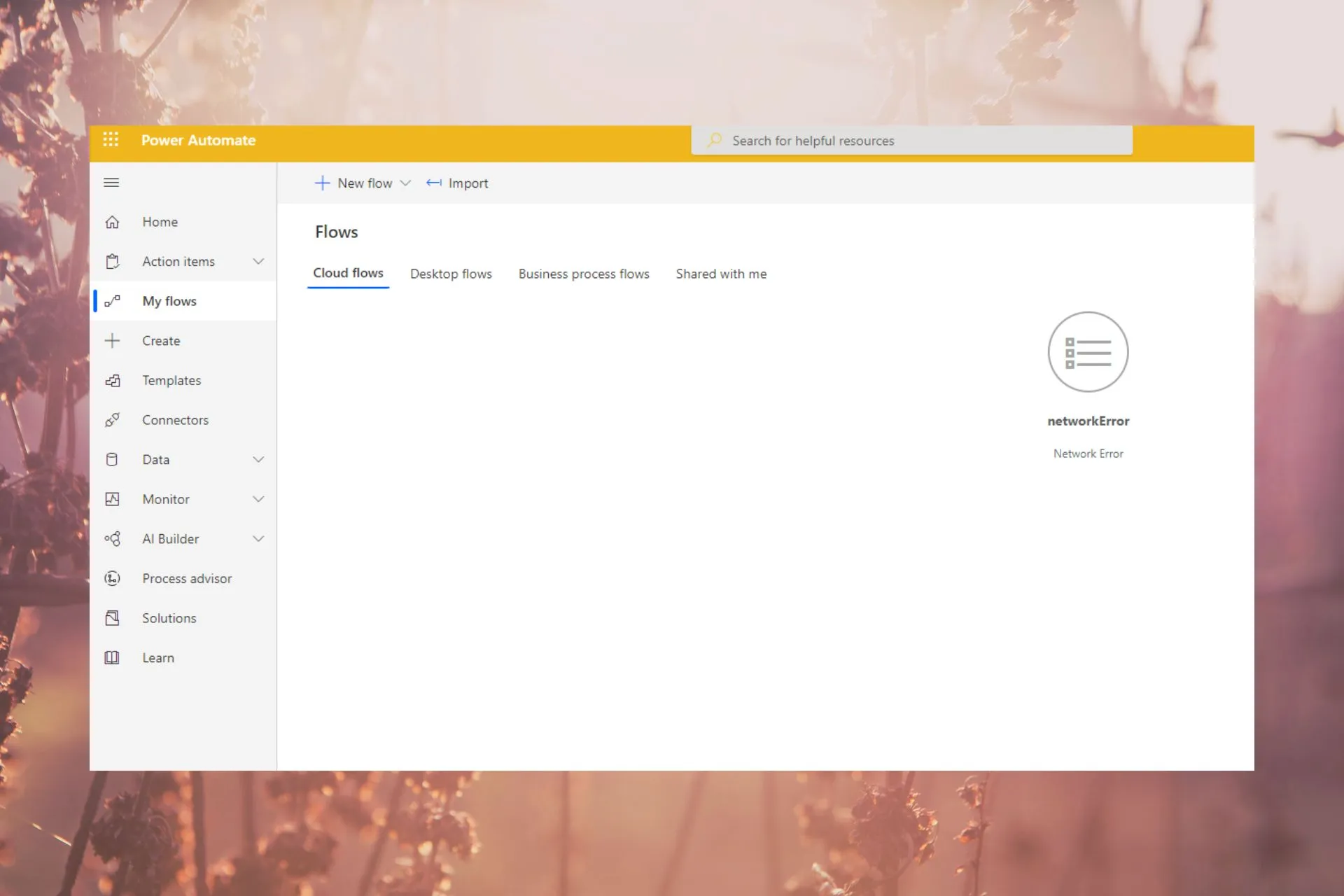
Todos podemos concordar com a conveniência que o software de automação traz para nossas vidas, portanto, quando o aplicativo Windows 11 Power Automate gera um erro de rede, as tarefas podem se tornar um grande fardo.
Se houver problemas de rede, eles são muito fáceis de corrigir, então continue lendo para descobrir como os especialistas do WindowsReport lidaram com esse problema.
Qual é o erro de rede do Power Automate?
Isso significa que o Power Automate não consegue se comunicar com o servidor, o que impede que você salve suas alterações ou acesse seu navegador da web. Seu programa antivírus pode estar bloqueando a conexão do software à Web ou algumas extensões problemáticas estão interferindo na conexão.
Como posso corrigir o erro de rede do Power Automate?
Inicie sua jornada de solução de problemas com estas etapas básicas:
- Verifique se há atualizações de aplicativos, bem como atualizações do navegador e certifique-se de que ele atenda aos requisitos do sistema para executar o Power Automate.
- Verifique se você tem uma conexão de Internet estável e funcional.
- Experimente outro navegador e reinicie o seu dispositivo.
1. Verifique a integridade do serviço
- Navegue até seu navegador e faça login no Microsoft Admin Center.
- Acesse Sobre as funções administrativas Integridade do serviço>Saúde > Saúde do serviço.
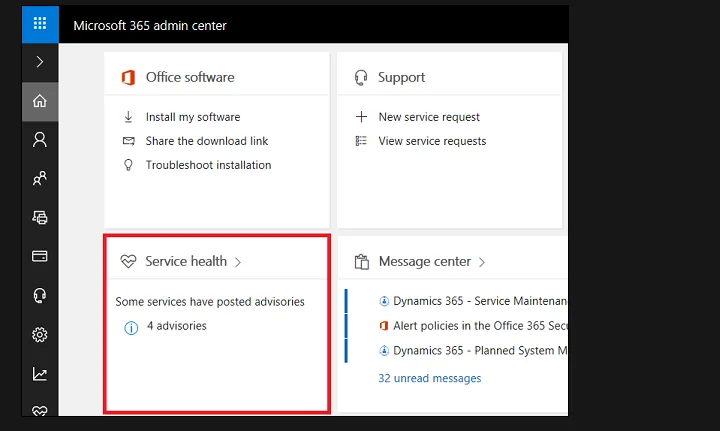
- Procure o Power Automate e verifique todos os avisos vinculados a ele.
Se houver alertas ou problemas relacionados ao serviço do Power Automate, você poderá resolvê-los seguindo as instruções fornecidas nas mensagens de alerta.
Além disso, certifique-se de verificar o serviço integrado para atualizações de status do servidor. Por exemplo, se você estiver usando o Power Automate com o Microsoft Teams, verifique se o Teams está inativo.
2. Execute os solucionadores de problemas de conexão
2.1 Execute o solucionador de problemas do adaptador de rede
- Pressione a tecla Windows e clique em Configurações.

- Clique em Sistema e selecione Solucionar problemas.
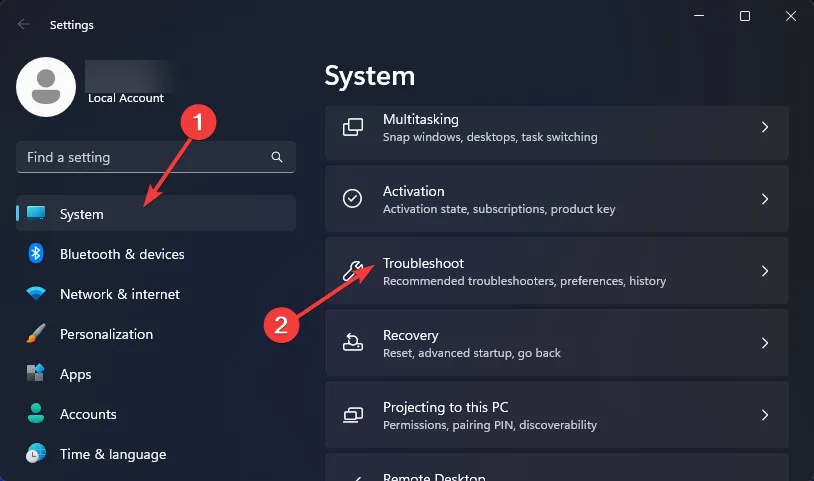
- Selecione Outros solucionadores de problemas.
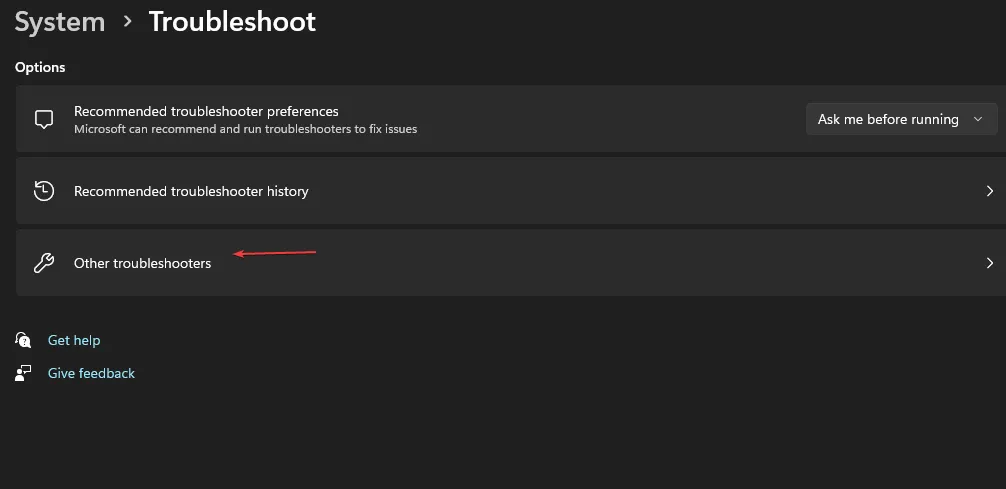
- Localize o solucionador de problemas do adaptador de rede e clique no botão Executar ao lado dele.
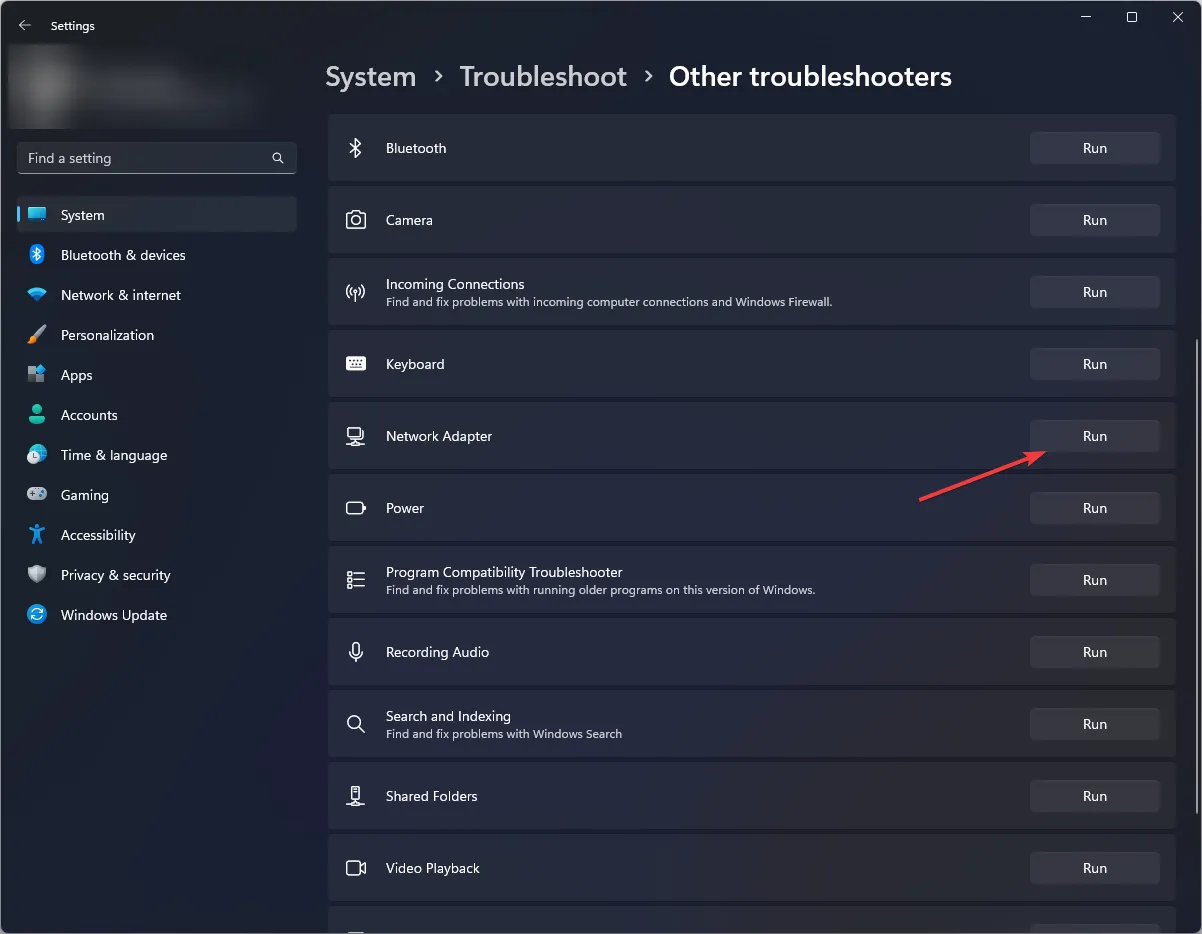
2.2 Execute o solucionador de problemas de conexões com a Internet
- Pressione a tecla Windows e clique em Configurações.
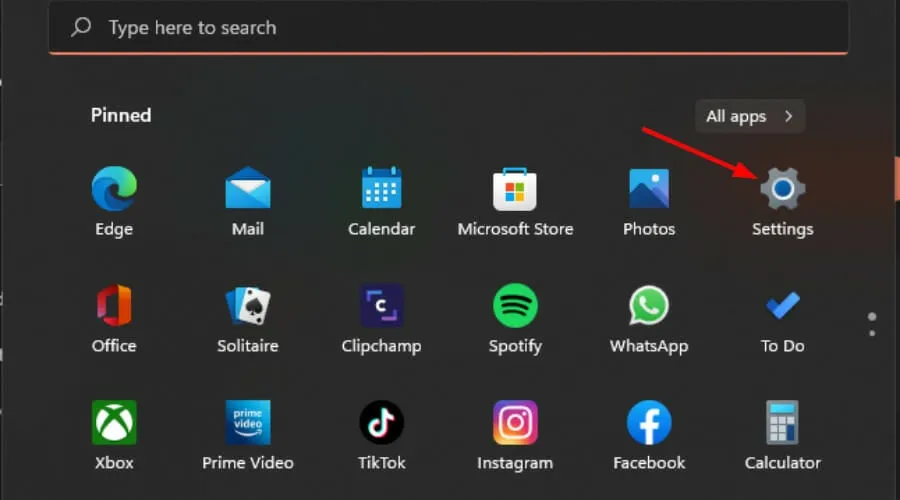
- Acesse Sistema e clique em Solucionar problemas.
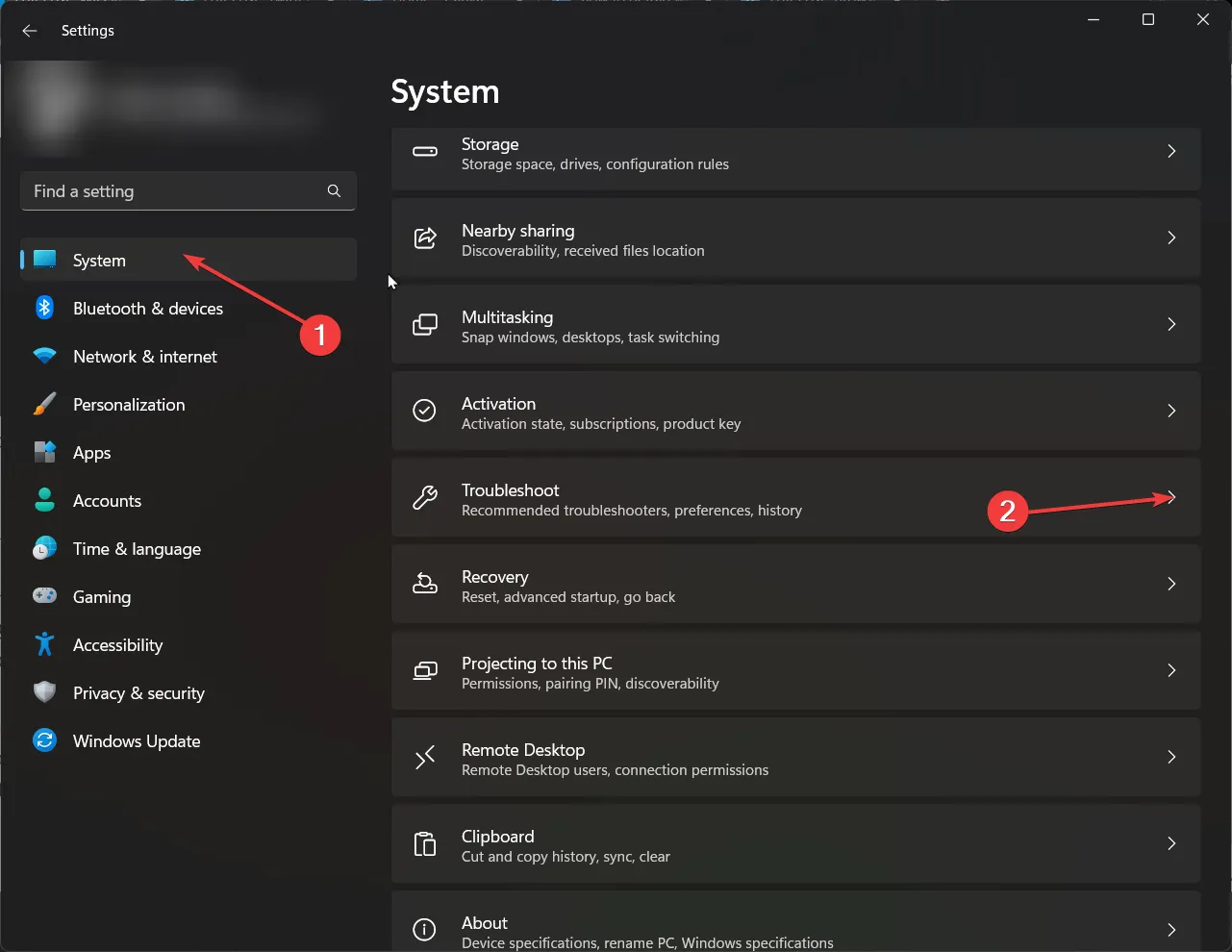
- Agora clique em Outros solucionadores de problemas.
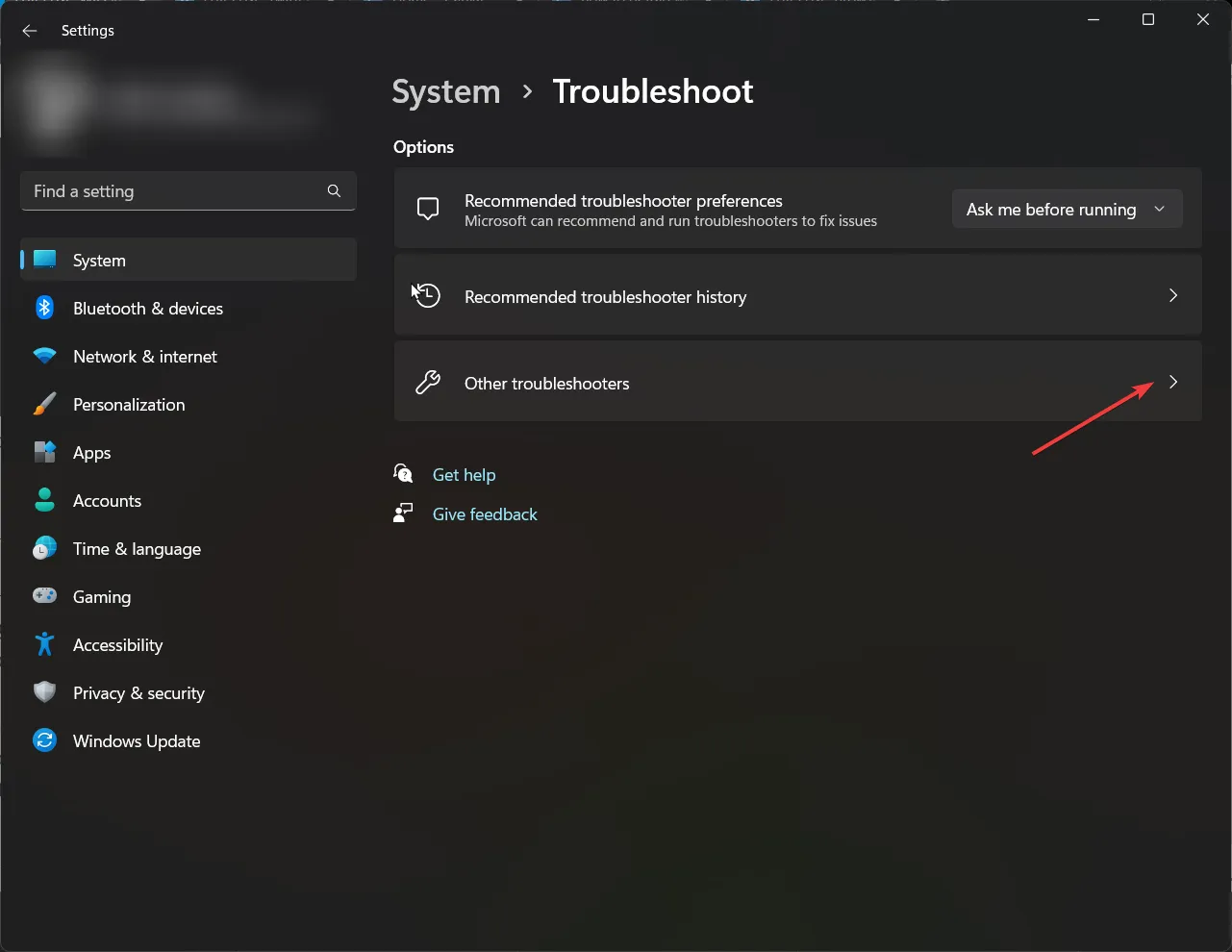
- Localize as conexões de Internet e clique em Executar.
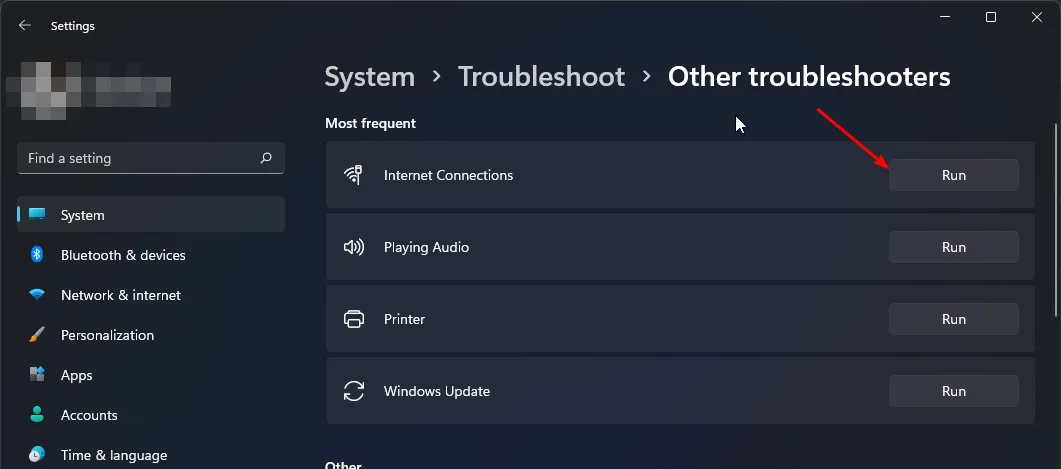
- Siga as instruções na tela para concluir o processo.
3. Desative o firewall temporariamente
- Clique no ícone do menu Iniciar, digite Segurança do Windows na barra de pesquisa e clique em Abrir< /span>.

- Clique em Firewall & proteção de rede e selecione Rede pública.
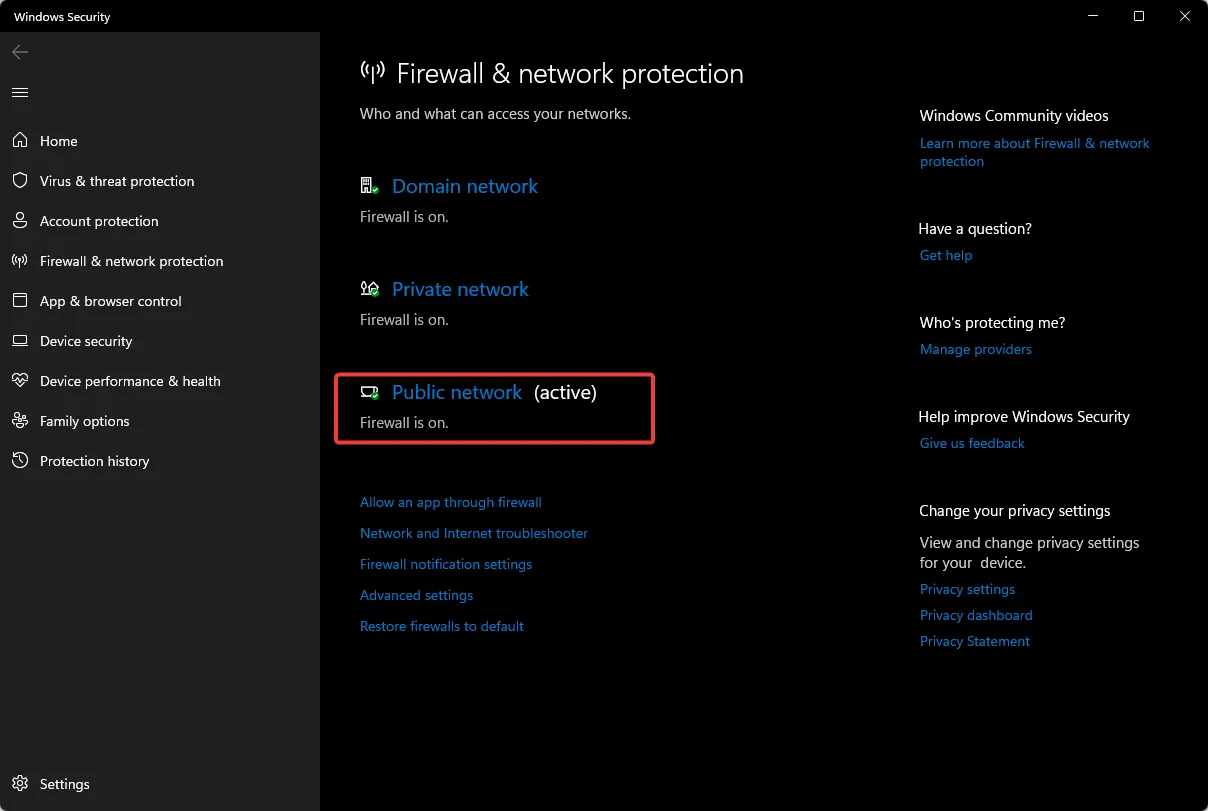
- Localize o Microsoft Defender Firewall e alterne o botão desligar.

Se o erro de rede desaparecer com o firewall desativado, talvez seja necessário permitir que o Power Automate passe pelo firewall para evitar a repetição do problema.
4. Exclua o cache
4.1 Cache do sistema
- Aperte a tecla Windows e clique no menu Configurações.
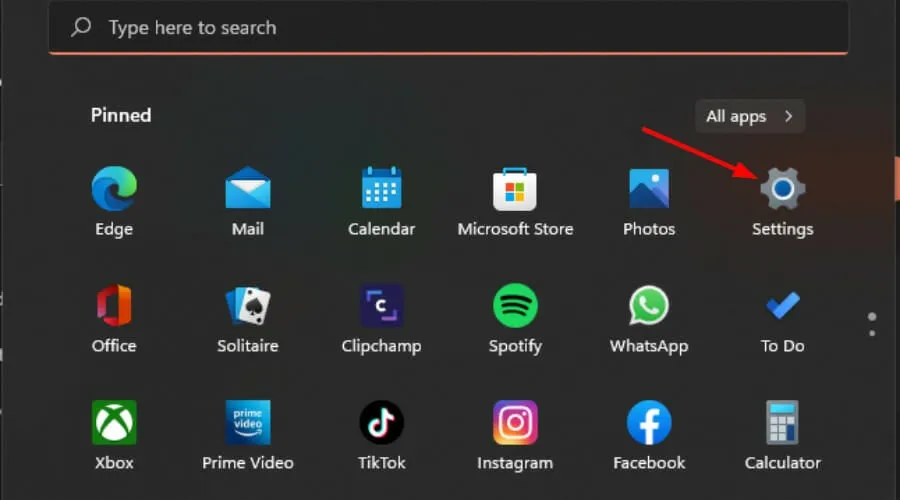
- No painel esquerdo da janela, selecione Sistema e, no lado direito da janela, navegue até Armazenamento.
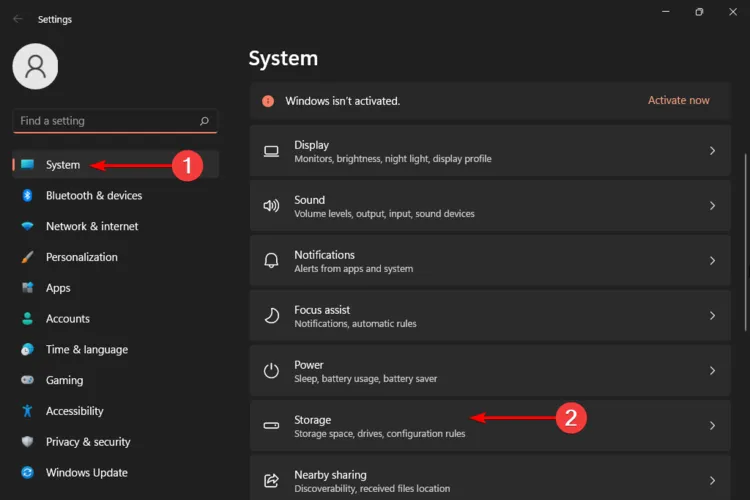
- Aguarde até que seu sistema operacional verifique e avalie os arquivos de cache temporários armazenados em seu sistema e clique emclique no Opção Arquivos temporários.
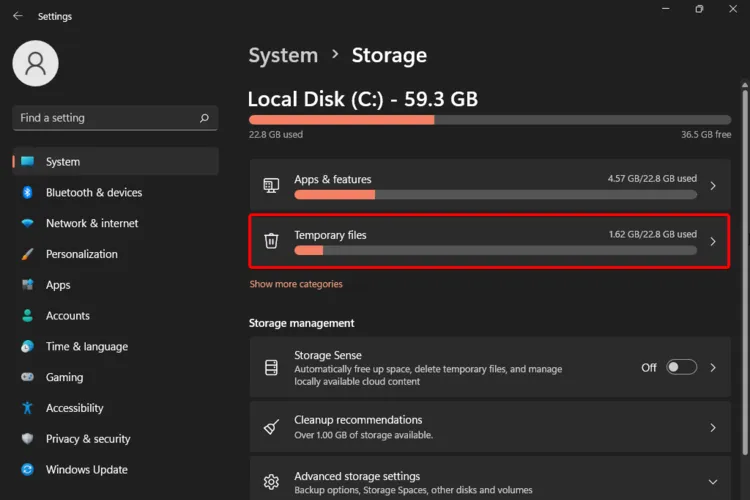
- Role para baixo, selecione os arquivos que deseja excluir e clique no botão Remover arquivos.
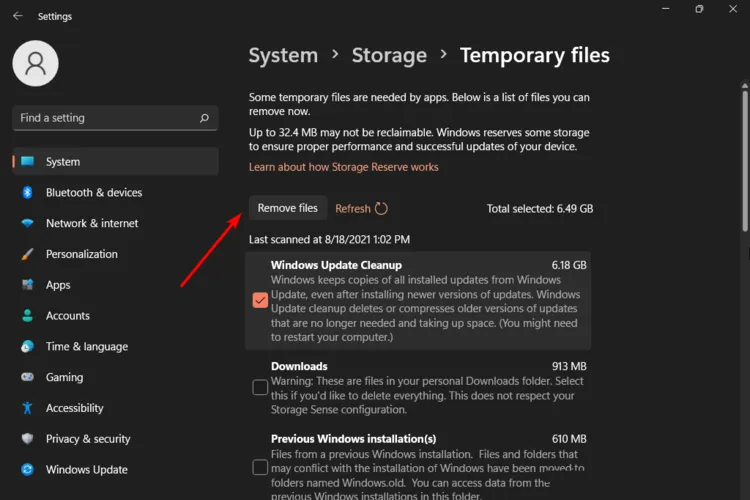
- Na janela pop-up, clique em Continuar para concluir o processo.
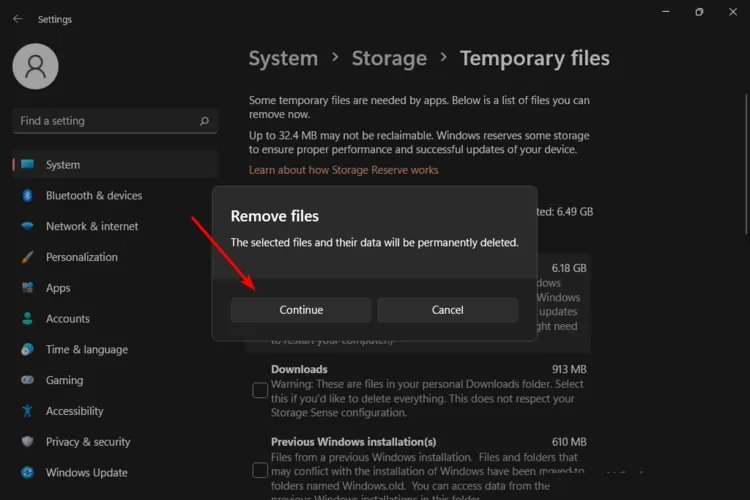
- Agora, seus arquivos selecionados foram excluídos.
4.2 Cache do navegador
- Para esta etapa, usaremos o navegador Chrome.
- Inicie o navegador Chrome e clique nas três reticências verticais no canto superior direito.
- Selecione Configurações.
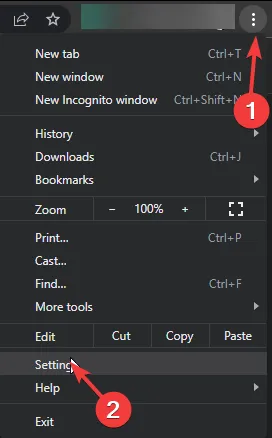
- Clique em Privacidade e segurança e selecione Limpar dados de navegação.
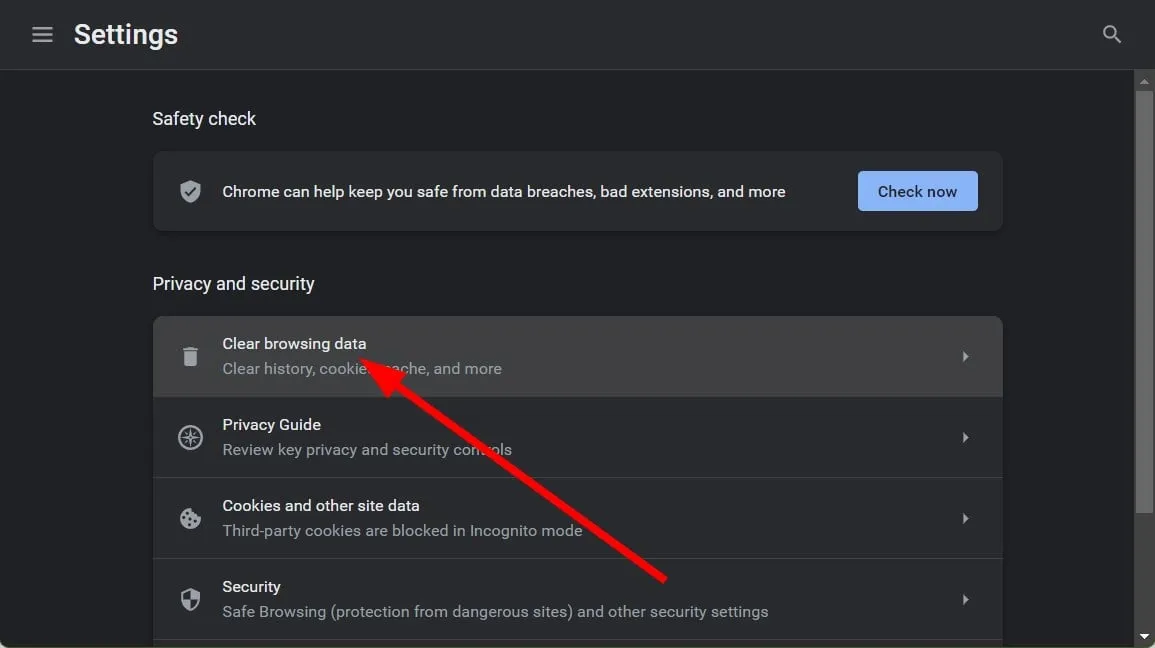
- Verifique cookies e outros dados do site e imagens e arquivos armazenados em cache e clique em Limpar dados.
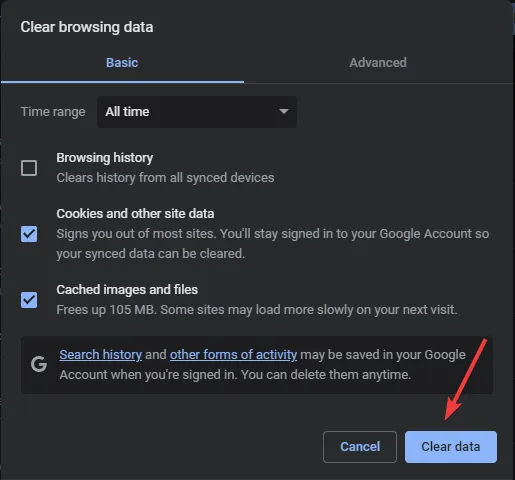
Os arquivos de cache podem se acumular com o tempo e serem corrompidos. Isso pode afetar o funcionamento de determinados aplicativos, portanto, limpá-los permitirá liberar espaço em disco e recriar novos arquivos.
5. Desative as extensões do navegador
- Abra o navegador Chrome, clique nas reticências no canto superior direito, passe o cursor sobre Extensões e selecione Gerenciar extensões no menu desdobrável menu.
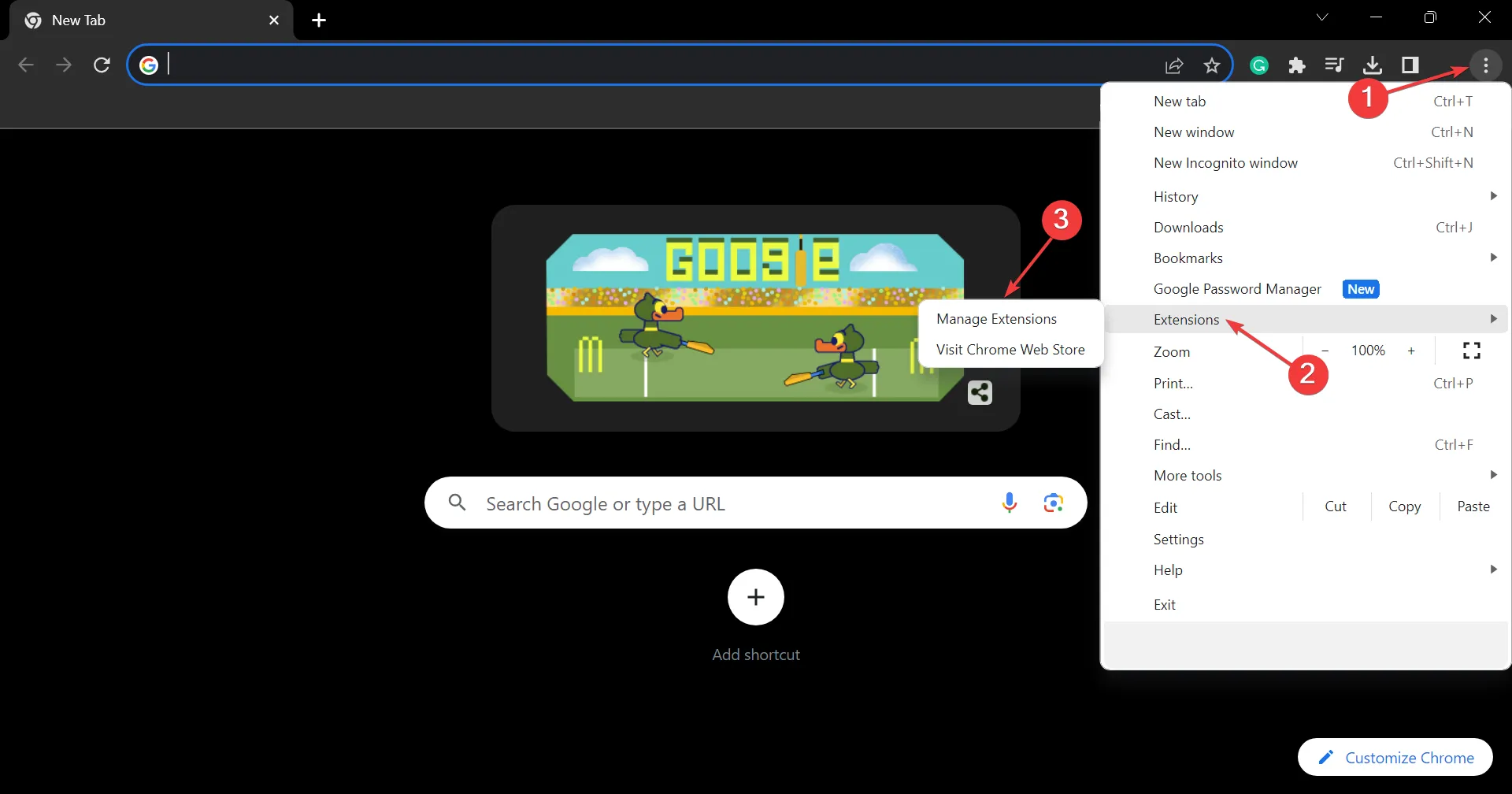
- Desative a alternância para todas as extensões listadas aqui.
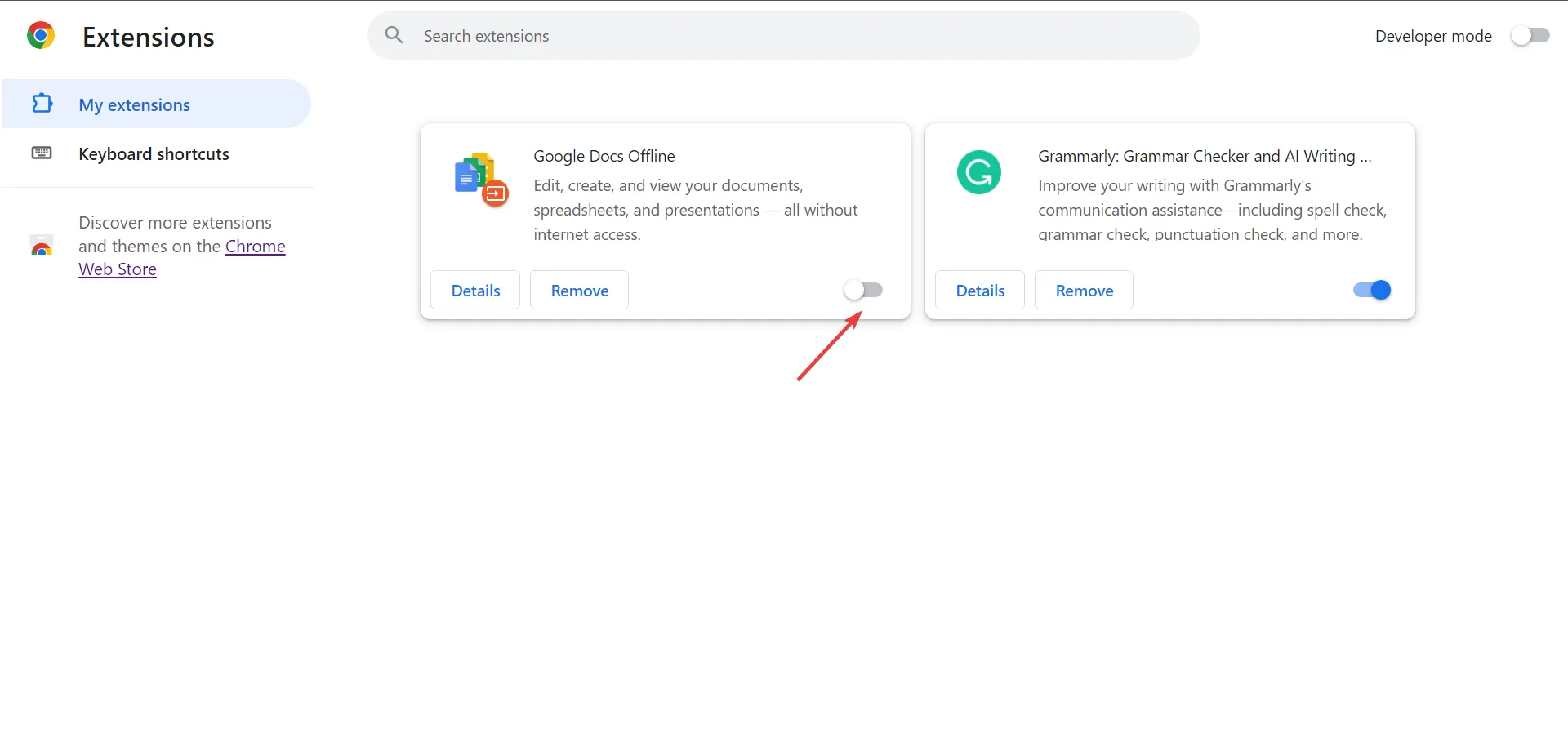
- Se a mensagem de erro de rede do Power Automate desaparecer, reative as extensões, uma de cada vez, espere que o erro reapareça e, assim que isso acontecer, as extensões habilitadas por último serão as problemáticas.
- Por fim, clique no botão Remover abaixo dessa extensão e confirme a alteração.
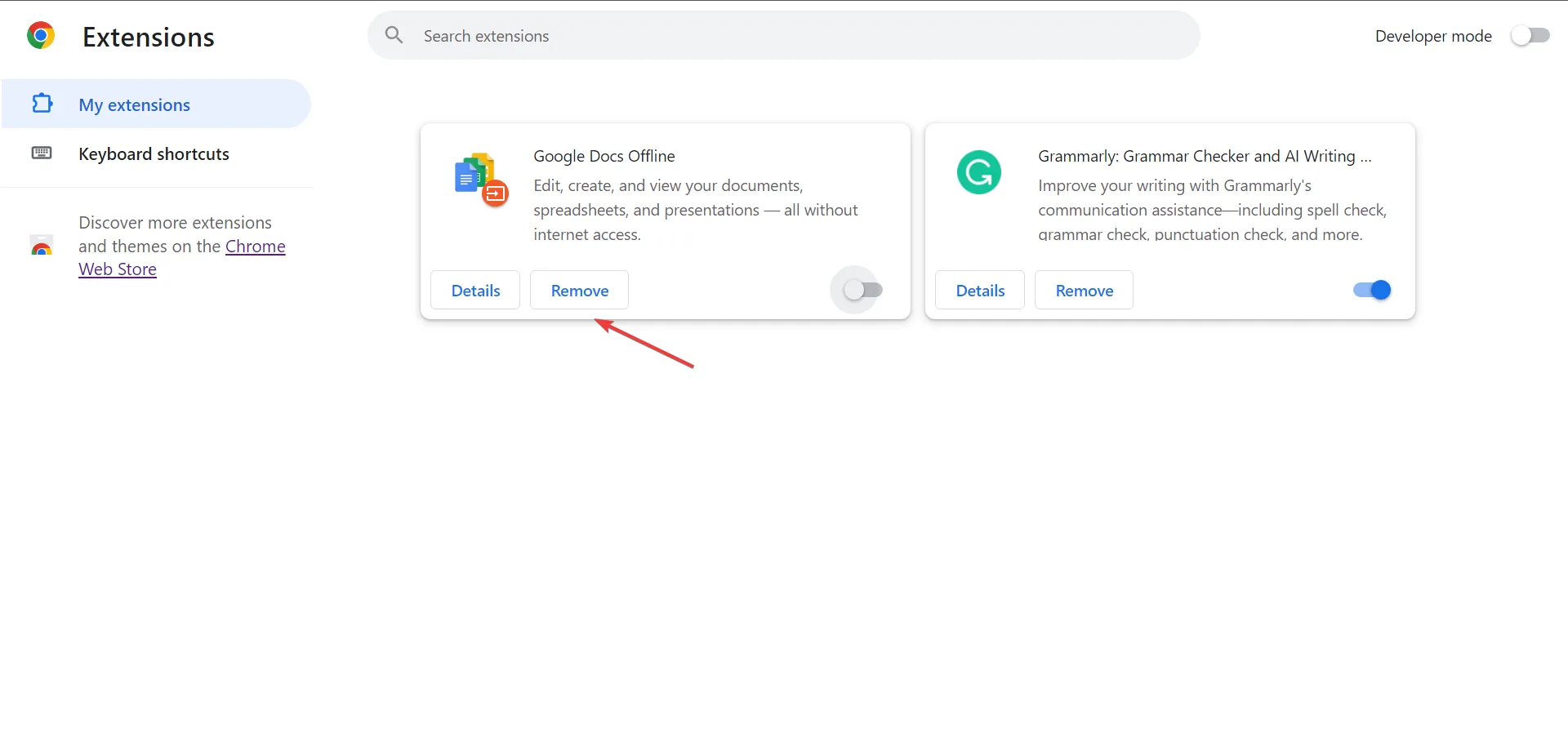
Adblockers e extensões de rastreamento estão no topo da lista desse erro de rede. Privacy Badger era particularmente conhecido, então você pode querer restringir esses complementos ou mudar para o modo de navegação anônima sempre que estiver usando o Power Automate.
6. Reinstale o aplicativo Power Automate
- Pressione a tecla Windows e clique em Configurações.
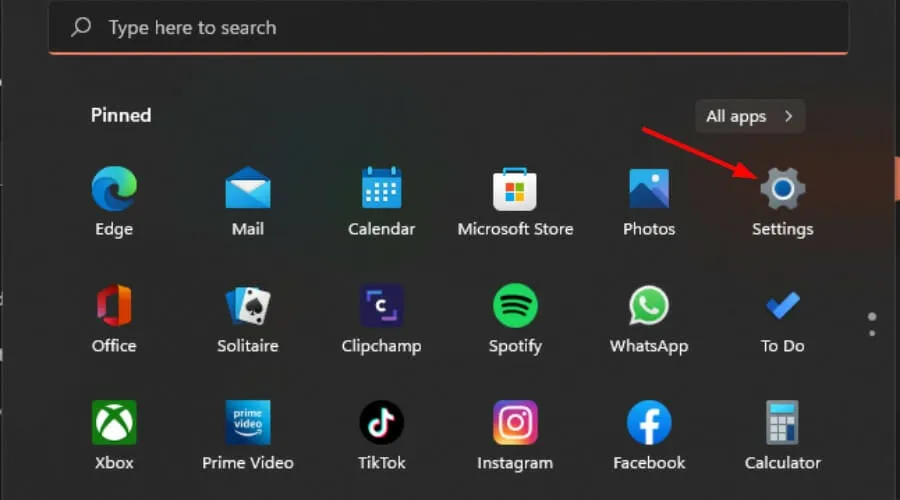
- Selecione Aplicativos e clique em Aplicativos e aplicativos. recursos.
- Procure o aplicativo Power Automate, clique nas três reticências e selecione Desinstalar.
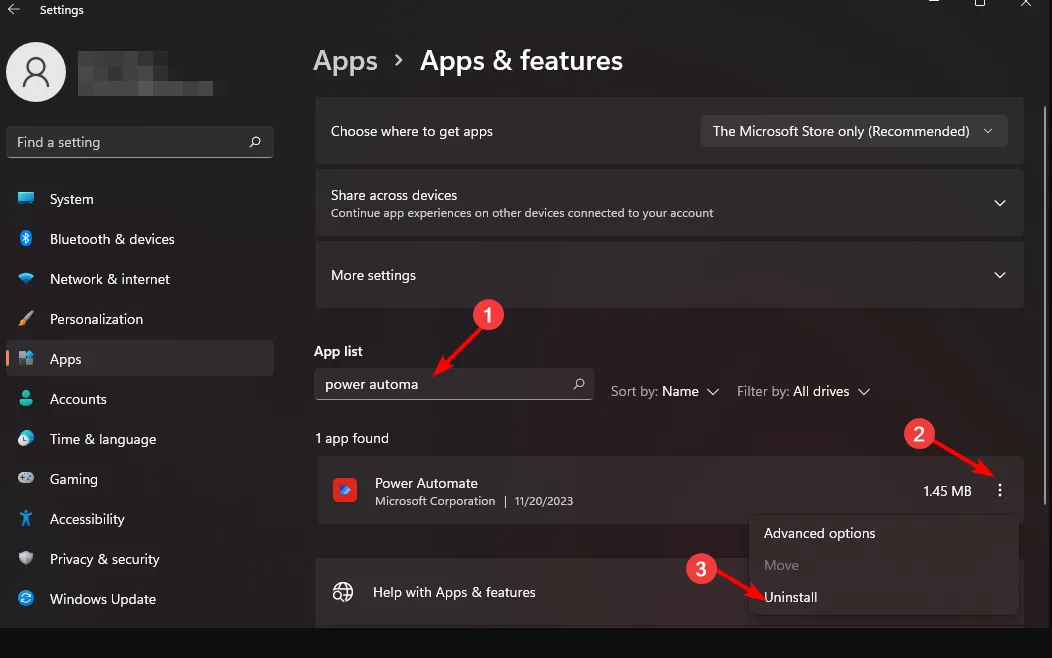
- Confirme a desinstalação no próximo prompt.
- Acesse a Microsoft Store, procure o aplicativo Power Automate e clique em Instalar.
Por mais essencial que o Power Automate seja para automatizar tarefas no Windows 11, um erro de rede interrompe qualquer atividade. Se fosse qualquer outro, você provavelmente conseguiria recriar o fluxo de trabalho caso cometesse um erro na configuração inicial.
Admitimos que é um aplicativo bastante complexo, então você pode precisar de uma pequena explicação detalhada sobre como navegar e usar o Power Automate .
E se tiver problemas para superar o erro de rede, você pode tentar a sorte com outro software de automação. Existem várias opções por aí e você certamente encontrará uma que funcione para você sem muito conhecimento técnico.
Você conseguiu superar o erro de rede? Deixe-nos saber na seção de comentários abaixo.



Deixe um comentário