Corrigir plug-ins do Photoshop que não aparecem
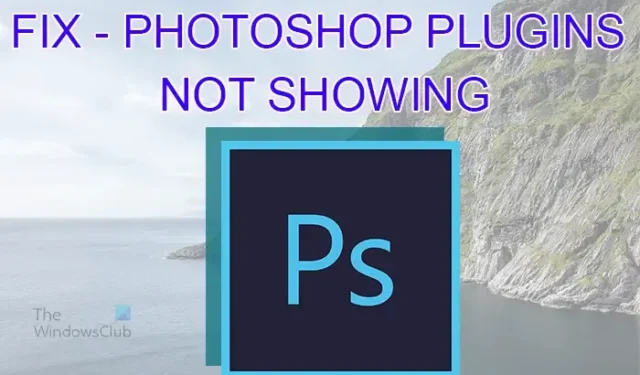
Photoshop é um dos softwares de edição e correção de fotos mais populares disponíveis. Com sua popularidade, é utilizado tanto por profissionais quanto por amadores. Isso torna comum o desenvolvimento de plugins. Os plug-ins adicionam recursos mais úteis ao Photoshop. No entanto, os plug-ins podem funcionar mal ou recusar-se a aparecer quando você deseja usá-los. Isso pode ser devido a qualquer motivo. O que você pode fazer para corrigir os plug-ins do Photoshop que não estão aparecendo ?

Corrigir plug-ins do Photoshop que não aparecem
Pode haver momentos em que os plug-ins do Photoshop não sejam exibidos quando você precisar usá-los. Isto pode ser devido a vários motivos. Este artigo explorará os motivos mais comuns e como você pode corrigi-los.
- Plugins instalados incorretamente
- Modo de imagem incorreto
- Conflito entre filtro inteligente e plug-ins
- Plugins incompatíveis com a versão do Photoshop
- Ativar Mostrar todos os grupos e nomes da galeria de filtros
1] Plugins instalados incorretamente
Se você tiver uma nova versão do Photoshop e seus plug-ins não estiverem instalados e funcionando nela, a não exibição dos plug-ins pode ser causada por instalação incorreta. Alguns plugins vêm com um arquivo de instalação, que encontrará a pasta correta quando instalado. Caso seus plugins não possuam um arquivo de instalação, você deve copiá-los e colá-los na pasta correta. Para fazer isso, você precisaria extrair os arquivos e procurar a pasta Plugins. Dependendo da versão do Photoshop que você possui, o caminho para a pasta de plug-ins pode ser diferente.
Extraia os arquivos do plugin e copie-os. Em seguida, você procuraria a pasta de plug-ins do Photoshop. Para algumas versões do Photoshop, você terá que habilitar Mostrar arquivos ocultos antes de encontrar a pasta de plug-ins.
Este pode ser um caminho para sua pasta de plugins :
C:\Arquivos de Programas\Adobe\Adobe Photoshop <versão>\Plug-ins\
ou
C:\Users\<nome de usuário>\AppData\Roaming\Adobe\Plugins
Em seguida, você colaria o conteúdo da pasta de plug-ins que extraiu na pasta de plug-ins. Se um caminho não funcionar, você pode tentar o outro.
Você pode ter vários softwares gráficos instalados em seu computador. Você pode querer usar seus plug-ins em todos eles. Isso significa que você precisaria colocar os plug-ins em uma pasta central que todos pudessem acessar. Você criaria a pasta central de plug-ins e os direcionaria para lá.
Se o Photoshop estiver tendo problemas para exibir seus plug-ins, talvez seja necessário verificar se você alterou a pasta de plug-ins. Você pode redirecionar o Photoshop para a pasta de plugins.
2] Modo de imagem incorreto
A maioria dos plug-ins funciona com imagens no modo RGB de 8 bits. Se você carregar uma imagem que esteja em outro modo de cor. Você precisa alterá-lo para o modo de cor RGB primeiro.
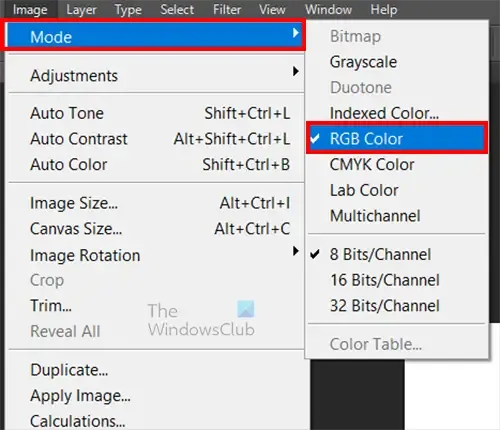
Para mudar para o modo de cor RGB, vá para Imagem, depois Modo e depois Cor RGB .
3] Conflito entre o filtro inteligente e os plugins
Alguns plug-ins terão conflito com o filtro inteligente. Isso significa que se você alterar sua imagem para um Objeto Inteligente.
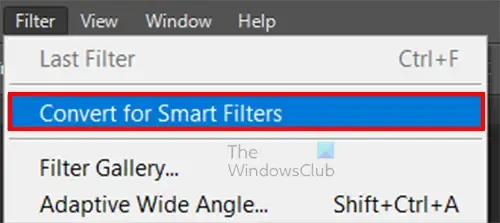
Isso pode ser feito colocando a imagem no Photoshop e selecionando a imagem, indo em Filtro e depois em Converter em Filtro Inteligente .
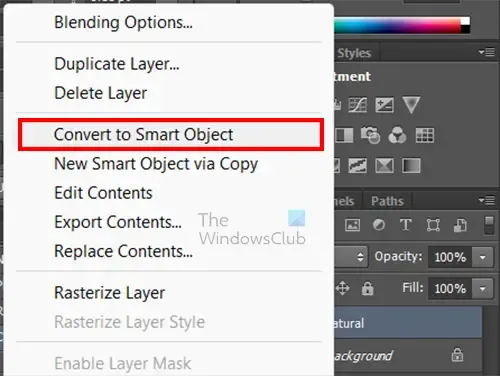
Você também pode clicar com o botão direito na imagem no painel de camadas e selecionar Converter em objeto inteligente . Filtro Inteligente ou Objeto Inteligente permite editar quaisquer filtros aplicados à imagem.
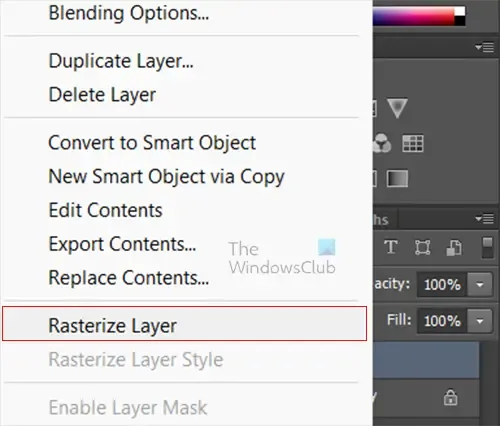
Se você suspeitar que o filtro inteligente está em conflito com os plug-ins, será necessário desativar o filtro inteligente ou o objeto inteligente. Para desabilitar o filtro inteligente ou objeto inteligente, vá até o painel de camadas, clique com o botão direito na imagem e clique em Rasterizar camada .
4] Plugins incompatíveis com a versão do Photoshop
Se seus plug-ins não estiverem aparecendo no Photoshop, isso pode significar que eles não são compatíveis com sua versão do Photoshop. Muitos plug-ins são de 32 bits, portanto funcionarão com o Photoshop de 32 bits, mas podem não funcionar com o Photoshop de 64 bits. Certifique-se de instalar ou colar os plug-ins na pasta de 32 bits do Photoshop. Esta pasta geralmente é encontrada em C:\Arquivos de Programas (x86)\Adobe\Photoshop <versão>\Plug-Ins
É importante verificar se você está executando a versão de 32 bits do Photoshop. Se você tiver as duas versões instaladas, certifique-se de que a versão de 32 bits seja aquela em que você está trabalhando.
5]Ative Mostrar todos os grupos e nomes da galeria de filtros
Se seus plug-ins integrados não estiverem aparecendo no Photoshop, isso pode significar que você precisará reinstalar o Photoshop. No entanto, antes de reinstalar o Photoshop, vá para preferências e ative Mostrar todos os grupos e nomes da galeria de filtros .
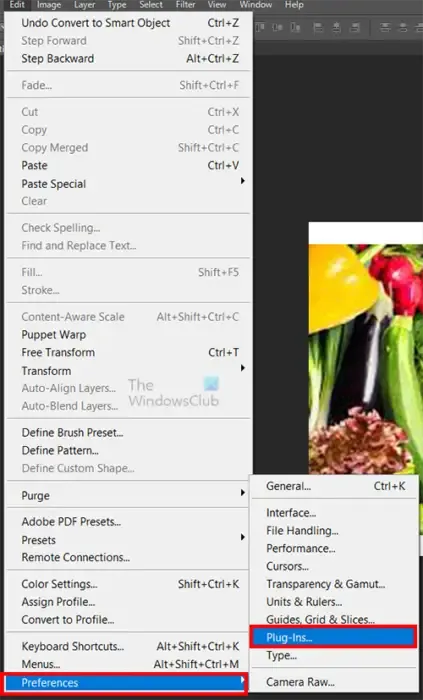
Para ativar Mostrar todos os grupos e nomes da galeria de filtros, vá para Editar, depois Preferências e ative Mostrar tudo.
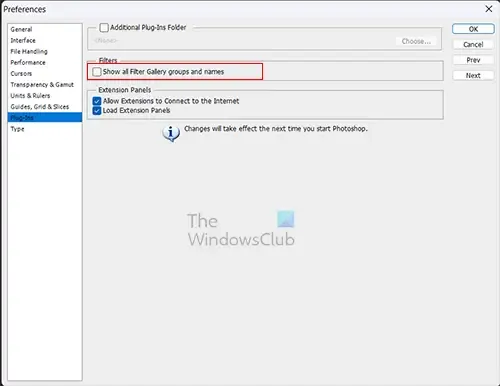
Filtrar grupos e nomes da galeria . Depois de ativar esta opção, clique em OK .
Como posso ignorar o carregamento de plug-ins opcionais e de terceiros ao iniciar o Photoshop?
Você pode estar tendo problemas no Photoshop e precisa diagnosticar se seus plug-ins são a causa. Você pode optar por ignorar o carregamento do plug-in ao iniciar o Photoshop e, em seguida, solucionar o problema. Para pular o carregamento dos plug-ins ao iniciar o Photoshop, mantenha pressionada a tecla Shift e inicie o Photoshop. Uma janela de diálogo aparecerá perguntando se você deseja Ignorar o carregamento de plug-ins opcionais e de terceiros . Clique em Sim para continuar carregando o Photoshop.
Como instalo manualmente um plugin no Photoshop?
Alguns plug-ins possuem um arquivo de instalação e você pode simplesmente usar esse arquivo de instalação para instalar o plug-in. Se o seu plugin não tiver um arquivo de instalação, você pode simplesmente instalá-lo manualmente. Primeiro você precisa extrair o plugin se estiver compactado. Em seguida, você localiza a pasta de plug-ins do Photoshop ou pode ter uma pasta central de plug-ins onde vários softwares gráficos podem acessar os plug-ins. Você copiaria os arquivos extraídos e os colaria na pasta designada do plugin.



Deixe um comentário